Formattare un MacBook Pro richiederà in realtà di reinstallare OS X sul tuo Mac. Formattazione di MacBook Pro può essere molto utile specialmente se il tuo MacBook funziona lentamente o presenta alcuni malfunzionamenti a causa dell'installazione di un adware o di un software non funzionante che hai installato.
Un altro motivo per cui la formattazione è utile è che hai installato accidentalmente una versione di OS X che è obsoleto o se non è compatibile con il nostro Mac. Inoltre, formattando il tuo Mac è necessario se hai cancellato il tuo disco di avvio. A causa di tutta la triste situazione che devi formattare il tuo MacBook Pro, abbiamo raccolto tre modi per formattare il tuo MacBook Pro.
Testo: Parte 1. Perché devo formattare il mio Mac?Parte 2. 3 modi per aiutarti a formattare MacBook ProParte 3. Come formattare il tuo MacBook Pro in 3 modi?Parte 4. Conclusione
Le persone leggono anche:Come deframmentare un MacMac rallenta? Come velocizzare il Mac? 11 consigli per te
Parte 1. Perché devo formattare il mio Mac?
A parte quanto detto sopra, ci sono anche diversi motivi per cui dovresti formattare il tuo MacBook Pro e qui ce ne sono alcuni.
1. Il tuo MacBook Pro è lento
Una volta che il tuo Mac sta funzionando lentamente, ti sembrerebbe che il tuo Mac sia lento. Questo è uno dei motivi per cui dovresti formattare il tuo Mac. La formattazione del tuo Mac ti aiuterà a velocizzarlo.
2. Aggiorna il tuo sistema
Una volta che hai voglia di aggiornare il tuo sistema, avere il tuo MacBook Pro formattato è una delle tue opzioni. Potresti voler acquistare una versione di aggiornamento per il tuo sistema operativo.
3. Stai riscontrando molti errori
Se riscontri molti errori sul tuo Mac e alcuni problemi di virus, è una buona idea per te formattare MacBook Pro. Questo è per te per essere in grado di prevenire più danni che possono essere fatti sul tuo Mac.
4. Il tuo disco rigido MacBook Pro è pieno
Una volta che il tuo disco rigido è pieno, allora la formattazione del tuo Mac è il modo più semplice per eliminare tutti i file non necessari. Può anche rimuovere tutti i file che non conosci nemmeno.
5. Il tuo MacBook Pro non si avvia
È anche un buon motivo per formattare il tuo MacBook Pro se riscontri che il tuo Mac non si avvia a causa di un errore di registro.
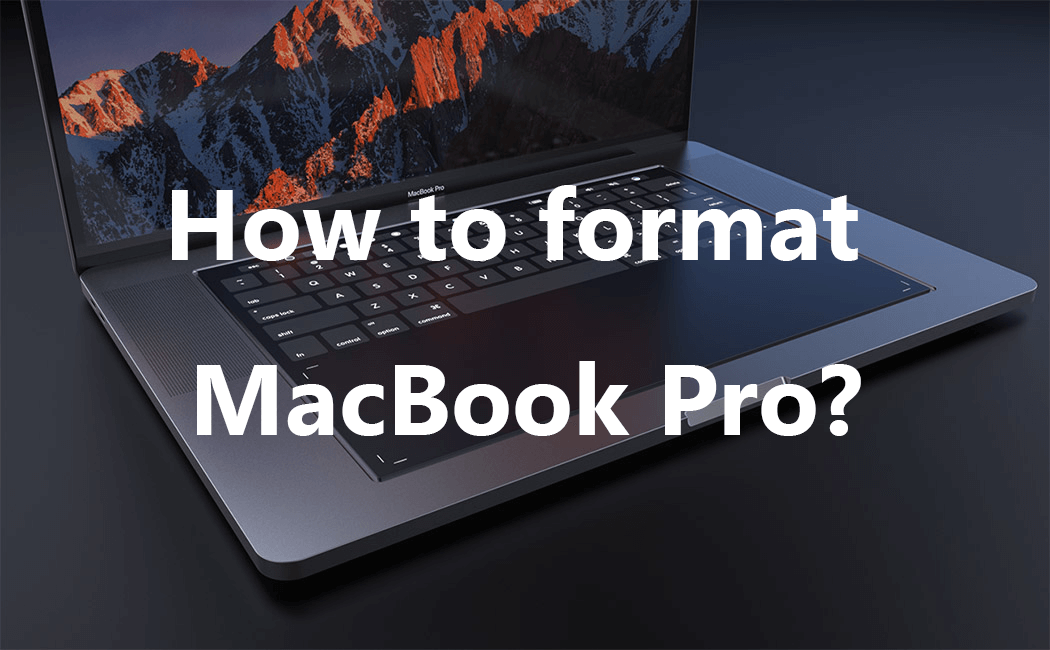
Parte 2. 3 modi per aiutarti a formattare MacBook Pro
Ora, ci sono altri motivi per cui dovresti formattare il tuo MacBook Pro. E uno di questi motivi è che potresti riscontrare ritardi sul tuo Mac o è già molto lento. Se questo è il tuo caso, non è necessario formattare il tuo MacBook Pro. Tutto quello che devi fare è pulire il tuo Mac e assicurarti di rimuovere tutte le cose non necessarie in esso. Un altro modo è assicurarti di aver ripulito tutti i file spazzatura e inutili memorizzati sul tuo Mac. E per farlo, avrai bisogno di un pulitore per Mac.
Il miglior programma di pulizia per Mac che ti consigliamo di utilizzare è iMyMac PowerMyMac. Questo software è molto sicuro e facile da usare. Averlo installato sul tuo Mac ti aiuterà a velocizzarne le prestazioni e ti darà più spazio per i tuoi nuovi file.
Sarà in grado di rimuovere tutti i file inutili che hai sul tuo MacBook in modo sicuro e veloce. Può anche aiutarti a individuare ed eliminare tutti gli allegati e-mail, il backup di iTunes e il multilingua che non ti servono più. Può anche aiutarti a scansionare ed eliminare tutti i tuoi file grandi e vecchi.

Parte 3. Come formattare il tuo MacBook Pro in 3 modi?
1. Reinstallare OS X da macOS Utilities
Passo 1: accendi il tuo MacBook Pro e ascolta il suono di avvio.
Passo 2: Dopodiché, premi il tasto Command + R sulla tastiera contemporaneamente dopo aver sentito il suono di avvio. In questo modo, sarai in grado di reinstallare la versione del tuo OS X che è stata installata in precedenza su MacBook Pro.
Per poter installare la versione di OS X installata originariamente su MacBook Pro, tenere premuti i seguenti tasti: Command + Option + R.
Passo 3: una volta che vedi il logo Apple sullo schermo, rilascia i tasti. Il tuo MacBook Pro ti chiederà quindi di connetterti a una connessione Internet sicura e stabile.
Passo 4: Dopodiché, collega MacBook Pro alla connessione Internet disponibile. La connessione a Internet è necessaria per reinstallare OS X utilizzando Recovery.
Passo 5: Quindi, selezionare "Reinstalla OS X" dalla schermata del menu Ripristino. Successivamente, fai clic sul pulsante "Continua".
Passo 6: Quindi, segui tutte le istruzioni mostrate sullo schermo per reinstallare OS X. Il tuo MacBook sarà in grado di guidarti e ti consentirà di scegliere l'hard disk in cui installerai il tuo OS X.
Una volta completato il processo, il tuo MacBook Pro verrà formattato. Significa che tornerà a comprarlo.
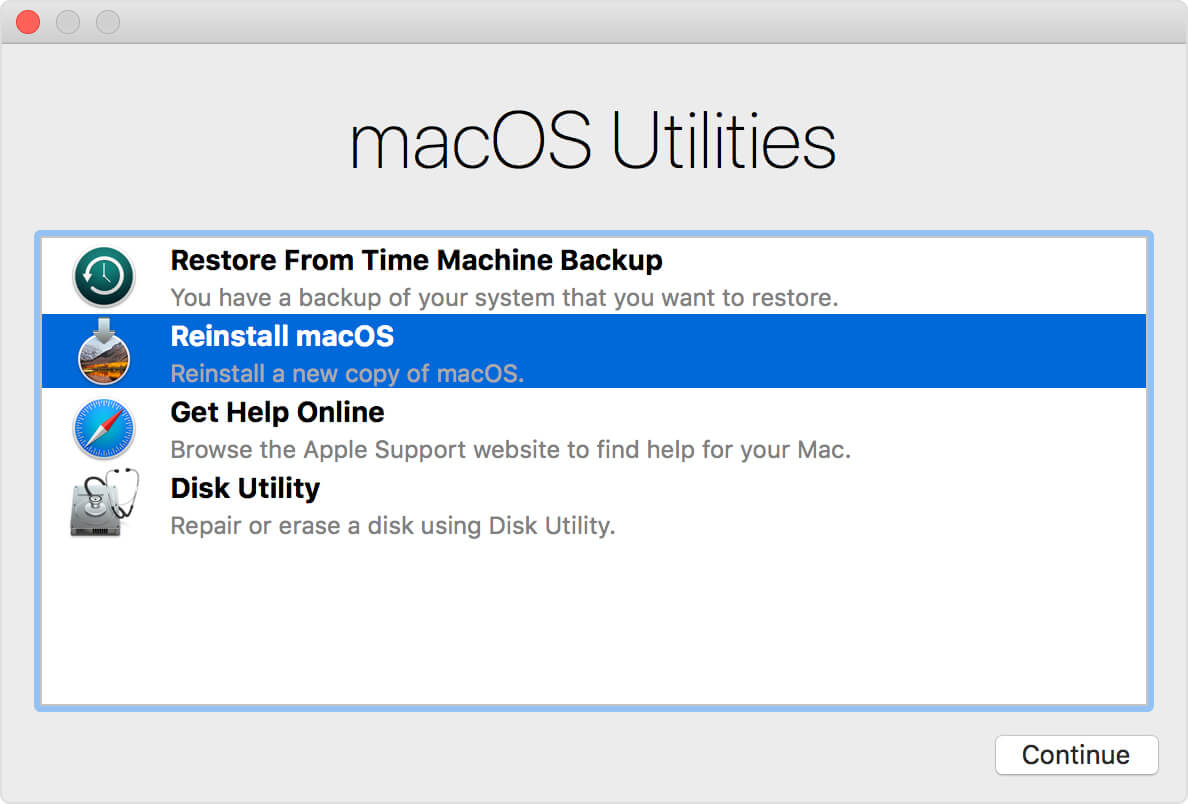
2. Ripristinare MacBook Pro tramite il backup di Time Machine
Nel fare questo metodo, devi assicurarti di essere in grado di fare un backup usando Time Machine. Tuttavia, se non si è in grado di eseguire un backup utilizzando Time Machine, procedere con gli altri due metodi.
Passo 1: accendi il tuo MacBook Pro e poi ascolta il suono di avvio.
Passo 2: tieni premuti i seguenti tasti subito dopo aver sentito il suono di avvio: Command + R.
Passo 3: rilascia entrambi i tasti una volta visualizzato il logo Apple sullo schermo di MacBook Pro. Ti chiederà inoltre di connetterti a una connessione Internet.
Passo 4: scegli l'opzione per connettere il tuo MacBook Pro a una connessione Wi-Fi o Ethernet. Questo è un must per ripristinare OS X tramite Time Machine. Successivamente, il menu di ripristino verrà visualizzato sullo schermo.
Passo 5: scegli "Ripristina da Time Machine Backup" e fai clic sul pulsante "Continua".
Passo 6: scegli il disco di backup di Time Machine e quindi scegli il backup di Time Machine che desideri ripristinare. Tieni presente che quando formatti MacBook Pro con questo passaggio, reinstallerai il tuo OS X e i tuoi file personali sul tuo Mac.
Passaggio 7: fare clic sul pulsante "Continua", quindi seguire le istruzioni visualizzate sullo schermo per reinstallare OS X e anche i file personali. Una volta completato il processo, il tuo MacBook Pro verrà formattato insieme ai tuoi file personali.
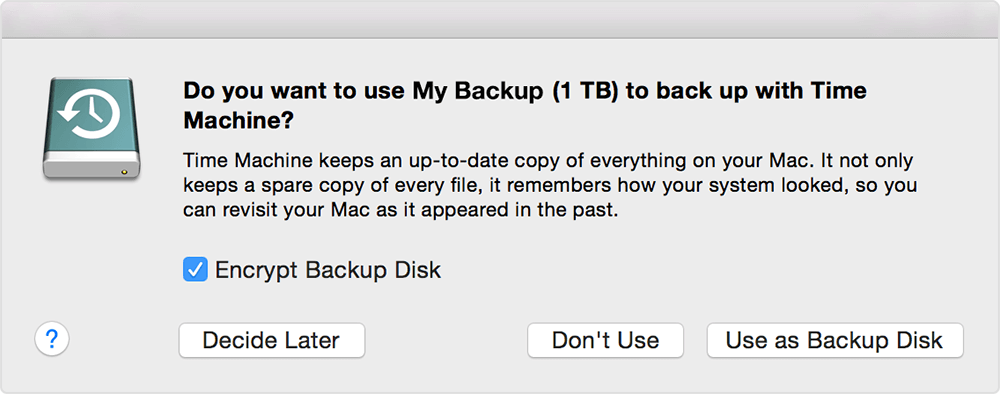
3. Eliminare l'unità e installazione di OS X su MacBook Pro
Passo 1: accendi il tuo MacBook Pro e poi ascolta il suono di avvio.
Passo 2: proprio come i primi due metodi, tenere premuto il tasto Command + R contemporaneamente dopo aver sentito il suono di avvio.
Passo 3: rilascia entrambi i tasti quando vedi il logo Apple sullo schermo. Quindi, ti verrà chiesto di connettere il tuo MacBook Pro a una connessione Internet.
Passo 4: scegli la connessione Internet disponibile. In questo modo potrai reinstallare OS X sul tuo MacBook Pro. Quindi verrà visualizzato un menu di ripristino sullo schermo.
Passo 5: scegli "Utility Disco" dal menu Ripristino visualizzato sullo schermo, quindi fare clic sul pulsante Continua. Questo avvierà quindi il menu Utility Disco.
Passo 6: dal menu Utility Disco, scegli il nome del disco di avvio situato sul lato sinistro dello schermo. Successivamente, fai clic sulla scheda "Cancella". Per la maggior parte degli utenti di MacBook Pro, il nome predefinito del disco di avvio è "Macintosh HD OS X".
Passo 7: seleziona "Mac OS esteso" (Journaled) dall'elenco nel menu a discesa Formato.
Passo 8: immetti il nome del disco e quindi fare clic sul pulsante "Cancella". MacBook Pro inizierà quindi a eliminare il disco di avvio.
Passo 9: chiudi la finestra Utility Disco e quindi scegliere "Reinstalla OS X" dal menu Ripristino.
Passo 10: fai clic sul pulsante "Continua", quindi segui le istruzioni visualizzate sullo schermo del tuo MacBook Pro. Una volta completato il processo, il tuo MacBook Pro verrà formattato e il tuo OS X verrà quindi installato come nuovo.
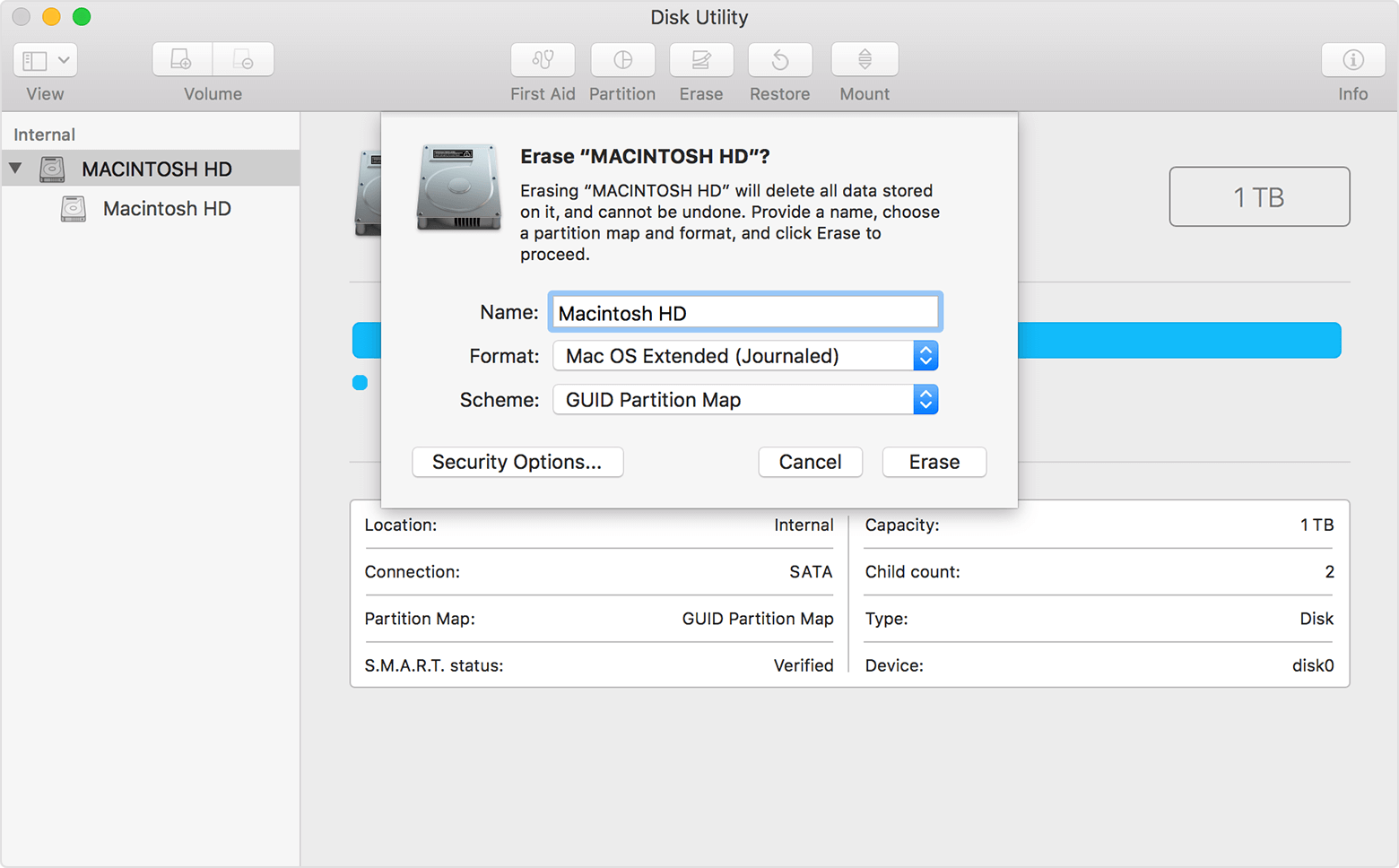
Parte 4. Conclusione
La formattazione del tuo MacBook Pro non è una cosa difficile da fare. Puoi scegliere tra i metodi sopra menzionati. La formattazione è un must se si verificano eventuali complicazioni che si verificano su MacBook Pro. La formattazione è la cosa più semplice che puoi fare per risolvere il problema. Tuttavia, se stai riscontrando alcune piccole cose sul tuo MacBook Pro come se il tuo disco rigido fosse pieno o stai sperimentando che il tuo Mac sta rallentando, formattalo non sarà necessario. Tutto quello che devi fare è pulire il tuo Mac.
Per poter ripulire il tuo MacBook, avrai bisogno di un software affidabile e sicuro. Quello che ti consigliamo vivamente di avere è PowerMyMac: questo programma di pulizia per Mac sarà in grado di rimuovere in sicurezza tutti i file non necessari che hai sul tuo Mac, il che ti darà più spazio sul tuo disco rigido e ti aiuterà anche ad accelerare il tuo MacBook Pro.
Avere questo programma sul tuo MacBook Pro è una cosa molto comoda da fare. Questo perché sarai in grado di pulire regolarmente il tuo Mac. In questo modo puoi migliorare le prestazioni di velocità del tuo Mac e può anche aiutarti ad avere più spazio sul tuo disco rigido.



