Fino ad ora ero stato un utente di Windows per tutta la vita. Recentemente ho ricevuto un MacBook Pro e sto ancora imparando le corde.
Dicono che installare Windows su Mac sembra fantastico. Non so come farlo, però.![]()
Non preoccuparti. Ti aiuteremo. Questo post ti dirà tutto ciò che devi sapere l'installazione di Windows sul tuo Mac. E potresti utilizzare Boot Camp sul Mac.
Quindi iniziamo…
Testo: Parte 1. Cosa fare prima di installare Windows su Mac?Parte 2. Pulire il Mac prima di installare WindowsParte 3. Come installare Windows su Mac?Parte 4. Conclusione.
Parte 1. Cosa fare prima di installare Windows su Mac?
Windows e macOS hanno entrambi i propri punti di forza, quindi può essere difficile scegliere il meglio dei due.
Bene, non è necessario sceglierne solo uno. I modelli specifici di MacBook, MacBook Pro, iMac e iMac Pro supportano Windows.
Quando Windows è installato, puoi semplicemente passare da macOS e Windows in pochi clic. Questo è utile perché ci sono software e app che non sono disponibili per Mac.
Anche i nuovi utenti Mac possono avere difficoltà a passare completamente all'utilizzo di macOS. Avere un secondo sistema operativo pronto può aiutare con la regolazione.
macOS ha una funzione integrata chiamata Boot Camp che ti aiuta a installare Windows su Mac. L'utilizzo di Boot Camp è gratuito, ma è necessario acquistare la licenza per Windows.

Prima di ogni altra cosa, assicurati di fare queste cose [preparare per l'installazione]:
Verifica i requisiti di sistema. Assicurati di disporre di un Mac che supporti la versione di Windows che desideri installare. Alcune versioni hanno anche requisiti di RAM e processore.
Leggi e controlla se il tuo Mac è completamente compatibile. Dovresti anche aggiornare il sistema operativo del tuo Mac. Questo è per evitare problemi di compatibilità lungo la strada.
Prendi un'immagine disco di Windows. Quando acquisti Windows, puoi scaricarlo come disco di installazione o come file immagine disco (ISO) scaricato. È possibile scaricare il file ISO dal sito Web di Windows.
Se hai intenzione di installare Windows 10 sul tuo Mac, vai a questa pagina. Quando richiesto, selezionare l'opzione per 64-bit Download.
Libera lo spazio sul tuo Mac. L'installazione di Windows richiede almeno 55 GB di spazio libero sul disco di avvio del tuo Mac. Usa il tuo Mac per i file che non ti servono più e cancellali.
Se vuoi risparmiare tempo, utilizza uno strumento affidabile come iMyMac PowerMyMac. Pulisce il tuo Mac in pochi minuti, un processo che di solito richiede circa un'ora. Vai alla Parte 2 per sapere come usarlo.
Eseguire un backup. Nel caso in cui qualcosa vada storto con l'installazione, un backup sarà la tua salvezza. Mentre Boot Camp rende il processo di installazione senza intoppi, non possiamo dire che nulla può andare storto.
Ma se ti attieni alle istruzioni e fai tutto correttamente, non dovresti incontrare problemi.
Parte 2. Pulire il Mac prima di installare Windows
iMyMac PowerMyMac è un fantastico software che ripulisce il tuo Mac per velocizzarlo e liberare lo spazio.
PowerMyMac ha molti moduli principali che possono aiutarti a pulire il tuo Mac in profondità con tutti i tipi di file spazzatura e applicazioni non necessarie.
Mantiene il tuo Mac sempre al meglio. Ottimizza il tuo Mac scansionando file duplicati e rimuovendo cache e estensioni per liberare più spazio su disco e far funzionare il Mac più velocemente.
Basta scaricare il software qui.
PowerMyMac è un software sicuro al 100%. Non ti darà annunci dannosi o bundle di altri software. Inoltre, ti offre una prova gratuita per pulire il tuo Mac.
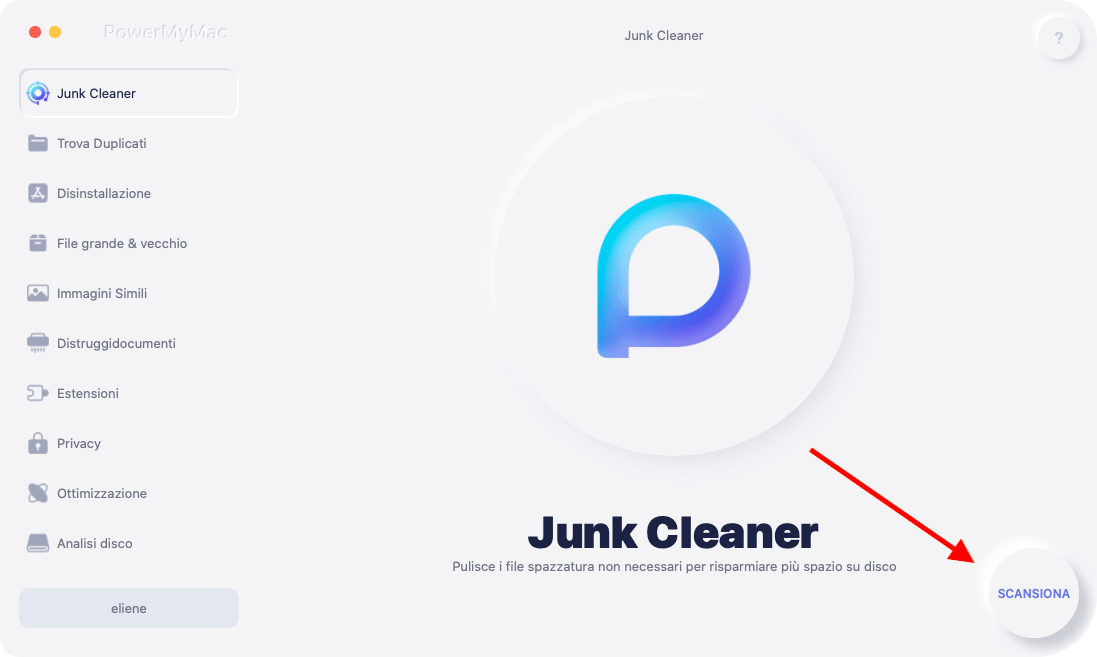
Ad esempio, Junk Cleaner è progettato per cancellare tutti i tipi di spazzatura del sistema come i registri di sistema, la cache di sistema, i registri utente, la cache delle applicazioni, la cache delle foto, la cache delle e-mail, gli allegati delle e-mail, i backup di iTunes, i download di iTunes, la cache di iTunes, gli aggiornamenti software e il Cestino di sistema.
Puoi usarlo per fare una scansione profonda e la pulizia dei tuoi file spazzatura in modo da liberare lo spazio di archiviazione Mac.
Se vuoi installare Windows su Mac, pulire il Mac è molto importante.

Le persone leggono anche:Come risolvere Firefox continua a bloccarsi su MacCome formattare una Flash Drive su Mac
Parte 3. Come installare Windows su Mac?
Prenderemo Windows 10 come esempio. Alcuni passaggi potrebbero variare per le altre versioni di Windows, ma dovrebbero comunque essere simili.
Il processo del l'installazione di un nuovo sistema operativo potrebbe richiedere del tempo.
Installa Windows su Mac.
Passo 1. Avvia Boot Camp.
Per avviare Boot Camp, vai su Applicazioni sul Mac> Utilità> Assistente Boot Camp. Premi Continua per procedere. Boot Camp dovrebbe essere in grado di individuare il file ISO sul tuo Mac.
Passo 2. Imposta la dimensione della partizione.
Ti verrà chiesto di selezionare la dimensione della partizione. Puoi farlo facendo clic e trascinando il cursore verso destra. Per impostazione predefinita, questo sarà impostato su 48 GB.
Puoi aumentarlo finché lo spazio libero su disco del Mac lo consente. Hit Installa. Per motivi di sicurezza, ti verrà chiesto di inserire nome utente e password. Digitare e fare clic su OK.
Passo 3. Configura Windows.
Il tuo Mac si riavvierà. Una volta acceso, verrà visualizzata la schermata di configurazione di Windows 10. Imposta la lingua preferita e premi Installa ora.
Inserisci il tuo codice prodotto. Puoi anche scegliere di fare clic su Non ho una chiave e fornirne una dopo l'installazione.
Scegli uno tra Windows 10 Pro e Windows Home. Premi Avanti. Premere Drive 0 Partition X: BOOTCAMP> Next. Windows inizierà l'installazione. Durante il processo, il tuo Mac verrà riavviato più volte.
Passo 4. Personalizza le impostazioni.
Quando viene visualizzata di nuovo la schermata di configurazione, selezionare Usa impostazioni Express o Personalizza l'installazione. Ti consigliamo di personalizzare le tue impostazioni in base alle tue preferenze.
Tuttavia, è possibile saltare quella parte e utilizzare le impostazioni rapide. È possibile modificare le impostazioni di sistema in futuro.
Passo 5. Crea un account.
Windows ti chiederà di creare un account. Inserisci un nome utente L'aggiunta di una password è facoltativa. Colpisci Avanti. Ti verrà chiesto se vuoi abilitare l'assistente personale Cortana.
Attivalo se vuoi. In caso contrario, premere Not Now. Windows si riavvierà.
Passo 6. Installa Boot Camp su Windows.
Una volta che Windows 10 è tornato, apparirà automaticamente un programma di installazione del software Boot Camp. Fare clic su Installa> Accetto i termini del contratto di licenza> Installa> Fine.
Si noti che l'installazione di Boot Camp è importante. Questo installerà software e driver per Windows in modo da funzionare perfettamente sul tuo Mac.

Opzioni 2 per passare da Windows a macOS.
È così facile passare dall'uso di Windows a macOS e viceversa. Ecco due modi:
Opzione 1: Se utilizzi Windows, fai semplicemente clic su Mostra icone nascoste che troverai nella barra delle applicazioni di Windows 10> Boot Camp> Riavvia in [versione di macOS].
Opzione 2: Questo metodo funziona sia su macOS che su Windows. Per prima cosa, riavvia il Mac> Mentre il Mac si riaccende, premi il tasto Opzione sulla tastiera e attendi che venga visualizzato un menu di avvio> Scegli il sistema operativo che desideri utilizzare.
Usando Windows sul tuo Mac.
È essenziale che il tuo Windows sia aggiornato. Nel caso in cui l'aggiornamento non si avvii da solo, puoi controllare tu stesso gli aggiornamenti disponibili. Vai su Impostazioni> Aggiornamento e sicurezza> Verifica aggiornamenti.
È anche utile sapere che quando Windows è attivo, il tasto Command del Mac funziona come la chiave di Windows. D'altra parte, il tasto Opzione funziona come il tasto Alt.
Parte 4. Conclusione.
Avere Windows sul tuo Mac ti dà il meglio di entrambi i mondi. Assicurati di mantenere sia Windows che macOS aggiornati per evitare problemi di prestazioni e di sistema.
A parte questo, dovresti pulire regolarmente il tuo Mac. Non lasciare che il disco di avvio del Mac diventi troppo pieno in quanto il tuo Mac potrebbe funzionare lentamente se lo fai.
Usa PowerMyMac per pulire il Mac prima dell'installazione di Boot Camp Mac, così puoi mantenere il tuo Mac in perfetta forma!
Adesso sai come installare Windows su Mac? Condividi i tuoi pensieri sotto!



