Uso un computer Mac e lo adoro moltissimo. Lo uso per guardare video, navigare in rete e modificare le foto. Lo uso anche per salvare i miei documenti di lavoro poiché è molto utile quando si tratta del mio lavoro. Tuttavia, ho cancellato per errore alcuni dei miei file e voglio recuperare questi file. Come recuperare i file cancellati su Mac?
Testo: Parte 1. È possibile recuperare i file eliminati su Mac?Parte 2. Come posso recuperare i file cancellati da Mac senza softwareParte 3. Ripristino delle versioni precedenti di un documento specificoParte 4. Come recuperare file cancellati su Mac senza utilizzare Time MachineParte 5. Come eliminare i file su Mac in modo sicuroParte 6. Conclusione
Parte 1. È possibile recuperare i file eliminati su Mac?
Hai erroneamente cancellato un file che ti serviva così tanto? Questo deve essere super frustrante. Probabilmente l'hai cancellato proprio ora o l'hai cancellato la scorsa settimana e ora ne hai bisogno per un incontro molto importante domani.
Ci sono brutte notizie però. Non esiste una cosa come l'eliminazione di un file in Mac. Tuttavia, ci sono buone notizie. A seconda di ciò che hai fatto prima, puoi facilmente recuperare i file che hai eliminato sul tuo dispositivo Mac.
Quindi, come recuperare i file cancellati su Mac? La prima cosa che devi fare è verificare se il file che hai eliminato per errore è davvero andato. Potresti averlo trascinato verso il Cestino ma potresti non aver svuotato il Cestino.
In questo caso, è ancora lì. Ora vai sull'icona Trash che si trova all'interno del Dock. Guarda la finestra del Finder che viene immediatamente aperta. Se in effetti vedi il file che stavi cercando, trascinalo verso il desktop.
E se il file non fosse ancora presente? Allora, questo è più complicato ma ci sono modi su come recuperare i file cancellati su Mac di seguito.
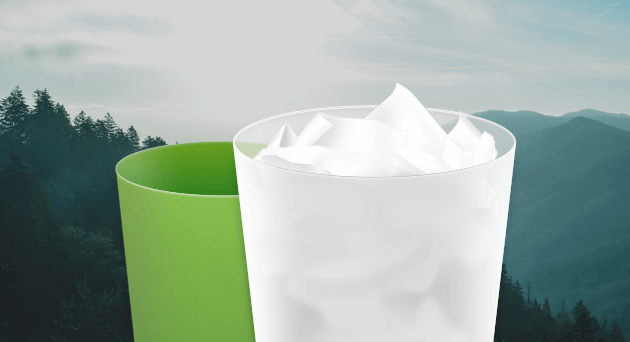
Parte 2. Come posso recuperare i file cancellati da Mac senza software
Come recuperare file cancellati su Mac senza software? Qui puoi usare Time Machine.
Qui è dove dovresti avere un piano di backup sempre in atto per il tuo dispositivo Mac. Devono essere presenti due backup separati situati in due destinazioni diverse l'una dall'altra. Inoltre, questi due devono anche trovarsi in due diverse posizioni fisiche.
Se si utilizzano strumenti che creano cloni avviabili (ad esempio SuperDuper o Carbon Copy) e se li aggiorni regolarmente, puoi recuperare i tuoi file. Quello che devi fare è montare i suddetti cloni e quindi copiare il file dal clone verso il tuo dispositivo Mac.
Ormai potresti capire che il backup dei tuoi file è molto importante per recuperarli nel caso succeda qualcosa di brutto. Uno dei metodi più semplici per eseguire il backup dei dati è utilizzare Time Machine di mela. Questo è incluso in macOS.
Come recuperare file cancellati su Mac con Time Machine
Devi solo impostarlo una volta e quindi non devi preoccupartene. Supponiamo che tu usi una macchina del tempo allora. Sarà molto facile per te recuperare i file che hai cancellato per errore.
Ecco una guida passo-passo su come farlo:
- Vai alla barra dei menu del Mac.
- Visita la Time Machine.
- Seleziona Inserisci Time Machine.
- Navigare verso un periodo di tempo prima di aver effettivamente eliminato il file che si sta cercando. Puoi farlo scorrendo verso l'alto (usando due dita) sul trackpad OPPURE premendo la freccia su della finestra del Finder).
- Ora che hai trovato il backup durante un periodo in cui non hai ancora eliminato il file, premi la finestra del Finder. Successivamente, naviga attraverso il Finder fino a quando non hai trovato il file che stai effettivamente cercando.
- Per vedere un'anteprima del file, premi la barra spaziatrice. Se è il file che desideri ripristinare, fai clic su Ripristina.
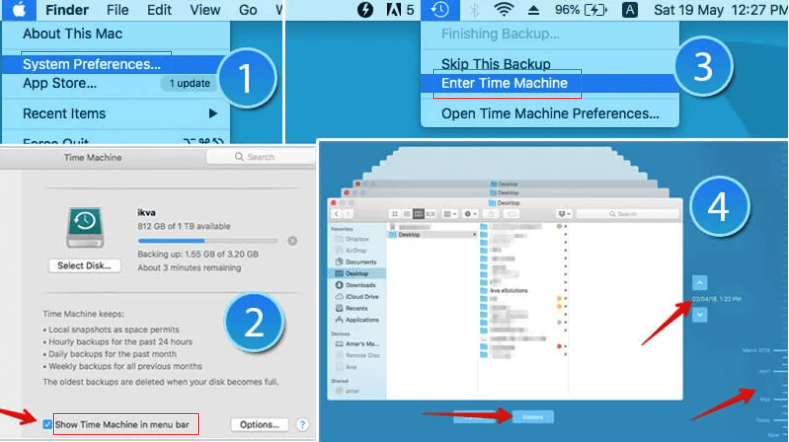
Recupero delle foto che hai eliminato sul tuo dispositivo Mac
Quando hai eliminato una foto specifica nell'applicazione Foto, non viene rimossa immediatamente. Viene inserito in un album chiamato come eliminato di recente e viene conservato per circa 30 giorni. Dopo il periodo 30-day, viene eliminato in modo permanente.
Pertanto, se la foto che stai cercando di trovare è appena stata eliminata entro 30 giorni, puoi semplicemente visitare l'album eliminato di recente. Si trova nella barra laterale Foto sotto la Libreria. Devi fare clic sulla foto che desideri ripristinare e fare clic su Ripristina. Verrà trasferito nella tua libreria principale.
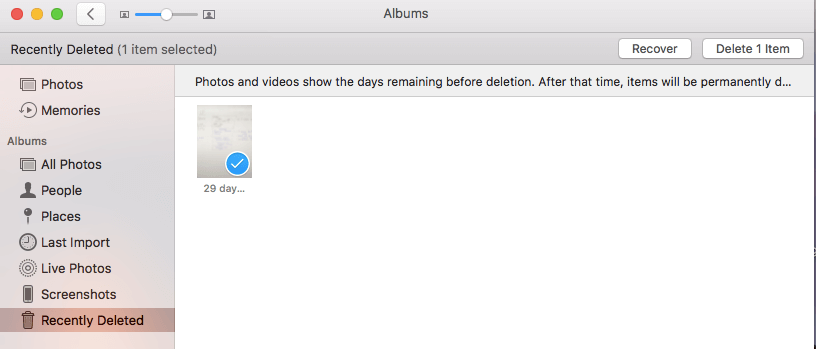
Ripristino dei dati musicali presenti in iTunes
Una volta eliminata una determinata musica o traccia dall'app iTunes, ti viene posta una domanda. Ti chiede se vuoi semplicemente spostare quella traccia specifica verso il Cestino.
E se tu dicessi di no? Quindi, devi semplicemente andare su Finder. Dopo di che, devi navigare verso la tua cartella musicale di iTunes (di solito si trova in Musica, quindi iTunes, quindi iTunes Media). Individua il file che stai cercando e trascinalo verso l'icona iTunes del Dock.
E se tu dicessi di sì? Il file potrebbe ancora essere nel Cestino. Ecco perché devi fare i seguenti passaggi:
- Apri iTunes.
- Seleziona Preferenze situate nel menu di iTunes.
- Fai clic sulla scheda denominata Avanzate.
- Seleziona la casella che indica che devi copiare i file nella cartella multimediale di iTunes quando viene aggiunto alla Libreria.
- Esci da Preferenze.
- Trascina il file selezionato verso il desktop (dal Cestino effettivo).
- Trascinalo quindi verso l'icona iTunes del Dock.
- Dopo che è stato importato, trascina il file selezionato nel Cestino (dal desktop). Una copia è stata creata ed è già stata aggiunta alla cartella iTunes.
Ma cosa succede se hai già svuotato il cestino dopo aver eliminato la traccia musicale da iTunes. Bene, puoi usare Time Machine e ripristinare il file da lì. Segui semplicemente i passaggi precedenti che abbiamo indicato sopra.
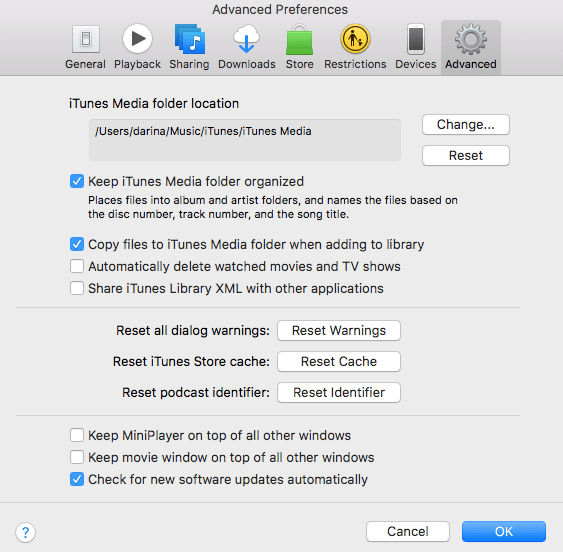
Parte 3. Ripristino delle versioni precedenti di un documento specifico
Come recuperare file cancellati su Mac se si utilizzano versioni precedenti di un documento specifico? C'è una funzionalità specifica su macOS chiamata versioning. Le app su macOS come Preview e TextEdit hanno questa funzione. Inoltre, anche le app iWork e altre applicazioni di terze parti hanno.
Cosa significa versioning? Bene, significa semplicemente che quando apri un file specifico e lo modifichi a tuo piacimento, il tuo macOS conserva una copia delle versioni precedenti. In questo modo, puoi semplicemente tornare alle versioni precedenti se necessario.
Puoi usarlo seguendo i passaggi seguenti:
- Apri un file specifico.
- Premi il menu File.
- Seleziona Ripristina.
- Sfoglia le varie versioni visualizzate lì. Sarai in grado di vedere lo schermo cambiare e sembra simile a quello della Time Machine.
- Per individuare le versioni, si desidera tornare a, premere i segni di spunta situati sul lato destro dello schermo. Puoi anche premere le barre del titolo dei vari documenti situati sul lato destro dello schermo. Un'altra opzione sarebbe quella di premere la freccia su situata, ancora, sul lato destro dei documenti.
- La data di ogni versione verrà mostrata sotto la sua anteprima. Se, nel caso, l'anteprima del documento non viene visualizzata, premere Carica versione. Questo verrà scaricato dalla piattaforma iCloud.
- Una volta trovata la versione desiderata, premere Ripristina. Questo aprirà il file come nuovo documento. Dopodiché, tieni premuto il tasto Opzione. Quindi, scegliere di ripristinare una copia.
Se lanci un documento specifico e lo modifichi e poi ti rendi conto che non vuoi che venga salvato, visita semplicemente il menu File. Dopo di che, selezionare Ripristina a. E quindi selezionare Ultimo aperto.
Se apri un documento, apporti le modifiche ad esso, quindi decidi di non volerle salvare, vai al menu File e seleziona Ripristina a, quindi Ultima aperto.
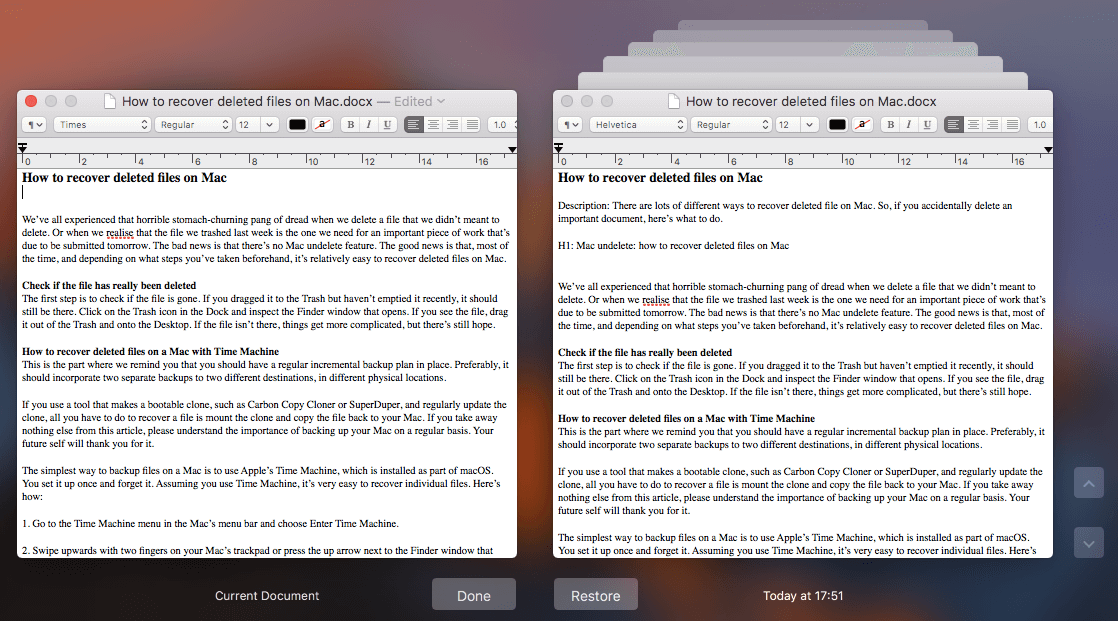
Parte 4. Come recuperare file cancellati su Mac senza utilizzare Time Machine
Cosa succede se non si utilizza una macchina del tempo? Bene, non è la fine del mondo. Tuttavia, è ora che usi lo strumento suddetto. È uno dei modi più semplici per aiutarti a recuperare i file che erroneamente elimini.
Quello che puoi fare è usare un Software di recupero dati Mac come FoneDog. Questo software di solito esegue la scansione dell'intero dispositivo Mac per i file che hai eliminato. Ti dà anche la possibilità di specificare il tipo di file che stai localizzando. Ad esempio, è possibile specificare se si desidera un documento, file, video, audio o immagine. Questo software di recupero dati Mac mostra tutti i file che hai precedentemente eliminato e puoi visualizzarli in anteprima uno per uno.
La cosa principale che devi ricordare che quando usi un software di recupero dati e quando ti rendi conto di aver perso un file, dovresti immediatamente smettere di usare il tuo dispositivo Mac. È perché quando svuoti il Cestino, i file al suo interno non vengono immediatamente eliminati. Il riferimento effettivo a questi file all'interno dell'indice file viene appena rimosso per offrirti spazio libero (che ha precedentemente occupato).
Se smetti immediatamente di utilizzare il tuo Mac, questi file non verranno sovrascritti. In questo modo, lo strumento di recupero dati avrà maggiori possibilità di recuperare il file necessario. Quando usi il tuo Mac, più tempo impiega, maggiore è la possibilità che i dati vengano sovrascritti.
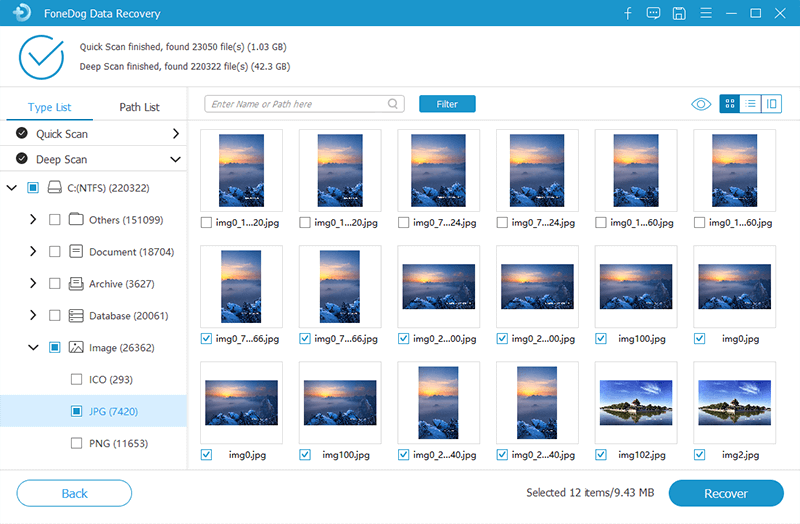
L'ultima opzione
Quando tutte le cose sopra non hanno funzionato, la tua ultima opzione sarebbe quella di andare da uno specialista di recupero dati. Queste persone o società solitamente usano software speciali per ricostruire i file persi.
Questo richiede molto tempo. Inoltre, devi impegnarti a collaborare con uno specialista. Se il tuo file è veramente importante, dovresti prendere in considerazione l'idea di farlo. Se i premi superano i rischi, allora dovresti provare seriamente questa opzione.
Parte 5. Come eliminare i file su Mac in modo sicuro
Sebbene tu abbia già saputo come recuperare i file eliminati su Mac, è necessario imparare a eliminare i file in modo sicuro.
Se si desidera semplicemente eliminare i file e smettere di preoccuparsi di eliminare i dati errati, si consiglia di utilizzare uno strumento come iMyMac PowerMyMac.
Ecco perché:
- Ti dà la possibilità di eliminare dati non importanti sul tuo dispositivo Mac. In questo modo puoi liberare più spazio di archiviazione e accelerare le prestazioni del tuo Mac perché i file che lo ostruiscono vengono rimossi.
- Ti offre la possibilità di visualizzare in anteprima lo stato del sistema dei tuoi dispositivi Mac. È possibile controllare una varietà di stati come CPU, disco, memoria e altri sistemi.
- Ti aiuta a scansionare potentemente l'intero dispositivo senza lasciare file inutili.
- L'intero processo di scansione del dispositivo ed eliminazione di dati non necessari può essere eseguito in pochi clic.
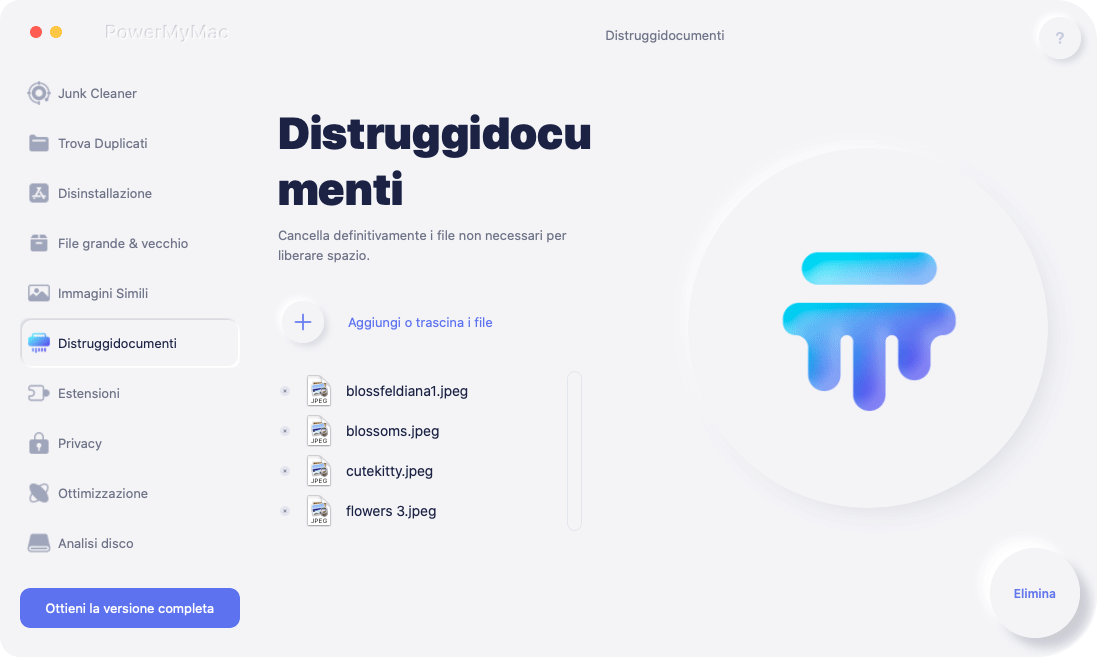
- Fornisce una visualizzazione di dati diversi. Inoltre, puoi ordinare questi file per data, ora, dimensione, ecc. Puoi anche visualizzare in anteprima i dati prima di poterli effettivamente eliminare.
- Hai il controllo di tutto. Puoi scegliere quali file conservare e quali file eliminare effettivamente.
- Ti fornisce una prova gratuita.
- Puoi prima usare lo strumento e provarlo senza doverlo pagare.
- Ti offre un eccellente supporto tramite e-mail. È disponibile anche una modalità di supporto individuale......
Ecco come usarlo per eliminare file come vecchi backup. Segui i passaggi seguenti:
- Apri lo strumento sul tuo dispositivo. Prei Junk Cleaner. Questo può essere trovato sul lato sinistro dell'interfaccia.
- Fai clic sul pulsante SCANSIONA. Attendi fino a quando i risultati non saranno disponibili.
- Mostrerà i file non necessari in una varietà di categorie. Seleziona una categoria specifica. Seleziona tutto o seleziona alcuni file che desideri eliminare.
- Premere il pulsante PULISCI e attendi fino al termine dell'intero processo di pulizia.

Parte 6. Conclusione
Il recupero dei dati da un dispositivo Mac è in realtà semplice e richiede alcuni metodi. Devi solo consultare la nostra guida sopra su come recuperare i file cancellati su Mac.
Pertanto, se si desidera ripulire il Mac e si desidera evitare di eliminare file importanti (che è possibile o meno recuperare), è consigliabile utilizzare PowerMyMac. I vantaggi di questo strumento superano i costi di acquisto. Inoltre, puoi provarlo gratuitamente.



