Ciao! Sono nuovo su Mac e voglio imparare come eliminare i file su Mac in modo sicuro.
Dicono che i file non sono disposti come sono in Windows.
Come posso cercare cose come cache e altri file non necessari?![]()
Anche se l'eliminazione dei file su Mac è semplice, può risultare un po 'complicato cercare quei file.
Questo post ti aiuterà con questo. Ti consigliamo anche uno strumento da utilizzare se desideri eliminare numerosi file in pochi clic.
Questa nuova guida ti mostrerà le soluzioni complete che devi conoscere come eliminare i file su Mac come segue.
Testo: Parte 1. Perché è necessario eliminare i file su Mac?Parte 2. Come eliminare manualmente i file su Mac?Parte 3. Come eliminare i file su Mac che non verranno eliminatiParte 4. Conclusione
Parte 1. Perché è necessario eliminare i file su Mac?
In un giorno regolare, un utente Mac può cancellare almeno un file. Questo potrebbe essere dovuto al fatto che quel file non è più necessario.
In altri casi, eliminare i file significa ripulire il tuo Mac. Liberare spazio sul tuo Mac è importante mantenerlo sempre al meglio.
Aiuta a velocizzare il tuo Mac senza alcun costo e con il minimo sforzo. Il processo di eliminazione dei file è abbastanza semplice, ma devi sapere dove cercare. Fortunatamente per te, questa guida su come eliminare i file su Mac ti aiuterà.

Parte 2. Come eliminare manualmente i file su Mac?
Sia che tu abbia intenzione di farlo elimina numerosi file o solo un paio, gli errori sono destinati ad accadere. Puoi cancellare accidentalmente un file importante o cambiare improvvisamente idea.
Nel caso in cui si cancelli un file per errore, è sufficiente premere il tasto Command + Z. Questo annullerà l'ultima azione.
Se hai eliminato il file alcuni giorni o settimane prima, puoi aprire il Cestino e trascinare il file fuori dal Cestino. Un altro modo per farlo è selezionare il file, fare clic su File e premere Metti indietro.
Soluzione 1: File generali
Prima di tutto, individuare il file o la cartella che si desidera eliminare. Una volta trovato il file, fai clic su di esso per evidenziare il file.
Trascinalo nel Cestino, che troverai nel dock in fondo allo schermo. Un altro modo per eliminare un file è selezionare il file, quindi premere contemporaneamente i tasti Command (⌘) e Delete. Premere Continua per confermare.
Soluzione 2: musica e video
Per musica e video, devi andare direttamente al app di iTunes sul tuo Mac:
- Avvia iTunes.
- Cerca l'elemento che desideri eliminare e fai clic su di esso.
- Premi il tasto Delete> Elimina [elemento]> Sposta nel cestino.
Prendi nota che se elimini un file da una playlist, questo non cancellerà il file dal tuo Mac. Rimarrà nella libreria di iTunes, ma non apparirà più nella playlist.
Lo stesso vale quando si tenta di eliminare una playlist. Questo non sarà completamente rimuovi le canzoni e video all'interno.
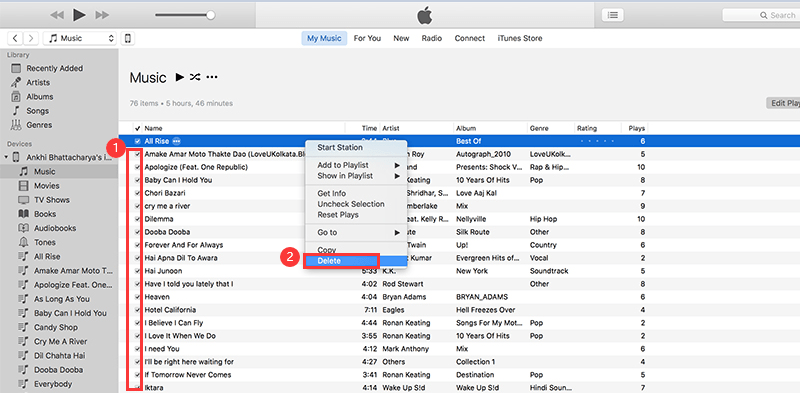
Soluzione 3: iCloud
Prima di iniziare a eliminare i file su iCloud, dovresti capire che eliminarli li rimuoverebbe anche dagli altri iDevice.
Questo è applicabile ai dispositivi registrati nello stesso account iCloud.
Sul lato positivo, se si desidera eliminare un determinato file e non si desidera lasciare traccia di esso su nessuno dei propri dispositivi, questo è un modo rapido per farlo.
Assicurati di abilitare la sincronizzazione di iCloud affinché le modifiche si riflettano su tutti i dispositivi.
Se vuoi continuare, apri semplicemente la cartella iCloud, seleziona i file e trascinali nel Cestino. Funzionerebbe anche il tasto Command (⌘) + tastoDelete.
Si può anche andare a il sito web di iCloud ed elimina i file da lì.
Le foto su iCloud possono essere eliminate anche dall'app Foto:
- Esegui l'app Foto.
- Evidenzia gli elementi che desideri eliminare
- Premi contemporaneamente il tasto Command (⌘) e Delete.
Soluzione 4: app
Se stai cancellando un file ordinario, puoi semplicemente trascinarlo nel Cestino e chiamarlo un giorno. Non è il caso delle app. Se vuoi davvero liberarti di un'app, dovrai disinstallarli.
A parte questo, dovresti rimuovere tutti i componenti dell'app. Ciò significa cercarli nelle fessure sconosciute del tuo Mac.
Fortunatamente, abbiamo elencato i luoghi in cui devi guardare. Basta controllare uno per uno e puoi rimuovere completamente la tua app e i relativi file.
Dovresti stare attento, però. Non eliminare solo i file che vedi. Potresti rimuovere un file cruciale necessario per l'esecuzione di un'importante app.
Se temi di non poter disinstallare correttamente le app da solo, puoi provare gratuitamente uno strumento di terze parti come iMyMac PowerMyMac per disinstallarli invece.

Nota che alcune app sono più difficili da eliminare completamente. Tali app hanno file nascosti difficili da individuare. In questi casi, è meglio utilizzare un software specializzato nella disinstallazione di app.
Se vuoi procedere con il metodo manuale, trascina l'app nel Cestino. Successivamente, avvia una finestra del Finder per ripulire la cache, le preferenze e altri file di supporto dell'app.
Uno alla volta, immettere quanto segue sul campo di testo per cercarli. Elimina quelli correlati alla tua app.
- • Applications/
- ~/Library/
- ~/Library/Address Book Plug-Ins/
- ~/Library/Application
- /Library/Caches/
- ~/Library/Preferences/
- ~/Library/Application Support/CrashReporter/
- ~/Library/Saved Application State/

Soluzione 5: Cestino
Sebbene tu abbia già saputo come eliminare i file su Mac, rimangono nel Cestino occupando ancora spazio.
Se il tuo obiettivo è liberare spazio su disco sul tuo Mac, non dovresti perdere questo passaggio:
- Nel Dock, fai clic e tieni premuta l'icona del Cestino.
- Apparirà una finestra pop-up. Premi Svuota cestino.
Puoi anche chiedere a Cestino di eliminare automaticamente i file al suo interno dopo 30 giorni:
- Dopo aver avviato il Cestino, fai clic su Preferenze> Avanzate> Rimuovi elementi dal Cestino dopo 30 giorni.
Parte 3. Come eliminare i file su Mac che non verranno eliminati
A volte, eliminare i file non è il modo migliore per andare. Utilizzare un software per svolgere il lavoro per te è più veloce, migliore e più sicuro.
Questo è ancora più applicabile per app e file di cache che sono più difficili da cercare rispetto ai file normali. Uno strumento come PowerMyMac rende la rimozione dei file, indipendentemente dal tipo, un gioco da ragazzi. Ecco come usarlo.
Passaggio 1. Scarica e avvia PowerMyMac sul tuo Mac
Scarica il software sul tuo Mac ed eseguilo. Sul lato sinistro del menu principale, vedrai più moduli.
Inizia con Junk Cleaner e fai clic su di esso. Clicca SCANISONA. Il software inizierà la scansione dei file non necessari sul tuo Mac.
Passaggio 2. Seleziona i file inutili da pulire
Ora vedrai i file elencati sullo schermo. Sono organizzati in base al tipo di file. È possibile scegliere quali file si desidera eliminare.
Spunta la casella accanto all'elemento per contrassegnarlo per l'eliminazione. Puoi anche utilizzare la casella Cerca per cercare file specifici. Una volta trovati i file che vuoi eliminare, fai clic su Pulito.

Puoi usare altri moduli per rimuovere altri file sul tuo Mac, troverai abbastanza facile su come eliminare i file su Mac.
Parte 4. Conclusione
Ora che sai come eliminare i file su Mac, puoi mantenere spazio su disco sufficiente per i tuoi file e mantenere il tuo Mac in ottima forma.
PowerMyMac ti aiuta a farlo, velocemente. Si consiglia di utilizzare iMyMac Shredder per eliminare definitivamente i file e rimuovine ogni traccia dal tuo Mac.



