"Non riesco a svuotare il mio Cestino su Mac, cosa posso fare?"
Se vuoi pulire il tuo Mac ma trovi che è impossibile cancellare tutti i file nel Cestino cercando un modo sicuro per svuotare il Cestino su Mac, potresti forzare lo svuotamento del Cestino con Terminale.
Ci sono diversi motivi. Per esempio, se i file sono danneggiati o bloccati, non riesci a svuotare il Cestino mac. In questo articolo imparerai modi sicuri su come pulire il Cestino per liberare lo spazio Mac.
Testo: Parte 1. Perché non riesco a svuotare il Cestino?Parte 2. Come svuotare il Cestino Mac da Terminale?Parte 3. Come svuotare il Cestino in modalità di ripristino?Parte 4. Svuotare il Cestino su Mac in modo sicuro e rapidoParte 5. Sbloccare file che è in uso per svuotare il Cestino MacParte 6. Conclusione
Parte 1. Perché non riesco a svuotare il Cestino?
Il Cestino è spesso definito come la cartella più semplice da gestire su Mac, è sufficiente trascinare e rilasciare i file per ripulire il Mac. Ci sono molte possibili ragioni per cui a volte potresti riscontrare problemi con il Cestino.
Nota: Se non sai dove si trova il Cestino su Mac, controlla questo articolo per saperne di più dettagli.
Qui ci sono alcuni possibili ragioni se non riesci a svuotare il Cestino:
- Alcuni file sono in uso anche se in realtà non lo sono
- Alcuni file devono essere riparati
- C'è un carattere speciale nel nome del file
- ......
Qualunque sia la ragione per cui il tuo Mac ti sta nascondendo, di sicuro, c'è un modo in cui puoi forzare lo svuotamento. Oggi scopriremo come cancellare i file nel Cestino e svuotarlo.
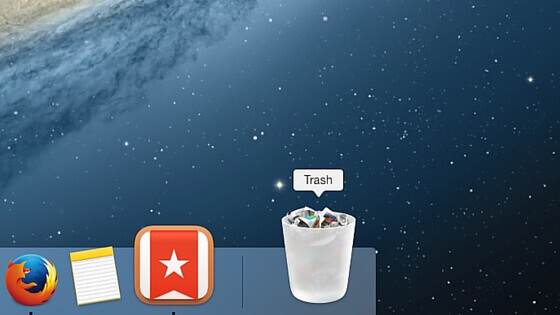
Parte 2. Come svuotare il Cestino Mac da Terminale?
Riceverai spesso un messaggio di errore che dice: "Questa operazione non può essere completata perché l'elemento [nome di file] è in uso."?
Questo errore di solito appare anche se non hai file aperti e la cosa migliore che puoi fare è riavviare il tuo Mac. Dopo il riavvio, puoi svuotare il Cestino su Mac tramite terminale o seguire i passaggi seguenti.
Dopo aver riavviato il Mac, avvia il terminale tramite Spotlight e segui questi passaggi per svuotare il Cestino su Mac con Terminale:
- Apri Terminale su Mac
- Digita sudo rm –R (Non premi invio e assicurati di copiarlo correttamente con gli spazi corretti)
- Premi Control + clic sull'icona del Cestino per aprirlo
- Seleziona tutti i file nel Cestino
- Trascina tutti i file nella finestra del Terminale
- premi Enter su keyboard
- Se necessario, inserisci la password di amministrazione per confermare la cancellazione dei file su Cestino Mac
Questo è tutto! Hai appena svuotato la cartella Cestino nel tuo Mac. Nel caso in cui i passaggi non funzionassero, assicurati che il comando inserito sia corretto.
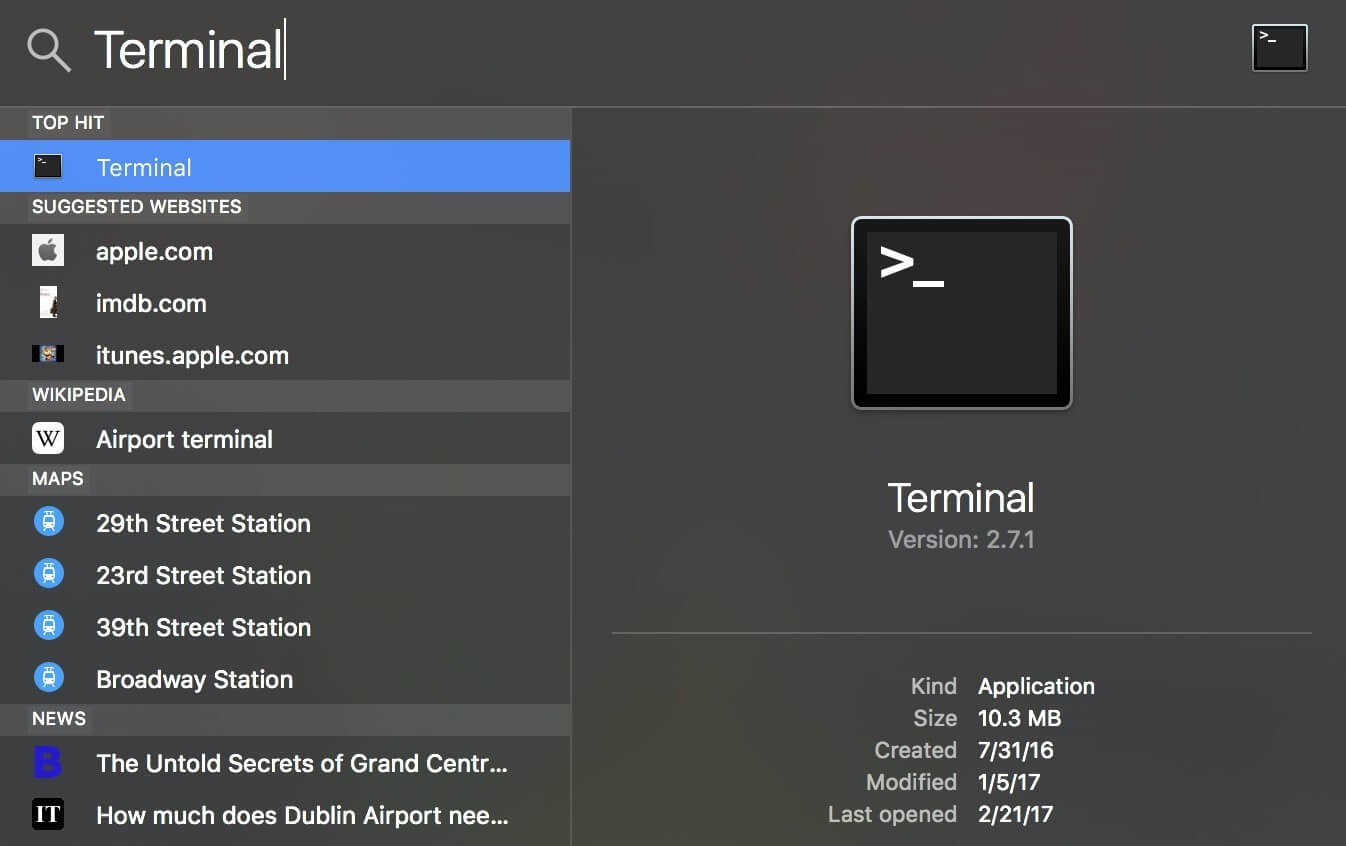
Parte 3. Come svuotare il Cestino in modalità di ripristino?
Se non riesci ancora a svuotare il Cestino, prova a farlo tramite la modalità provvisoria.
- Riavvia il Mac in modalità di ripristino
- Premi i tasti Command + R quando il dispositivo si sta riavviando
- Fai clic su Terminale dalla finestra delle utilità di macOS
- Inserisci il comando: csrutil disable; reboot nel Terminale
- Premi Invio. Nota: verrà visualizzato un messaggio che informa che la protezione dell'integrità del sistema è stata disabilitata e che è necessario riavviare il Mac
- Lascia che il Mac si riavvii da solo
A partire da Mac 10.11, System Integrity Protection o SIP, o anche noto come funzionalità senza root, è stato applicato per impedire a software dannoso di modificare i file protetti nel Mac. È necessario disabilitare temporaneamente il SIP per rimuovere i file protetti da SIP.
Puoi disattivarlo in OS X El Capitan o nelle versioni successive utilizzando i passaggi precedenti. Abbastanza semplice non è vero? Ora puoi farlo ogni volta che il tuo Mac non ti permetterà di svuotare la cartella del cestino.
Parte 4. Svuotare il Cestino su Mac in modo sicuro e rapido
Quando tutti questi passaggi precedenti non riescono e il tuo Mac non ti consentirà ancora di svuotare il Cestino, potrebbe significare che alcune app o servizi ti stanno limitando a farlo.
In questo caso, ti cosigliamo a utilizzare il programma PowerMyMac di iMyMac. Questo è un software all-in-one che cancella tutti i file non necessari, i file inutili nel Cestino. Trova anche i file grandi e vecchi.
Oltretutto, puoi utilizzare PowerMyMac per svuotare lo spazio eliminabile su Mac è un'altra buona scelta per ottenere più spazio di archiviazione sul tuo Mac.
Come un software sicuro, il pprogramma non ti darà annunci dannosi o bundle di altri software. Inoltre, ti offre una prova gratuita. Puoi utilizzare la sua funzione "Junk Cleaner" per svuotare il Cestino Mac cancellando tutti i file in modo sicuro e rapido.
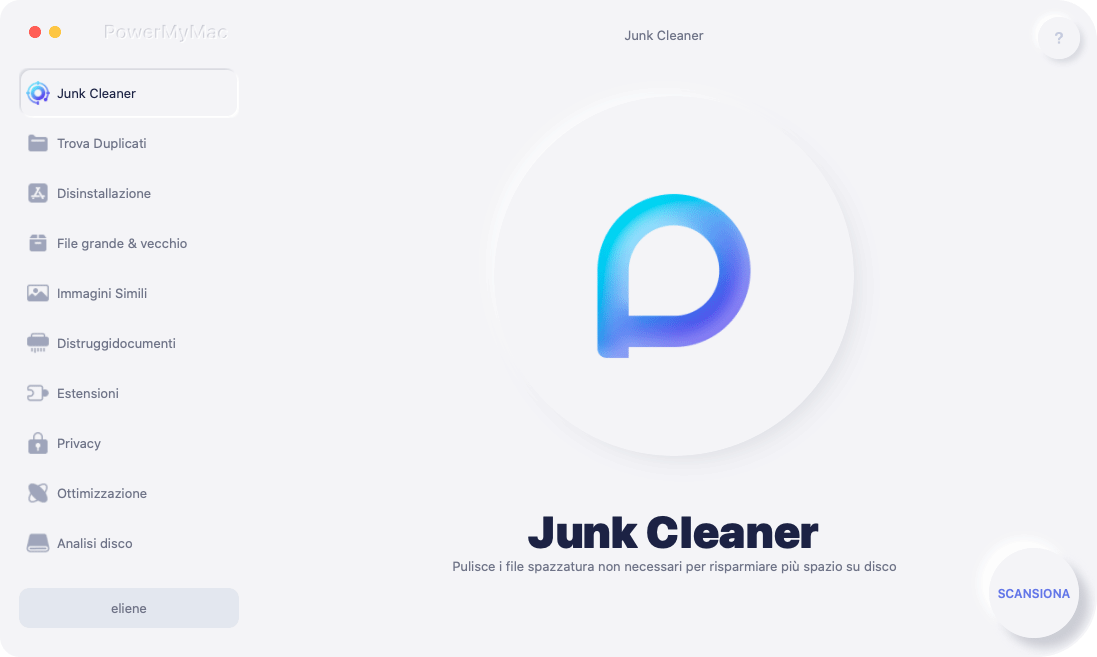
Ecco i passaggi per utilizzare PowerMyMac ad eliminare i file spazzatura:
- Avvia PowerMyMac e fai clic su Junk Cleaner
- Fai clic su SCANSIONA per iniziare la scansione
- Scegli tutti i file spazzatura sul display o puoi semplicemente cancellare quei file nel cestino selezionando "Cestino di Sistema"
- Fai clic sul pulsante PULISCI.
- Il Cestino è finalmente vuoto!
Potresti sfruttare la pulizia e la scansione efficienti di PowerMyMac. Usando questo programma puoi rintracciare lo stato del tuo Mac per vedere cosa influisce sulle sue prestazioni.
Scaricalo e provalo gratis per svuotare il Cestino su Mac!
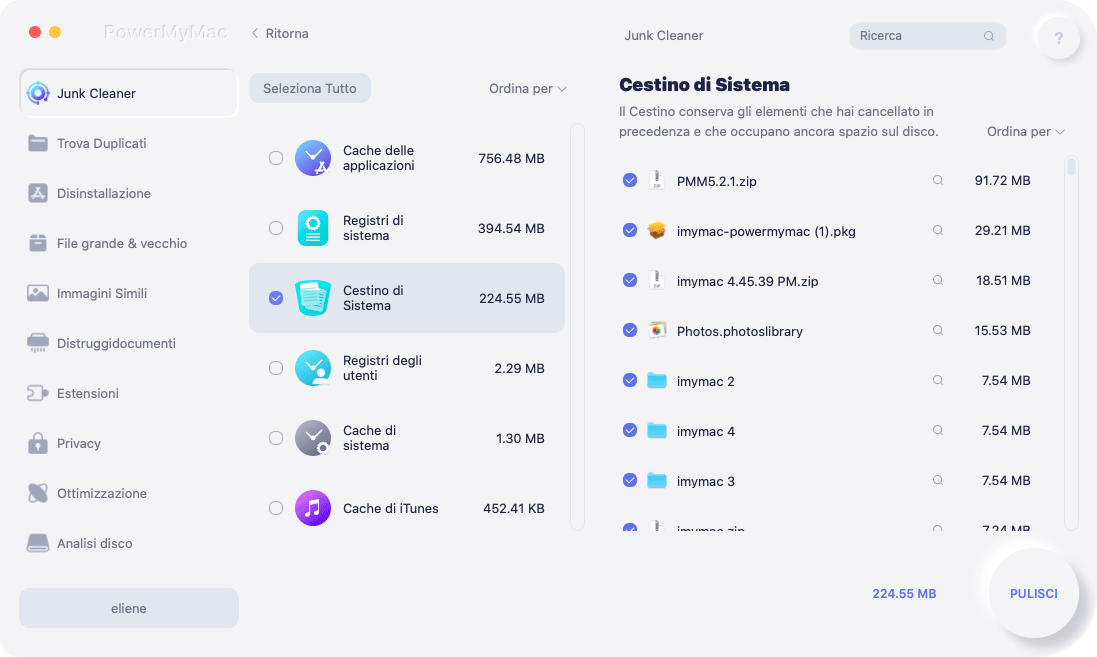
Parte 5. Sbloccare file che è in uso per svuotare il Cestino Mac
Quando non puoi svuotare il Cestino su Mac tramite terminale, potrebbero esserci alcune situazioni in cui i file vengono bloccati o distrutti che possono impedirti di eliminare tutti i file all'interno della cartella Cestino. Questi file si intasano solo in seguito, quindi è meglio rimuoverli il prima possibile.
Se noti che i file sono bloccati:
- Assicurati che il file o la cartella non siano bloccati. È possibile fare clic con il tasto destro del mouse sulla cartella e fare clic su Ottieni informazioni.
- Verifica se l'opzione bloccata è selezionata; rimuovi il segno di spunta per svuotare il Cestino.
Un'altra opzione è riparare il disco utilizzando l'utilità disco. È possibile utilizzare questa opzione se il file viene distrutto. È necessario eseguire le seguenti operazioni per eliminare definitivamente dal Cestino:
- Avvia Mac in modalità di ripristino
- Premi e tieni premuti i tasti Command + R durante il riavvio
- Rilascia i tasti quando viene visualizzato il logo Apple con la barra di avanzamento
- Scegli Utility Disco e fai clic su Continua
- Seleziona il disco che contiene tutti i file che devi eliminare.
- Fai clic su First Aid per riparare il disco
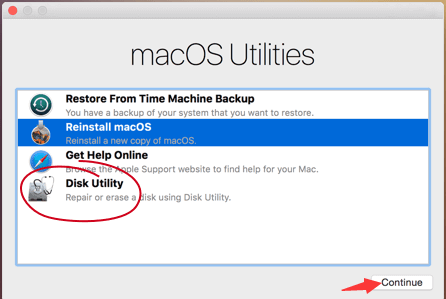
Parte 6. Conclusione
Puoi svuotare il Cestino su Mac da Terminale o altre diverse opzioni che abbiamo appena fornito.
È sempre meglio pulire regolarmente la cartella Cestino perché influisce sull'intera prestazione del Mac. Se possibile, puoi scegliere di installare lo strumento "PowerMyMac", una soluzione all-in-one per pulire, otimizzare e scansionare il tuo Mac in qualsiasi momento.
Scaricalo e provalo gratis subito per svuotare il Cestino su Mac in modo sicuro e veloce!
Hai provato uno dei passaggi consigliati sopra? Condividi i tuoi pensieri nei commenti qui sotto! Speriamo che questa guida possa aiutarti a svuotare il Cestino Mac semplicemente o forzare lo svuotamento tramite Terminale.



