Essere invitati a inserire frequentemente una password può essere un grosso problema per te quando accedi a Mac dispositivo. Nonostante questa impostazione di default sul dispositivo Mac, può essere disabilitata. Se puoi verificare la sicurezza in base alle circostanze quando disattivi la password sul tuo Mac, puoi continuare a leggere e conoscere i passaggi su come disattivare la password su Mac.
Testo: Disattiva la passwordRimuovi password salvate su Mac
Le persone leggono anche:Come rimuovere le password salvate su Mac
Disattiva la password
Passo 1. Apri le Preferenze di Sistema.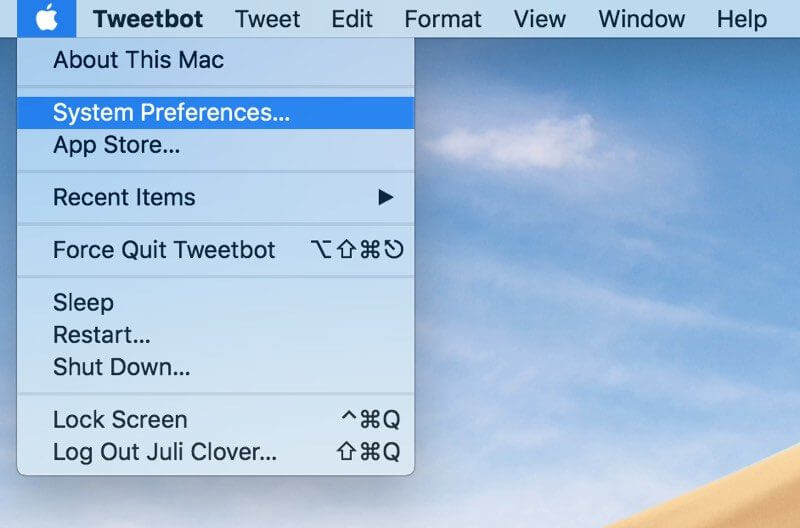
Passaggio 2. Scegli Sicurezza e privacy.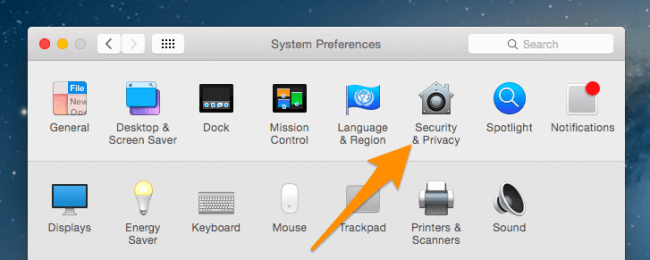
Passo 3. Fai clic sull'icona Blocca in basso a sinistra.![]()
Passo 4. Deselezionare l'opzione di accesso automatico Disabilita.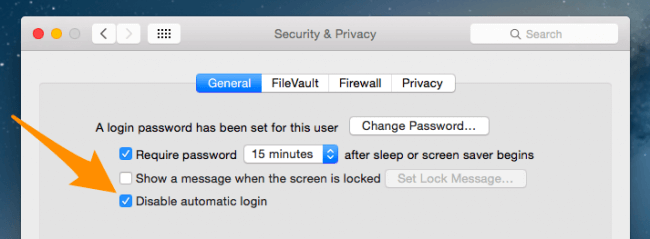
Passo 5. Inserisci la password per confermare la modifica.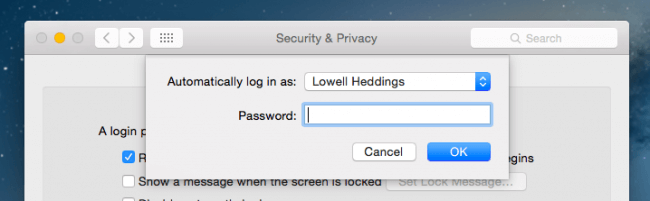
Rimuovi password salvate su Mac
La maggior parte delle volte, è meglio fare clic su OK or Confermare quando si apre una finestra pop-up che ti chiede se sei disposto a salvare le password sul sito web. In questo modo, non è necessario inserire le password corrispondenti la prossima volta che si accede a account diversi. Riduce notevolmente la frequenza con cui dimentichi le password. Come accennato in precedenza, tuttavia, se imposti il tuo Mac per disattivare una password, la tua privacy sul Mac trapela facilmente, comprese le password che hai salvato nei browser.
Pertanto, potrebbe essere necessario eliminare e rimuovere immediatamente le password sul Mac per evitare che le tue informazioni private vengano attaccate e per uso illegale. Puoi aprire i browser installati sul tuo Mac e cancellare tutte le password salvate all'interno. Inoltre, puoi rimuovere le tue password con l'aiuto di un affidabile software di terze parti. iMyMac - Privacy è una scelta eccellente per te.
Vediamo come rimuovere le password salvate nei seguenti passaggi:
Passaggio 1. Scarica e avvia PowerMyMac
Prima di tutto, dovresti scaricare PowerMyMac. Fai clic sul pulsante in basso o vai direttamente al sito Web ufficiale di iMyMac. Quindi, avvia iMyMac sul tuo Mac.
Passo 2. Scegli Privacy
Nella colonna di sinistra, scegli Privacy e premi il tasto Scansione pulsante per avviare la scansione.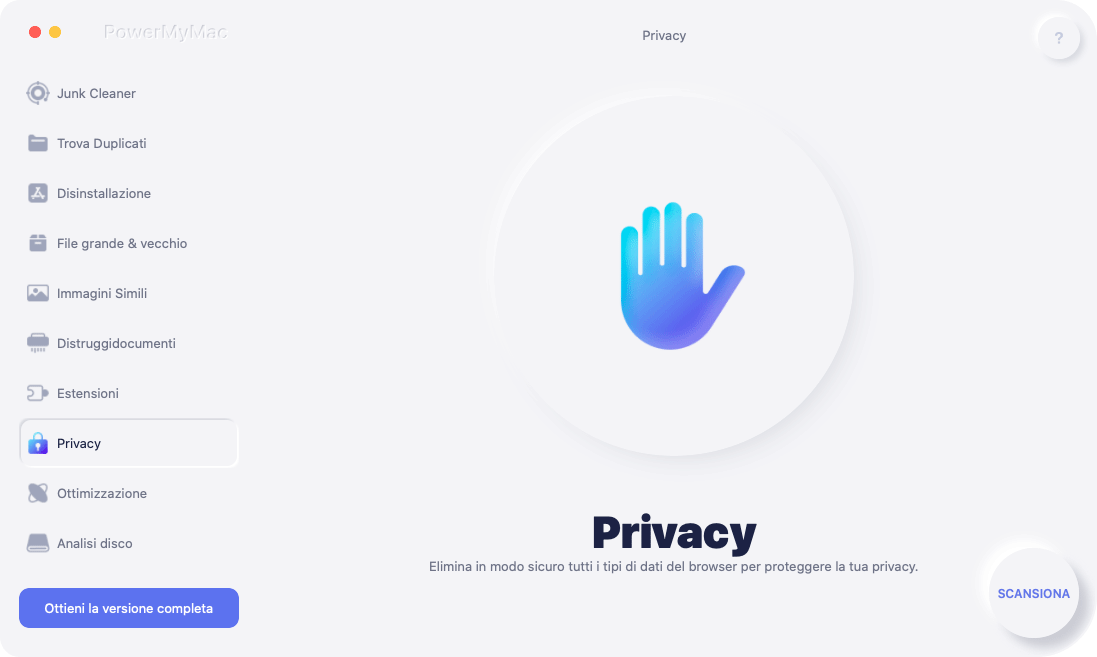
Passo 3. Visualizza in anteprima e seleziona dati
Dopo diversi minuti di scansione in un secondo momento, puoi visualizzare in anteprima i dati sul tuo Mac e selezionare i dati che desideri eliminare. Oppure puoi selezionare direttamente Seleziona tutto per rimuovere password salvate e altri cookie e cronologie. Se vuoi semplicemente ripulire tutte le password salvate, perfavore spunta la voce di login.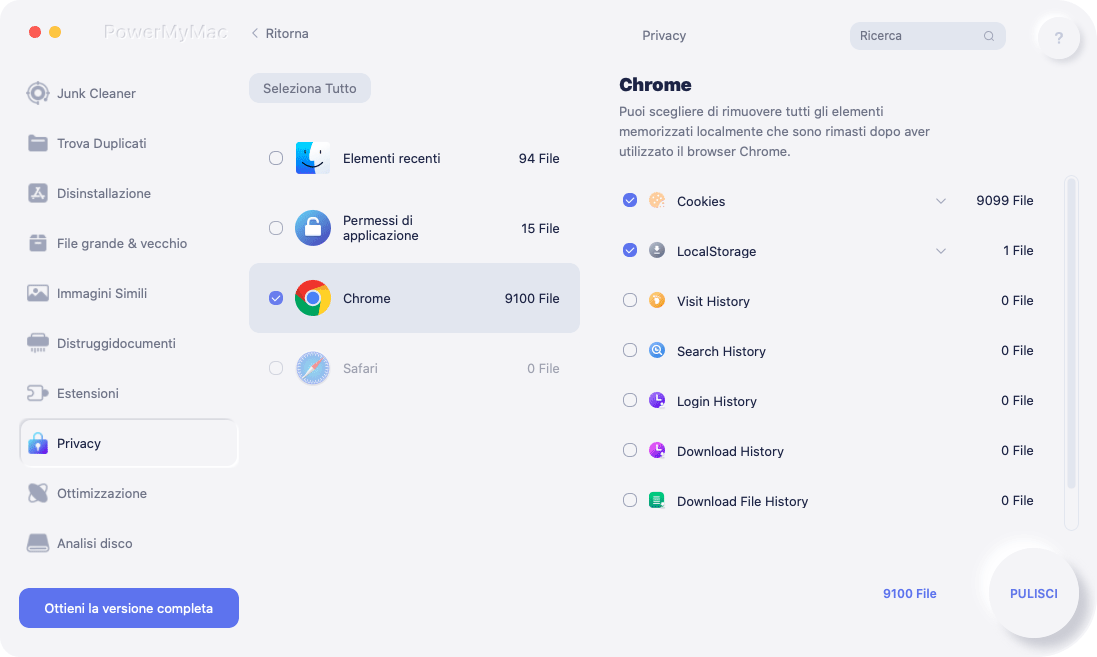
Passo 5. Pulisci i dati che selezioni
Clicca il Pulito pulsante per rimuovere i dati e le password salvate selezionate.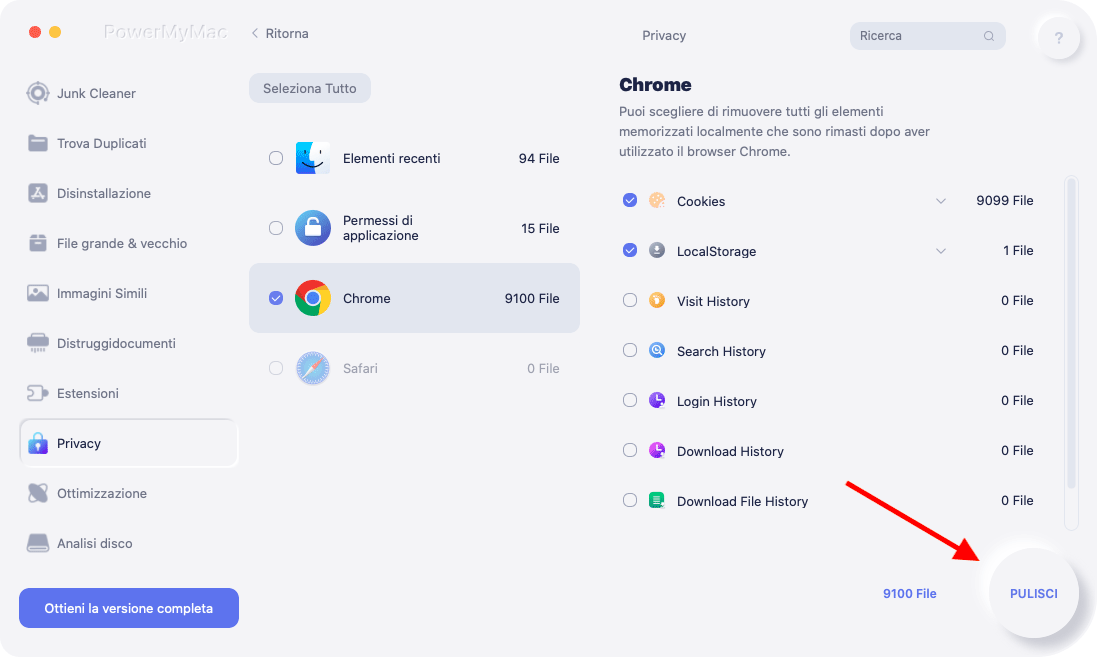
Ecco i modi per disattivare le password e rimuovere le password salvate su Mac. Scopri e padroneggia il modo in cui devi operare sul tuo Mac. Se hai qualche domanda, ti preghiamo di sentirti a tuo agio per scrivere un commento qui sotto o inviarci un'e-mail.



