Skype for Business è un servizio software offerto come parte di Microsoft Office 365. Questo aiuta l'audio, il testo, le chat video e altre unità Microsoft come SharePoint ed Exchange. Ma a volte le materie prime non stanno andando bene come ti aspetti. Apparentemente, questa funzione era utilizzata per rimanere in contatto con alcuni dei tuoi compagni per motivi di lavoro e altri vantaggi correlati.
Questo articolo mostrerà alcuni passaggi di lavoro e linee guida su come disinstallare Skype per Business per risolvere i problemi, hai supervisionato Skype for Business o aiuti alcuni utenti a risolvere i loro problemi.
È importante capire che Skype for Business non è così facile da rimuovere sul tuo dispositivo a meno che non annulli il ripristino su Microsoft Office.
Testo: Parte 1. Qual è la differenza tra Skype e Skype for Business?Parte 2. Come disinstallare manualmente Skype for Business su Mac? Parte 3. Come faccio a rimuovere completamente Skype for Business dal mio Mac?Parte 4. Come disinstallare Skype for Business in Windows 10?Parte 5. Conclusione
Parte 1. Qual è la differenza tra Skype e Skype for Business?
Ci sono molte cose in comune tra Skype e Skype for Business. Possono essere uguali ma hanno anche la differenza tra alcune connessioni e funzionalità.
Skype per Business è un'assistenza autonoma che offre una videoconferenza e una audioconferenza, con diverse funzioni di chiamata e condivisione video. È un'ampia organizzazione che consente di espandere e migliorare le persone per riunioni online, sicurezza e gestione dell'account del lavoratore. Se sei confuso su quale stai utilizzando, vai all'assistenza della Guida e scegli Informazioni, indicherà quale stai utilizzando.
Ecco alcune delle differenze tra Skype e Skype for Business.
Riunione Online
- Skype: fino a 20 dipendenti.
- Skype for Business: 250 ospiti.
Unisci l'app di Office
- Skype: separato in ufficio.
- Skype for Business: completamente integrato con Microsoft 365, SharePoint e Outlook.
Preparato per la riunione
- Skype- limitato
- Skype for Business - civilizzato
Utilizza
- Skype- casa
- Skype for Business, per lavoro
Costo
- Skype: da scaricare gratuitamente
- Skype for Business: diverse selezioni
Sicurezza
- Skype- Crittografa
- Skype for Business: crittografa ma è necessaria un'autenticazione e un grado di sicurezza.
Come impedire a Skype di avviarsi automaticamente su Mac?
Affinché tu possa avviare Skype sul tuo Mac automaticamente, devi assicurarti che il tuo dispositivo sia pronto per accettare le chiamate in arrivo e i messaggi. Ma hai questo problema che il tuo Skype si avvia automaticamente e funziona in background e, di conseguenza, occupa lo spazio di archiviazione e consuma le risorse del tuo Mac.
Skype rende la comunicazione facile, ragionevole e produttiva in relazione al suo costo. Ma sei stordito quando ti aspetti di aprire direttamente un'applicazione. Invece di avere una priorità separata per un'applicazione, Skype utilizza l'impostazione generale di avvio.
Se vuoi impedire l'avvio di Skype, qui abbiamo fornito diversi metodi. Puoi anche farlo elimina Skype sul tuo Mac se non lo usi più. Se hai problemi con il ritardo di funzionamento del tuo dispositivo dopo aver memorizzato Skype, prova ad andare all'opzione Apri e accedi e seleziona Skype.
- Vai alla tua applicazione Skype sul tuo dock.
- Vai alle Opzioni, fai clic su Apri all'accesso e assicurati di deselezionare l'opzione. Questo metodo impedirà a Skypeto di avviare automaticamente il programma.
Un altro metodo consiste nell'utilizzare l'impostazione del Mac
- Vai all'icona Apple nella barra dei menu, fai clic su Preferenze di Sistema e rilascia il menu.
- Fare clic su Utente e gruppi nelle Preferenze di sistema.
- Nella finestra Utente e gruppi scegli il tuo nome account, quindi vai agli elementi di accesso.
- Sotto gli elementi di accesso seleziona l'applicazione Skype, quindi fai clic sull'icona meno per disinstallare l'applicazione Skype dalla directory.
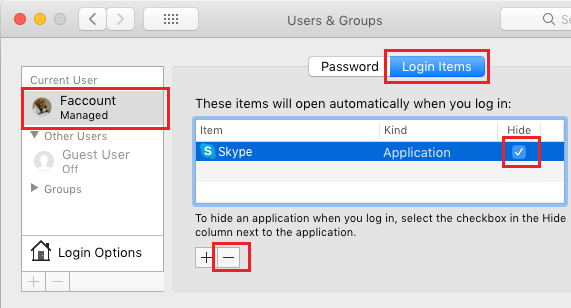
Procediamo ora con come disinstallare Skype for Business su Mac. Continua a leggere questo articolo per saperne di più.
Parte 2. Come disinstallare manualmente Skype for Business su Mac?
Questo ti mostrerà come disinstallare manualmente Skype for Business sul tuo Mac. Sei arrivato nel posto giusto per rimuovere completamente l'applicazione sul tuo Mac qualunque sia lo scopo. Quindi, vale la pena pensare se interrompere o meno l'accesso a questa applicazione se non si dispone di alcun abbonamento attivo su Skype e quindi non si perde denaro.
Segui questi passaggi e assicurati che non ci siano programmi in esecuzione sullo sfondo del tuo Mac.
- Utilizzando le credenziali amministrative, accedi al tuo dispositivo.
- Esci dall'applicazione Skype for Business se è in esecuzione.
- Vai alla cartella dell'applicazione, trova l'applicazione e trascinala nel Cestino.
- Vai alla finestra del Finder e fai clic sul menu Vai.
- Seleziona Vai alla cartella e nella casella digita ~/Library/Application Support/Microsoft
- Trova il file Skype for Business e trascina il file nel cestino.
- Ora vai su ~/Library/Preferences.
- Trova questo file "com.Skype.Skype.plist" e "com.Skype.Skype.Helper.plist", quindi spostalo nel cestino e svuota il cestino. Ora è stato rimosso sul tuo Mac.
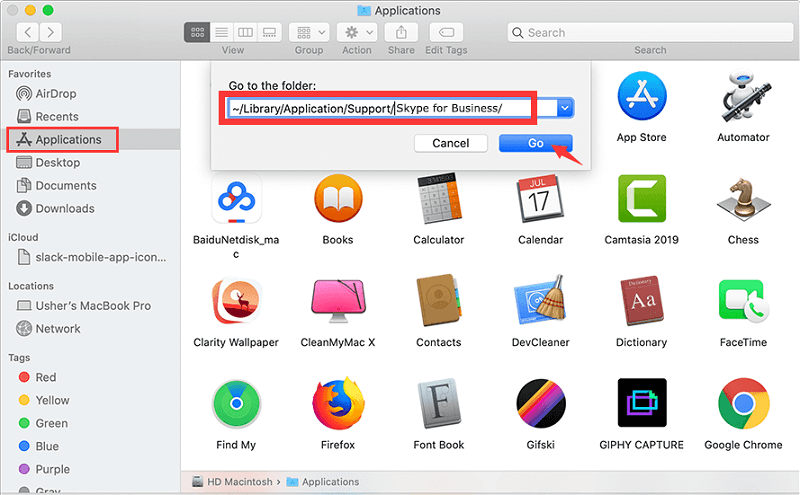
Ecco un altro passaggio aggiuntivo su come disinstallare manualmente Skype for Business su Mac.
- Apri il Finder sul dock.
- Vai alla barra degli strumenti e fai clic sull'opzione Vai.
- Continua scegliendo le utilità.
- Scegli la finestra Terminale.
- Ora esegui i comandi uno per uno nella finestra del tuo terminale.
sudo rm -rf /Applications/Skype\for\Business.appdefaults delete com.microsoft.SkypeForBusiness || truefind -f /private/var/db/BootCaches/* -name "app.com.microsoft.SkypeForBusiness*" -exec sudo rm -rf {} +rm -rf ~/Library/Containers/com.microsoft.SkypeForBusinessrm -rf ~/Library/Logs/DiagnosticReports/Skype\for\Business_*sudo rm -rf /Library/Internet\Plug-Ins/MeetingJoinPlugin.pluginrm -rf ~/Library/Saved\Application\State/com.microsoft.SkypesavedStaterm -rf ~/Library/Preferences/com.microsoft.Skypeplistrm -rf ~/Library/Application\ Support/com.apple.sharedfilelist/com.apple.LSSharedFileList.ApplicationRecentDocuments/com.microsoft.Skypeforbusiness*rm -rf ~/Library/Application\hSupport/CrashReporter/Skype\for\Business_*rm -rf ~/Library/Cookies/com.microsoft.SkypeForBusiness*sudo rm -rf /private/var/db/receipts/com.microsoft.SkypeForBusiness*rmdir ~/Library/Application\Scripts/com.microsoft.SkypeForBusiness
Un altro modo per disinstallare Skype for Business su Mac è utilizzare il comando più nuovo elencato dal sito Web del supporto Microsoft.
- Vai alla finestra del Finder.
- Dalla barra degli strumenti cerca il menu Vai.
- Poi le utilità.
- Continua scegliendo Accesso portachiavi.
- Ora elimina Skype for Business dal menu di accesso al portachiavi.
Ecco fatto, ora sai come disinstallare Skype for Business su Mac utilizzando il metodo manuale.
Parte 3. Come faccio a rimuovere completamente Skype for Business dal mio Mac?
Cercare e trovare modi su come disinstallare Skype for Business sul tuo dispositivo è una cosa rischiosa, come puoi vedere nei passaggi manuali ci sono molti comandi da eseguire prima di completare il processo come disinstallare Skype for Business su Mac, a parte questo, ci vuole così tanto tempo per capire qual è il vero problema, ma usare e scegliere lo strumento giusto sarà un compito difficile per te.
Consigliamo vivamente iMyMac PowerMyMac perché è un'unica applicazione di pulizia con molte funzioni utili e utili per il tuo Mac. Non è necessario spendere cento dollari per mantenere il tuo Mac ottimizzato e utilizzato. PowerMyMac elimina completamente le app inutili e facilmente. Ecco come disinstallare Skype for Business su Mac dopo ogni fermata per completare il processo:
- Scarica e installa PowerMyMac sul tuo dispositivo.
- Scegli la funzione Disinstallazione sul lato sinistro dello schermo.
- Fai clic su SCANSIONA per eseguire la scansione del dispositivo Mac.
- Scegli Skype for Business
- Fai clic su Pulisci quindi attendere il completamento del processo.
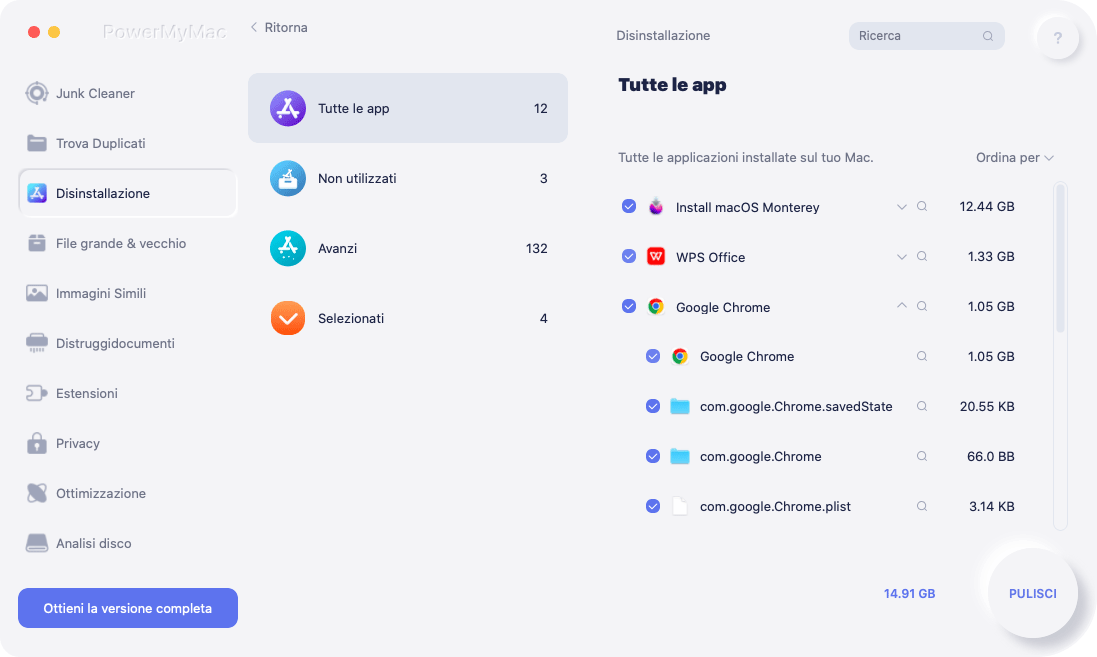
Hai finito, è così facile eliminare Skype for Business con iMyMac.
Parte 4. Come disinstallare Skype for Business in Windows 10?
Ecco come disinstallare Skype for Business sul tuo computer Windows 10. Ci sono 3 metodi per farlo.
Come disinstallare Skype for Business utilizzando le impostazioni di Windows
- Vai al menu di avvio.
- Fare clic sulle impostazioni.
- Fare clic sull'applicazione in sotto le impostazioni.
- Cerca e scegli Skype for Business, quindi fai clic sul pulsante di disinstallazione.
- Fare nuovamente clic su Disinstalla in un popup e confermare il processo.
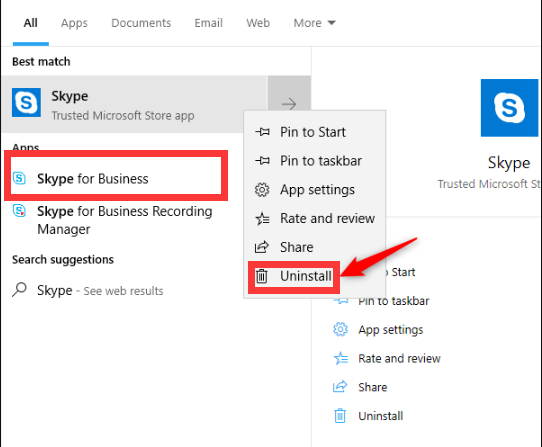
Come disinstallare Skype for Business utilizzando il pannello di controllo
- 1 Vai al pannello di controllo del tuo computer e fai clic. Quindi individuare i programmi e le funzionalità.
- Trova Skype for Business dall'elenco e fai clic sul pulsante di disinstallazione
Come disinstallare Skype for Business utilizzando il registro
- Vai a Regedit o all'editor del registro sul tuo computer vai alla barra delle applicazioni e cerca l'editor del registro fai clic con il pulsante destro del mouse su Esegui come amministratore.
- Trova Skype per la cartella aziendale e fai doppio clic sull'impostazione del registro UninstallString. Copia il file e esci dall'editor del registro.
- Quindi fare clic con il pulsante destro del mouse sul menu Start, quindi fare clic per eseguire.
- Nella casella, copia e incolla il file o CTRL + V, quindi fai clic su OK.
Parte 5. Conclusione
Nel complesso, dopo aver rimosso completamente Skype for Business dal tuo dispositivo e utilizzato tutte le tecniche, abbiamo scoperto che l'utilizzo di uno strumento di terze parti renderà ancora il processo semplice e avrai molto più tempo per fare le altre cose. Qualunque sia il motivo, è comunque necessario controllare tutte le applicazioni archiviate per evitare di occupare l'ampio spazio della memoria.



