Vuoi modificare il file Hosts su Mac?? Per fortuna hai trovato questo articolo!
Vi mostreremo come modificare efficacemente il file hosts in modo sicuro e conveniente.
Essere uno sviluppatore o un amministratore IT richiede che tu esegua correttamente e in sicurezza le tue attività quotidianamente.
Parte di ciò è garantire che i tuoi dispositivi funzionino alla velocità ottimale e liberi da qualsiasi malware indesiderato.
Se ritieni che alcuni siti a cui si accede sul tuo dispositivo non siano sicuri, perché non bloccarli totalmente da modifica del file degli host?
Puoi anche aumentare le prestazioni del tuo Mac modificando il file degli host. Come? Scoprilo in questo nuovissimo articolo qui sotto.
Testo: Parte 1. Cos'è il file host?Parte 2. Perché modificare il file host su Mac?Parte 3. Come modificare il file Hosts su Mac?Parte 4. Conclusione
Parte 1. Cos'è il file host?
Prima di tutto, cos'è il file hosts? È un file di testo semplice che è una parte comune del sistema operativo. Fondamentalmente, traduce, trova e risolve gli hostname in indirizzi IP dal tuo computer alla rete IP.
Per renderlo più chiaro, ad esempio, quando devi andare su un sito web specifico, diciamo, www.YourName.com, il computer troverà e tradurrà questo in un indirizzo IP dal file hosts.
Se non viene trovato nel file hosts, eseguirà una ricerca DNS. Possiamo quindi affermare che il file dell'host è la mappa che può sovrascrivere i server DNS comunemente utilizzati nella moderna rete puntando manualmente il sito Web sull'indirizzo IP specificato.
File DNS vs. host
Il DNS o Domain Name System è un'enorme directory di siti Web con tutti gli elenchi di siti Web con corrispondenti indirizzi IP.
Può essere disponibile sia in pubblico che in privato. Sebbene entrambi abbiano compiti simili, il DNS è la versione centralizzata mentre il file dell'host è localizzato nel dispositivo.
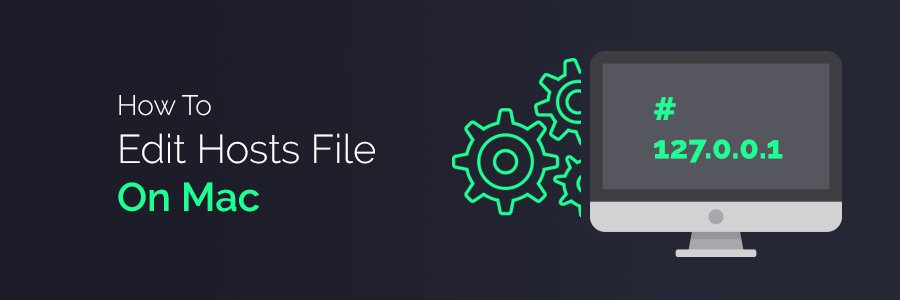
Parte 2. Perché modificare il file host su Mac?
Prima di iniziare, ci sono molte preoccupazioni sul motivo per cui devi modificare il file degli host Mac? Ci sono molti motivi per cui vorresti modificare il file degli host Mac.
Uno dei motivi più comuni è per costruzione e sviluppo di siti Web e risoluzione dei problemi.
È possibile sovrascrivere la ricerca DNS inserendo le voci nel file hosts. Puoi persino bloccare siti pubblicitari e siti Web dannosi che possono potenzialmente danneggiare il tuo Mac.
Ciò può anche aiutare i proprietari delle aziende a bloccare i siti di social media in ufficio che distraggono i dipendenti dall'essere produttivi.
Un altro motivo è per le prestazioni e la velocità del dispositivo. Quando modifichi il file host Mac, ti indirizza immediatamente al sito web desiderato senza l'aiuto o la mediazione del DNS che può intasare e causare la latenza del sistema.
Tuttavia, se non vuoi sopportare manualmente la pulizia, ti consiglio vivamente di utilizzare iMyMac PowerMyMac.
Questo software fornisce la pulizia completa del browser in modo sicuro cancellando tutti i file spazzatura, cache del browser, cookie, cronologie e applicazioni indesiderate di grandi dimensioni.
Ha anche strumenti che disinstalla i programmi non usi più e persino esegui una scansione completa per diagnosticare lo stato di salute del tuo sistema. Puoi scaricare questo software per una prova gratuita e controllare tu stesso tutte le funzionalità!

Parte 3. Come modificare il file Hosts su Mac?
Ora che abbiamo coperto tutte le domande riguardanti il file hosts, ti guideremo ora su come modificare manualmente il file host Mac usando metodi diversi.
Prima di farlo, assicurati di disporre dei diritti completi o dei privilegi di amministratore, comprese tutte le password.
1. Modificare il file Hosts su Mac via Terminale
Apri Terminale usando la ricerca Spotlight o andando su Applicazioni, fai clic su Utility e scegli Terminale.
Copia e incolla questa stringa sudo nano / private / etc / hosts e premi Invio. Immettere la password e quindi premere di nuovo invio
Ora puoi modificare il file host Mac aggiungendo due righe in basso. Per esempio:
INDIRIZZO IP DEL SERVER domain.com
INDIRIZZO IP DEL SERVER www.domain.com
Nota: sostituire il nome di dominio con il nome di dominio effettivo e con l'indirizzo IP esatto.
Aggiungi uno spazio tra l'indirizzo IP e il nome del dominio altrimenti il comando non funzionerà
Salva il tuo file hosts premendo Control + O e premi Return. Se necessario per scaricare la cache dei file DNS di Mac, copia e incolla questo comando nel terminale: sudo dscacheutil -flushcache. Premi il ritorno
Per uscire dalla schermata del terminale premere, Control + X
2. Modificare il file Hosts su Mac tramite l'app Text Edit
Un altro modo per modificare il file hosts Mac è tramite Text Edit. Questa è un'alternativa al Terminale se non si ha familiarità con l'utilizzo.
Apri Finder. Nella barra dei menu fai clic su Vai, quindi vai a cartella e inserisci questo codice: / private / etc / hosts e premi Invio
Nella finestra pop-up, il file dell'host verrà automaticamente evidenziato. Trascina e rilascia il file sul desktop per consentire la modifica.
Aprire il file dell'host dal desktop facendo doppio clic su di esso. Modificare i file come si desidera, ad esempio, l'indirizzo IP reinstradato e quindi il nome di dominio corrispondente
Se si prevede di bloccare un sito, utilizzare il nome di dominio 127.0.0.1 + (127.0.0.1 facebook.com)
Dopo la modifica, salva il file e trascinalo di nuovo nella cartella originale ecc. Mac ti chiederà se desideri sostituire il file, conferma l'azione. Ti verrà chiesto di inserire la password dell'amministratore per salvare le modifiche.
Nota: questo reindirizza solo l'indirizzo Web dal dispositivo o dal Mac che contiene il file host modificato.
Parte 4. Conclusione
Abbiamo appena appreso cosa è il file hosts Mac, perché e come modificarlo. Tuttavia, dobbiamo tenere a mente che modificare i file host Mac ha anche alcuni rischi.
Mentre ci piace il privilegio di personalizzarlo in base a ciò che volevamo, ma ovviamente potrebbe influire sulle prestazioni se non eseguito correttamente o se molti clogs rallentano il sistema prima di poter salvare le modifiche.
Se hai bisogno di una pulizia approfondita sul tuo Mac, usa PowerMyMac consigliato. Pulisce e potenzia il tuo sistema rimuovendo i file indesiderati e molti altri.
Il disordine può essere noioso, quindi lascia questo sporco lavoro a PowerMyMac. È sicuro, efficace e gratuito da scaricare!



