Quando usiamo i nostri computer in precedenza, tendiamo ad andare sempre a un processo lungo e non conosciamo scorciatoie da tastiera.
Ma nella tecnologia di oggi, dovremmo essere grati di avere tasti di scelta rapida o scorciatoie da tastiera che potrebbero aiutarci a terminare il nostro lavoro rapidamente, specialmente sul nostro Mac.
Questo deve richiedere molto tempo se vogliamo metterli tutti insieme. Usando questi Scorciatoie da tastiera Mac, tendiamo a sentirci più fiduciosi e geek quando usiamo questi tasti di scelta rapida.
In questo articolo, vi mostreremo diversi tasti di scelta rapida e le loro funzioni in modo che sarete in grado di applicarli e fare il vostro lavoro più velocemente.
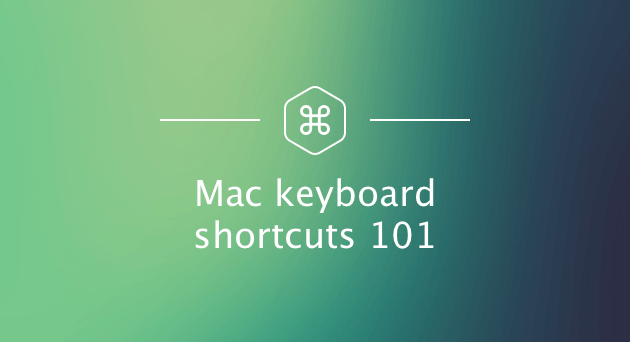
Testo: Parte 1. Combinazioni di tasti di scelta rapida di MacParte 2. Devi provare le incredibili scorciatoie da tastiera per Mac per MacParte 3. Una scorciatoia per ripulire il tuo MacParte 4. Altri tasti di scelta rapida sul tuo MacParte 5. Scorciatoia da tastiera Mac per documentiParte 6. Conclusione
Le persone leggono anche:Come prolungare la durata della batteria del Mac?Come fermare Mac Spinning Wheel?
Parte 1. Combinazioni di tasti di scelta rapida di Mac
1. Per uscire da tutte le applicazioni
Cmd + Tab
Ci sono volte in cui potresti pensare che l'applicazione che hai appena chiuso sia ancora in esecuzione sul tuo Mac. Una volta che il tuo Mac è in ritardo e hai bisogno di avere nuovi ricordi, allora è meglio che tu lasci tutte le tue app.
2. Cancellare completamente un file
Option + Cmd + Delete
Come tutti sappiamo, per rimuovere completamente un file dal nostro Mac, tendiamo a trascinarlo e inserirlo nella nostra spazzatura. Tuttavia, a parte questo, c'è un altro modo per cancellare quei file.
È inoltre necessario ricordare che, una volta utilizzati questi tasti di scelta rapida, non sarà più possibile recuperarli poiché bypasserà il Cestino.
3. Copia e incolla screenshot
Shift + Control + Cmd + 4
Cosa faresti normalmente se vuoi copiare e incollare uno screenshot se prima devi prendere lo screenshot, quindi scaricarlo dal desktop e incollarlo in una nuova posizione.
Tuttavia, usare i tasti di scelta rapida citati è il modo più semplice e veloce per farlo.
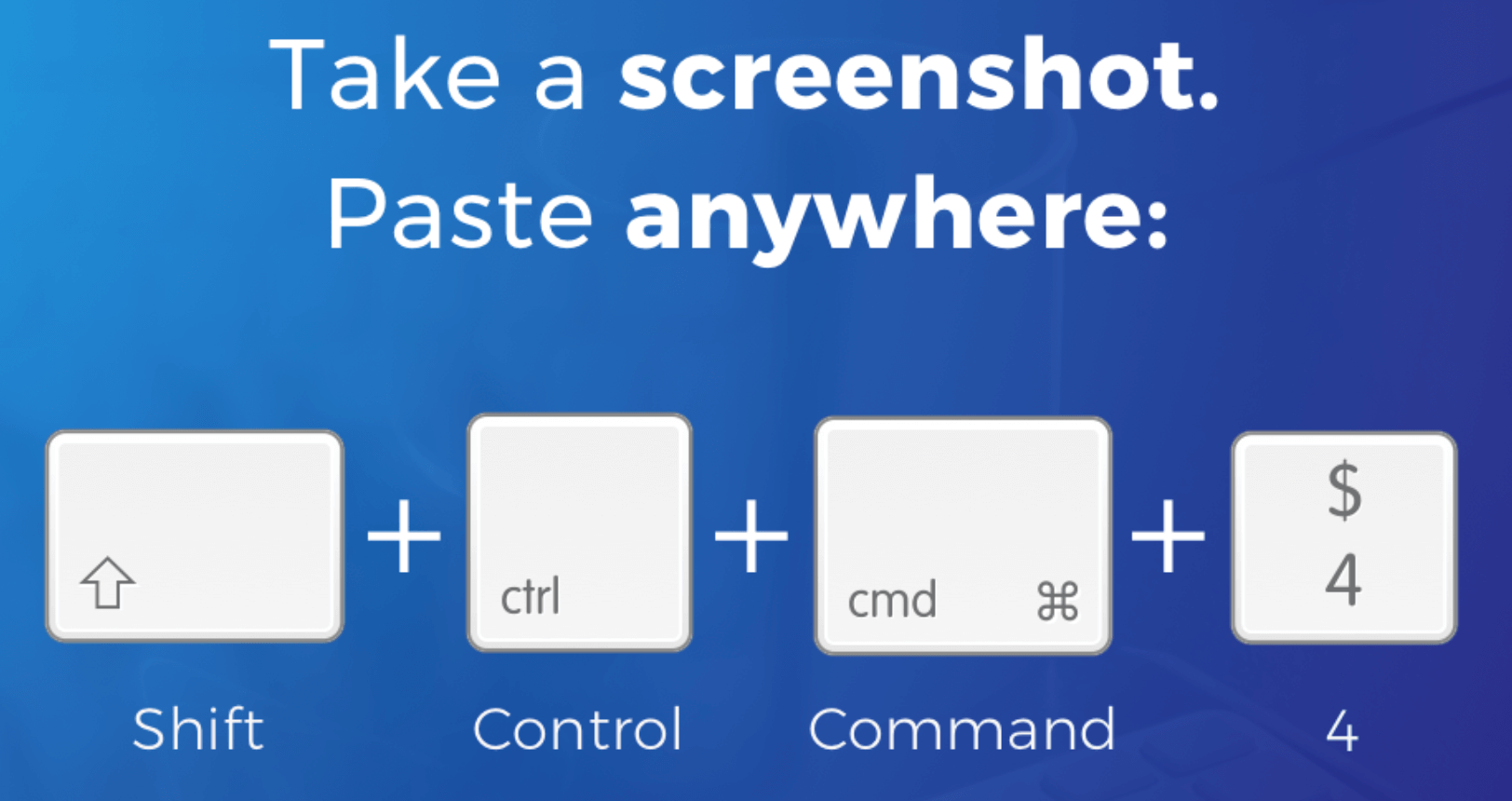
4. Passare rapidamente al desktop
Cmd + F3
Ci sono volte in cui il tuo desktop è invaso da più finestre. Per questo motivo, potrebbe essere necessario un po 'di tempo per passare attraverso il desktop del tuo Mac. Fortunatamente, c'è una scorciatoia da tastiera che puoi usare per farlo rapidamente.
5. Avvio di Spotlight su Mac
Cmd + Space Bar
Spotlight è considerato il motore interno del tuo Mac che è responsabile nel rendere molto più semplice la vita del tuo Mac. Può aiutarti a localizzare i tuoi file velocemente piuttosto che usare Finder.
Inoltre, può prevedere cosa stai cercando di cercare. È possibile utilizzare la scorciatoia da tastiera fornita per avviare immediatamente Spotlight.
Parte 2. Devi provare le incredibili scorciatoie da tastiera per Mac per Mac
1. Inversione del colore del display
Cmd + Option + F5
Premendo questa scorciatoia ti permetterà di invertire il colore dello schermo del tuo Mac sul suo opposto. Puoi anche usarlo per regolare lo schermo in un'altra illuminazione.
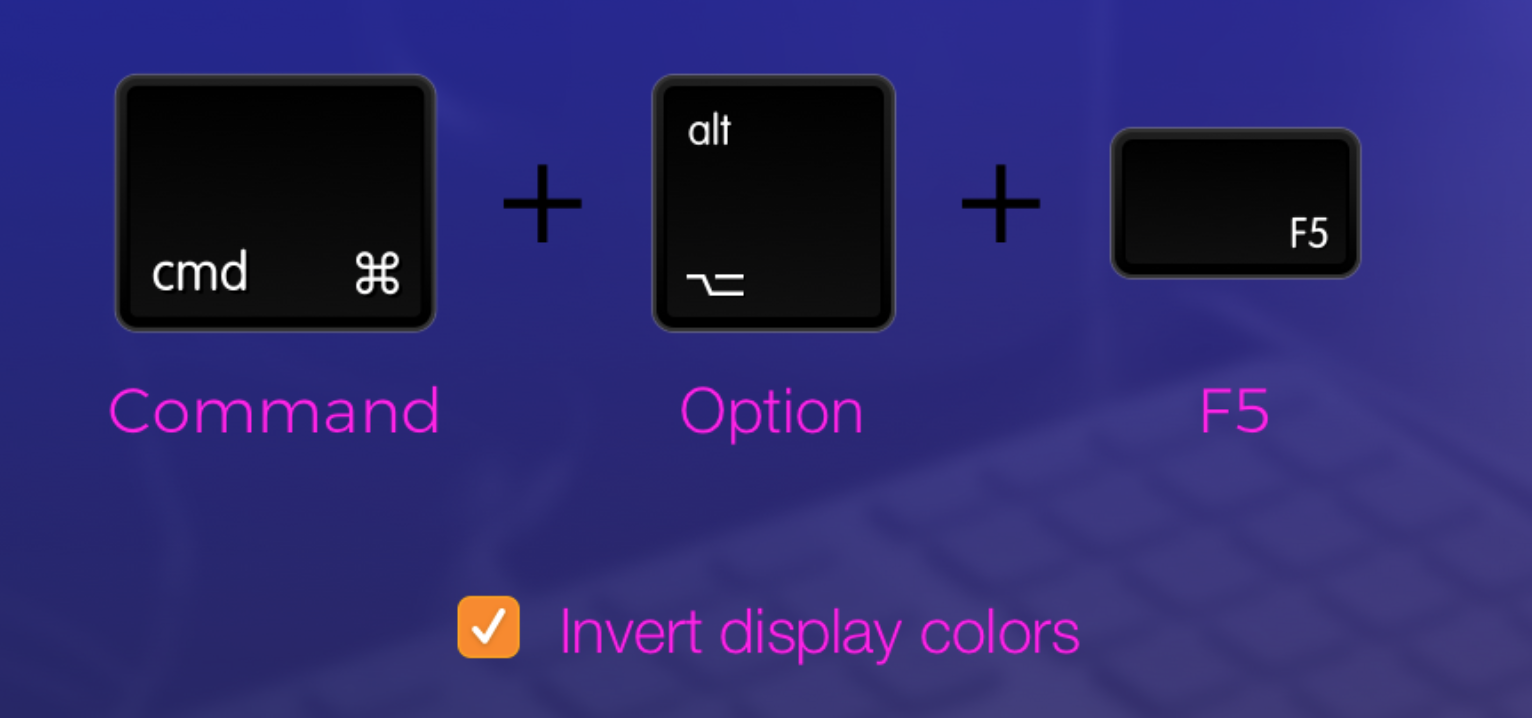
2. Ripristino di una scheda che hai chiuso di recente
Cmd + Shift + T
Questa scorciatoia da tastiera può davvero diventare il tuo eroe una volta che hai accidentalmente chiuso una scheda importante nel browser del tuo Mac.
3. Spegni istantaneamente Mac
Control + Option + Command + Eject
Questa scorciatoia non costringerà a chiudere il tuo Mac in modo da non doverti preoccupare. È possibile utilizzare questa scorciatoia se si desidera chiudere tutte le finestre e quindi spegnere il Mac in modo legittimo e sicuro.
4. Invocare Siri
Cmd + Space Bar
Premendo questi tasti di scelta rapida potrai avviare Siri sul tuo Mac istantaneamente usando la tua sola mano. In questo modo, puoi immediatamente chiedere a Siri qualcosa che non ti piacerà come il tempo del giorno o la tua canzone preferita sul tuo Mac.
Parte 3. Una scorciatoia per ripulire il tuo Mac
In realtà, questa parte non è una scorciatoia da tastiera sul tuo Mac. Tuttavia, puoi considerare di farlo per ripulire il tuo Mac in modo rapido ma efficiente. Puoi anche considerare questo come il modo più rapido per liberare parte dello spazio di archiviazione sul tuo Mac. Tutto quello che devi fare è scaricare + installare + pulire e il gioco è fatto. Questo è usando il iMyMac PowerMyMac.
Ecco come puoi fare questo.
Passaggio 1: scarica e installa il software
Innanzitutto, scarica il software iMyMac dal nostro sito Web www.imymac.it e fallo installare sul tuo Mac per iniziare il processo.
Quindi, vai avanti e avvia il programma dopo aver installato correttamente PowerMyMac sul tuo Mac. Una volta che il programma è attivo e in esecuzione, sarai in grado di vedere sull'interfaccia principale del programma lo stato del sistema del tuo Mac.
Passo 2: scansione del file Junk del Mac
Quindi, c'è anche un elenco di moduli situati sul lato sinistro dello schermo. Da quell'elenco di moduli, vai avanti e scegli tutto ciò che vuoi fare con il tuo Mac usando PowerMyMac. Supponiamo che tu voglia ripulire i tuoi file spazzatura. In tal caso, andare avanti e fare clic su "Junk Cleaner". Consenti a PowerMyMac di eseguire la scansione di tutti i file spazzatura contenuti nel tuo Mac. Dagli tempo per completare il processo di scansione.
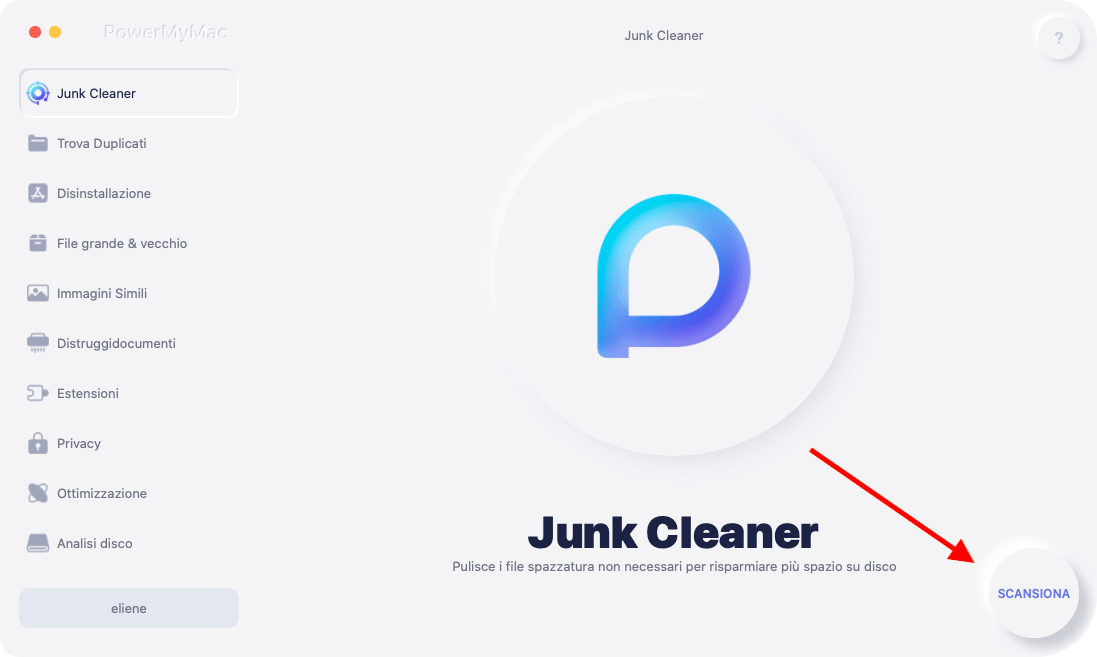
Passo 3: rivedere e selezionare il file spazzatura per ripulire
Una volta completato il processo di scansione, PowerMyMac ti mostrerà tutti i tuoi file spazzatura ma in una cartella per categoria. Vedrai cartelle come Application Cache, System Logs, Photo Junks, Mail Junks e altro.
Dopo aver fatto clic su una cartella di categoria, ne vedrai il contenuto sul lato destro dello schermo. Vai avanti e rivedi ogni cartella e il suo contenuto per assicurarti di avere tutti gli elementi che desideri rimuovere dal tuo Mac. Una volta che sei soddisfatto di tutto il contenuto, vai avanti e fai clic sul pulsante "Pulisci".

Passo 4: il Mac Clean Up è Fatto
PowerMyMac inizierà quindi a ripulire tutti i file spazzatura contenuti nel tuo Mac. Una volta terminato il processo di pulizia, vedrai un'indicazione su ciascuna cartella che dice "Zero KB". Ciò significa che la cartella è completamente vuota.
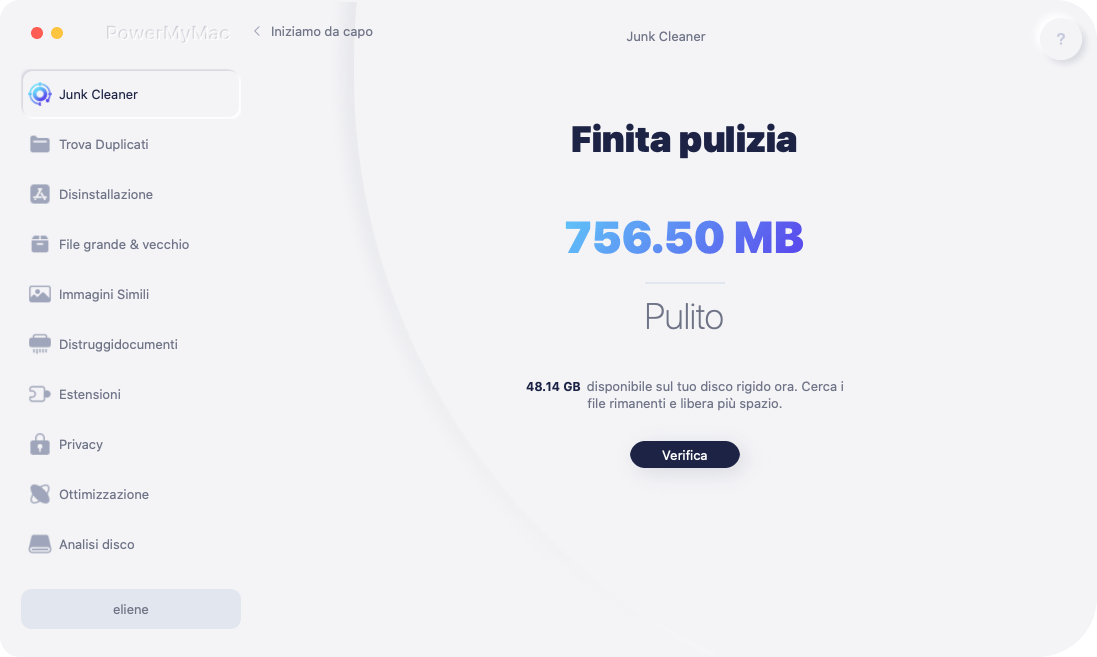
Tuttavia, ci sono alcune cartelle che non avranno questa indicazione perché quelle cartelle sono cartelle ricreate automaticamente. Ma non preoccuparti perché PowerMyMac ha ripulito tutti i file spazzatura sul tuo Mac.
Caratteristiche principali di PowerMyMac:
1. Può rimuovere tutti i file spazzatura contenuti nel tuo Mac.
2. Può ripulire il browser in modo che tu possa migliorare l'esperienza di utilizzo del browser del Mac.
3. Può trovare e rimuovere file duplicati.
4. Può individuare e rimuovere i file grandi e vecchi.
5. Può rimuovere tutto il multi-lingua sul tuo Mac.
6. Può rimuovere il tuo vecchio Backup di iTunes
7. Ha un programma di disinstallazione per la disinstallazione delle app insieme ai file associati all'applicazione.
8. Ha una gomma che può rimuovere o strappare i tuoi file e cartelle sul tuo Mac in modo da proteggere la sicurezza dei tuoi dati.
9. Ha anche un mirino di immagini simile che può aiutarti a trovare e rimuovere tutte le immagini simili sul tuo Mac.
10. L'uso di PowerMyMac ti consentirà di liberare più spazio di archiviazione e ti aiuterà a migliorare le prestazioni del tuo Mac.
Parte 4. Altri tasti di scelta rapida sul tuo Mac
1. Scorciatoia del Finder
Cmd + Shift + A (per Applicazioni)
Cmd + Shift + U (per utilità)
Cmd + Shift + D (per desktop)
Finder è uno degli strumenti più impegnativi che utilizziamo nel nostro Mac. Tuttavia, ci vuole davvero del tempo quando apri Finder su Mac.
Quindi, per poter accedere rapidamente a Finder, puoi andare avanti e premere la scorciatoia da tastiera per poter andare alla seguente destinazione indicata in ciascuna scorciatoia.
2. Collegamento Google Chrome
Cmd + W (per chiudere una scheda corrente su Chrome)
Cmd + Shift + W (se si desidera chiudere una finestra aperta di Chrome)
Cmd + T (se desideri aprire una nuova scheda su Chrome)
Google Chrome è uno dei browser più utilizzati che abbiamo sul nostro Mac. Per questo motivo, tendiamo ad aprire molte finestre o schede per svolgere più attività e chiuderle usando il mouse ti richiederà un po 'di tempo.
Può anche causare il blocco del browser. Ecco perché puoi usare la scorciatoia da tastiera menzionata per rendere più facile il tuo lavoro.
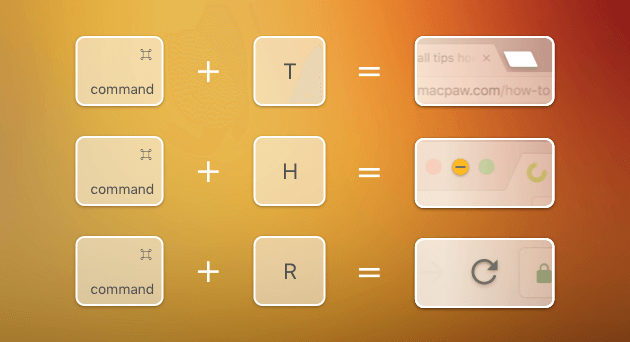
Parte 5. Scorciatoia da tastiera Mac per documenti
1. Copia di testo senza formattazione
Tieni premuto Shift + Option + Command + V
Una volta che hai provato a copiare un testo sul tuo Mac, arriva sempre con la vecchia formattazione. Questo è uno dei motivi per cui in realtà stai spendendo più tempo nella formattazione del testo piuttosto che nella creazione di un testo.
Questo è il motivo per cui è meglio che tu usi la suddetta scorciatoia da tastiera per aiutarti a semplificare il tuo lavoro.
2. Incollare simboli speciali ed Emoji
Tenere premuto il tasto dei caratteri (se si desidera inserire un carattere alternativo)
Control + Command + Space (se vuoi incollare un'emoji in un testo)
Questa è probabilmente la scorciatoia più semplice per un documento per Mac. Questo è per te per inserire simboli speciali come alfas, tilda, lamdas e altro.
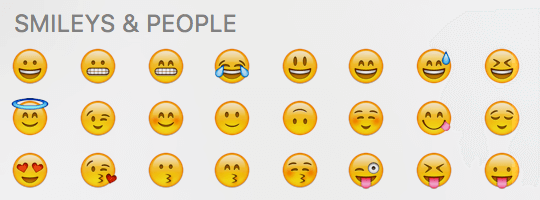
3. Creare un testo barrato su Mac
Cmd + Shift + X
La suddetta scorciatoia da tastiera può effettivamente essere usata per fare una formattazione barrata sul testo. Questa scorciatoia funziona quando usi TextEdit e Word.
Tuttavia, ci sono alcune applicazioni che non supportano questa scorciatoia.
4. Stampa di un documento in modo rapido
Cmd + P (premi questo per invocare una finestra di dialogo di stampa)
Questa combinazione funziona in realtà sulla maggior parte delle app che hanno la capacità di consentire la stampa. A causa di questa scorciatoia da tastiera, non dovrai dedicare più tempo solo a scoprire dove si trova la finestra di dialogo di stampa.
5. Eliminazione di molti file su Mac contemporaneamente
Cmd + A (per scegliere il contenuto di una cartella)
Cmd + Delete (per rimuovere un set di file che hai selezionato)
Cmd + Shift + Delete (per svuotare il cestino)
C'è anche un po 'di tempo in cui dovrai pulire il tuo Mac e portare fuori la tua vecchia spazzatura, o spostare le tue foto su un'unità esterna per avere più spazio di archiviazione.
A parte la scorciatoia da tastiera menzionata per eliminare più file contemporaneamente, puoi anche utilizzare PowerMyMac come quello che abbiamo menzionato in precedenza per farti lavorare rapidamente.
Parte 6. Conclusione
Tutto l' Scorciatoie da tastiera Mac che abbiamo menzionato sopra sono tutti utili e ridurranno sicuramente il tuo mal di testa nel trovare le cose che vuoi fare. Perché passare più tempo a capire qualcosa che vuoi fare quando puoi farlo nel modo più semplice, giusto? Questo è il motivo per cui ci sono scorciatoie che puoi usare in quanto ciò ti farà risparmiare più tempo e fatica e farà anche il tuo lavoro rapidamente.
Questa scorciatoia è proprio come usare PowerMyMac. Questo perché questo programma ti aiuterà a rimuovere tutto ciò che non ti serve più sul tuo Mac. In questo modo, sarai in grado di avere più spazio per salvare nuovi file importanti e applicazioni di cui hai effettivamente bisogno. PowerMyMac è anche uno strumento che puoi usare se vuoi aumentare la velocità del tuo Mac. Tieni presente che un Mac che contiene molti file, cartelle, applicazioni, ecc. Influenzerà sicuramente le prestazioni del tuo Mac.



