![]() In questo articolo oggi ti dirò cosa e dove è il Task manager Mac e come usarlo.
In questo articolo oggi ti dirò cosa e dove è il Task manager Mac e come usarlo.
Molti utenti inesperti di Mac che sono passati di recente da Windows a iOS sono confusi su come gestirlo in modo efficace Mac Task Manager. Mac Task Manager ci consente di visualizzare, gestire e terminare attività, applicazioni e altri software in esecuzione attivamente sul nostro sistema operativo Mac. Per coloro che non hanno familiarità con la gestione delle attività del Mac, non devi preoccuparti perché non è così complicato.
Activity Monitor è il nome equivalente per Windows Task Manager. Qualunque sia il gergo, è sempre lo stesso e si riferisce solo alla stessa cosa. In questo articolo, impareremo come utilizzare in modo efficace il nostro Mac Task Manager o Activity Monitor. Inoltre, impareremo anche come l'attività del disco potrebbe influire sulle prestazioni del nostro Mac nel tempo.
Testo: Parte 1. Qual è l'equivalente per Mac di Task Manager?Parte 2. Come accedere a Activity Monitor?Parte 3. Forza la chiusura del blocco delle applicazioni con Activity MonitorParte 4. Monitora le app e aumenta rapidamente le prestazioni del MacParte 5. Conclusione
Parte 1. Qual è l'equivalente per Mac di Task Manager?
Cos'è il Mac Task Manager?
Nel computer Windows, puoi facilmente uccidere tutte le app ei servizi in crash sul tuo sistema se iniziano tutti a voltarti le spalle. In Mac, c'è anche un file Task manager Mac ma il nome è chiamato Activity Monitor. Funziona in modo simile al task manager di Windows.

Come funziona?
L'intero elenco delle app in esecuzione in background e di quelle in uso può essere visualizzato in Monitoraggio attività. Puoi trovare e vedere i loro stati e gestire le loro attività. Monitorando il monitor dell'attività del Mac è possibile determinarne le prestazioni e, se necessario, eliminare le app che non rispondono.
Parti di un monitor delle attività
Ci sono parti principali di 5 di a Task manager Mac. Queste categorie 5 sono suddivise in base al loro uso e ai loro processi.
- Carico della CPU
La scheda CPU mostra tutti i processi e le attività che il nostro Mac esegue. Possiamo anche vedere la percentuale del processo totale della CPU e da quanto tempo è in uso o in esecuzione. In basso, si può trovare un grafico della percentuale di utilizzo della CPU. Il rosso indica l'utilizzo del sistema, mentre il blu indica l'attività e l'utilizzo dell'utente.
- RAM
La scheda Memoria mostra quanta RAM è stata utilizzata dal nostro Mac. Nella parte inferiore della finestra, è possibile trovare un grafico di memoria in tempo reale che è utile per valutare le prestazioni del dispositivo. La scheda Memoria mostrerà anche la quantità totale di memoria consumata dalle app e la memoria rimanente. La memoria utilizzata da tutte le app e i processi di sistema è suddivisa in:
- Memoria cablata. È qui che viene elaborata la memoria obbligatoria. Non può essere compresso o fuori pagina.
- App Memory. Qui si trova la quantità di memoria utilizzata dalle applicazioni esistenti e in esecuzione sul dispositivo.
- compressa Mac ha una memoria software che viene compressa per migliorare le prestazioni e ridurre il consumo energetico del sistema.
- Energia usata
La scheda Energia nel nostro Mac Task Manager è il principale monitor delle risorse. Ci mostra l'energia complessiva consumata e utilizzata da ogni app esistente sul nostro dispositivo. In sostanza, più energia consuma l'app, minore è la durata della batteria o il livello di energia.
- Spazio su disco
La scheda Disco mostra la quantità di dati letti da ciascun processo o scritti sul disco. Il grafico che si trova in basso mostrerà il numero di volte in cui è stato letto per leggere o scrivere. Il colore blu indica il numero di letture e la lettura del colore indica il numero di scritture al secondo. In sostanza, se l'attività del disco è elevata, è correlata all'utilizzo della CPU e ai processi di altre app.
- rete di Monitoraggio
La scheda Rete controlla e mostra la quantità di dati che il nostro dispositivo riceve e invia sulla rete. In fondo c'è il riepilogo dell'importo trasferito e ricevuto. Per modificare l'impostazione predefinita, fare clic sul pulsante Visualizza tutto e procedere a Tutti i processi.
Parte 2. Come accedere a Activity Monitor?
È possibile trovare facilmente il task manager Mac nella cartella Utility. Ci sono alcuni modi su come accedere al monitor dell'attività e qui ci sono alcuni metodi su come farlo:
Utilizzo della ricerca Spotlight
- Apri Spotlight o premi il Command + Spacebar per avviare
- Entra in Activity Monitor
- Trova l'app nei risultati di ricerca e fai clic per aprire
Tramite Finder
- Lancia il Finder
- Vai a Applicazioni
- Fare clic su Utilità
- Fare doppio clic su Activity Monitor per avviare l'app
Se desideri tenere il Monitor attività a vista, puoi appuntare l'app sul dock per riferimenti futuri. Ecco come fare:
- Avvia Activity Monitor (scegli tra le opzioni sopra riportate)
- Fai clic con il tasto destro sull'icona dell'app
- Trova e fai clic su Opzioni
- Fai clic su Mantieni nel Dock
Non dovrai mai cercare di nuovo su Activity Monitor!
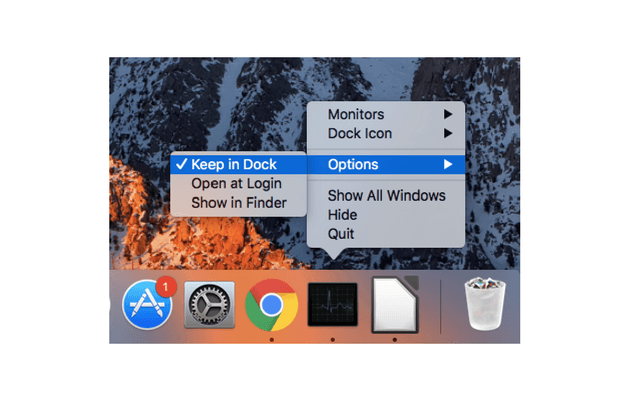
Possibili problemi e problemi riscontrati
Una volta ogni tanto, alcuni di noi sperimentano problemi minori che potrebbero rovinare la nostra giornata. Questo è accettabile. Per alcuni utenti inesperti, l'incontro con alcuni di questi problemi potrebbe causare un leggero mal di testa. Mentre per alcuni è indolore, altri ancora incontrano alcune difficoltà nel superarlo. Ecco alcuni esempi di possibili problemi e problemi che potremmo incontrare:
- Congelamento o ritardo
Molti sarebbero d'accordo sul fatto che una volta ogni tanto, durante la nostra esperienza con il nostro Mac, abbiamo incontrato un'esperienza simile. Alcuni lo sperimentano durante l'installazione o il download di una nuova app sul nostro Mac. Mentre altri lo hanno semplicemente navigando su internet. Non preoccupatevi, questo è un problema comune e problemi che possono essere facilmente risolti gestendo bene il nostro Mac Task Manager.
- Spazio insufficiente
Un altro problema che è vero se stiamo usando un Mac o Windows. Questo accade a causa della notevole quantità di dati, file, app e altri processi che abbiamo fatto sul nostro Mac.
- Prestazioni più lente
Questo di solito accade quando aggiorni o installi una nuova app sul tuo dispositivo. Potrebbe anche essere a causa della quantità di cache, cookie e altri file non necessari che occupano il tuo spazio di archiviazione. Questo può essere fatto visitando facilmente il nostro Mac Task Manager o Activity Monitor ed eseguendo il programma Force Quit.
- Velocità di rete
Alcuni di noi hanno difficoltà a rallentare la velocità della rete. Potrebbe essere a causa delle attuali preferenze WiFi. Questo può essere risolto eliminando la preferenza corrente e riavviando il modem o il router in un secondo momento.
Parte 3. Forza la chiusura del blocco delle applicazioni con Activity Monitor
Proprio come il modo in cui uccidi un software o un'applicazione di recitazione su Windows, Activity Monitor fa la stessa cosa. Alcune app non si chiudono da sole e ti lasciano con uno schermo bloccato. Fai riferimento a queste guide di seguito su come eliminare tutte le app in esecuzione bloccate sul tuo Mac.
- Apri Activity Monitor
- Trova l'applicazione tra gli elenchi delle app in esecuzione
- Cerca e fai clic sul pulsante X nella parte in alto a sinistra dell'app
- Fai clic su Esci nella schermata pop-up che appare
- Fai clic su Uscita forzata se l'app è ancora in background per terminare il processo
Cos'è Ctrl Alt Del su un Mac (Force Quit)?
Un rapido background sul processo di chiusura forzata su Mac. Questo serve semplicemente a terminare il processo di blocco delle app e non è più reattivo. L'uscita forzata è simile a CTRL + ALT + DELETE su Windows ma utilizza solo i tasti: COMMAND + OPTION + ESCAPE
Parte 4. Monitora le app e aumenta rapidamente le prestazioni del Mac
Sappiamo che la manutenzione dei computer, in particolare del Mac, può essere faticosa e può essere spaventosa se non hai familiarità con i suoi componenti. Quando la causa principale del disordine è che non vuoi esplorare e modificare alcune parti del sistema, puoi utilizzare una soluzione per qualsiasi esigenza del Mac.
iMyMac PowerMyMac è uno strumento ricercato che esplora, diagnostica e pulisce facilmente file e zoccoli non necessari su Mac.
iMyMac PowerMyMac fa quanto segue:
Esegue la scansione dell'intero sistema Mac
Elimina Clutter e Junk Files
Determina i file vecchi e grandi non più necessari
Distrugge facilmente i file e non lascia tracce per documenti vitali
Tutto questo può essere fatto in pochi clic e utilizzando un solo programma. Ora, quando si verificano seri blocchi e arresti anomali delle app e sembra che ci sia dell'altro, puoi pulirli usando PowerMyMac.
Ha una versione scaricabile gratuitamente in cui puoi provare e testare le sue caratteristiche. Sicuramente apprezzerai la sua praticità ed efficacia allo stesso tempo. Segui questi semplici passaggi su come disordinare il tuo sistema in pochissimo tempo!
Passaggio 1. Scarica e avvia PowerMyMac sul tuo Mac
Scarica, installa e avvia PowerMyMac. Segui le istruzioni sullo schermo. Trova la scansione master dal pannello laterale sinistro.
Passaggio 2. Scansione della posta indesiderata del sistema
Consenti al programma di eseguire la scansione dell'intero Mac. Questo processo consentirà al Mac di trovare in profondità e mostrarti gli elenchi di file spazzatura. Scegli selettivamente i file spazzatura tra gli elenchi visualizzati sullo schermo. Questi Junks sono composti da cache, file e foto spazzatura, registri di sistema e altro ancora
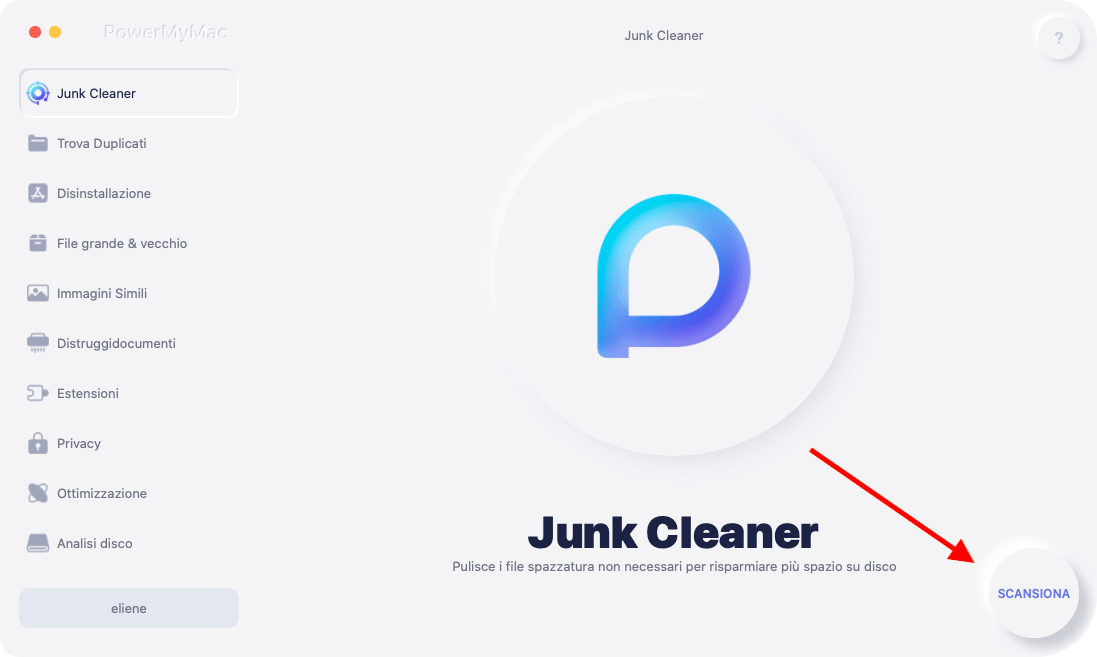
Passaggio 3. Rivedere e selezionare gli elementi da pulire
Clicca il Pulito pulsante una volta che sei sicuro di pulire gli elenchi dati.

Passaggio 4. Ripulisci la posta indesiderata del sistema Mac
Attendi il completamento del processo. Dopo che PowerMyMac ha finito di rimuovere tutti i clutter e le rotture dal sistema, noterai che queste cartelle ora hanno 0KB. Ciò significa che le cartelle non contengono più cache, log, ecc. Al loro interno.
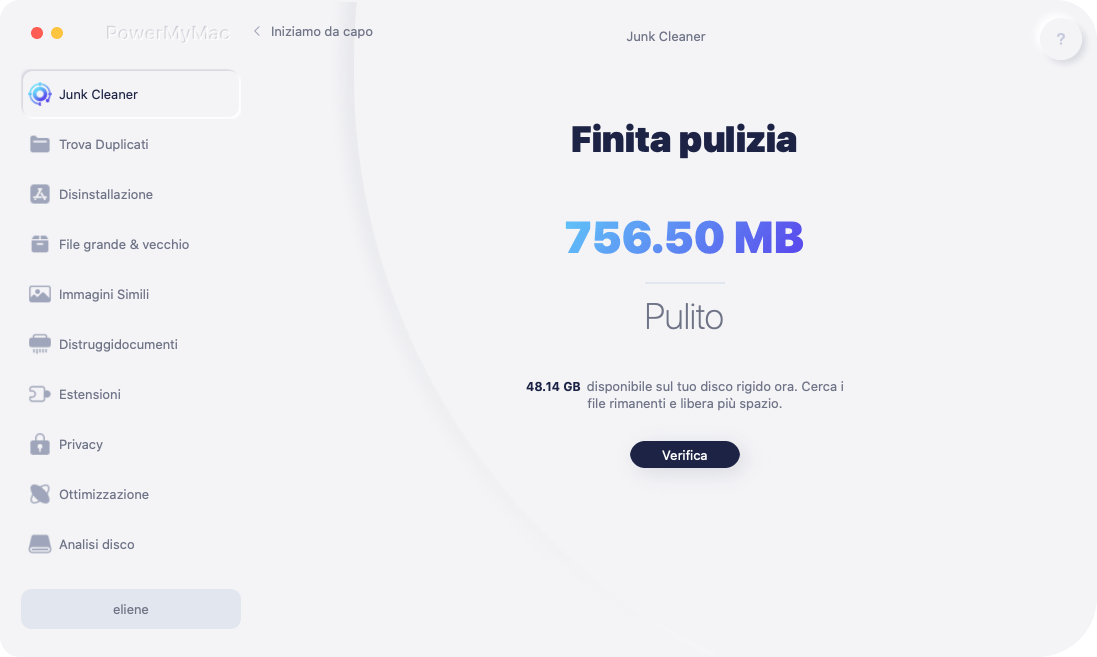
Se il tuo browser web è quello che si blocca e si blocca su di te, puoi usare PowerMyMac e semplicemente scegliere la Privacy o scoprire altri strumenti Mac che usi per velocizzare e potenziare il tuo sistema!
Le persone leggono anche:Che cosa è Other su Mac Storage e pulirli rapidamenteCome accelerare il Mac
Parte 5. Conclusione
Ora che hai imparato a conoscere il task manager del Mac, ora puoi comodamente controllare le app in esecuzione e diagnosticare di tanto in tanto. Per i nuovi cambi da Window a Mac, ci sono vari equivalenti di Task Manager su Mac. Activity Monitor è uno di questi ed è uno dei sistemi integrati comuni che viene solitamente utilizzato dalla maggior parte degli utenti Mac. Tuttavia, se stai cercando modi più semplici per gestire le tue app e potenziare il tuo sistema, PowerMyMac è altamente raccomandato.
Inoltre, non solo aiuta a gestire le nostre app e migliora le prestazioni del nostro Mac, ma include anche funzioni utili. Aiuta a monitorare la CPU, la RAM e le prestazioni e lo stato del sistema. Aiuta anche a ripulire e rimuovere in modo intelligente le app non necessarie e offre un modo più sicuro per disinstallare le app indesiderate. È sicuro, veloce ed efficiente in ogni momento e sei sicuro di rimuovere i file giusti.



