![]() Ieri il mio Mac è bloccato sullo schermo bianco. Non so perché e come posso risolvere questo problema su Mac?
Ieri il mio Mac è bloccato sullo schermo bianco. Non so perché e come posso risolvere questo problema su Mac?
Sì, ho trovato uno strumento per Mac e utili suggerimenti per risolvere i problemi del Mac, continua a leggere e scoprire il modo migliore!
Gli utenti Mac possono incontare il Mac si blocca con lo schermo bianco o mostra una schermata bianca all’avvio.
Proprio come il computer Windows bloccato con la schermata blu, Mac ha anche la sua versione personale. Questo tipo di problema su Mac di solito si verifica in caso di incompatibilità con i relativi driver o se alcune applicazioni non sono riuscite ad eseguire l'aggiornamento che causa il blocco del tuo Mac sullo schermo bianco.
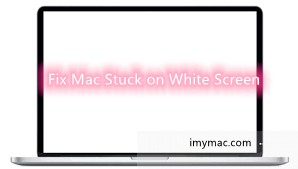
Per essere chiari con quello che stiamo trattando qui, questo è in realtà il caso in cui il tuo Mac PC o laptop rimane bloccato su uno schermo bianco e non avendo un logo, non viene visualizzata alcuna barra di avanzamento e tutto ciò che mostra è solo un display vuoto.
Ci sono in realtà molte più ragioni sul perché questo accade al tuo Mac. E a causa di ciò, ti mostreremo alcuni suggerimenti per risolvere il problema.
Testo: Parte 1. Perché il tuo Mac è bloccato sullo schermo bianco?Parte 2. 5 soluzioni per la schermata bianca all’avvio del MacParte 3. Come evitare il problema "Mac bloccato sullo schermo bianco"Parte 4. Conclusione
Parte 1. Perché il tuo Mac è bloccato sullo schermo bianco?
Ecco perché il tuo Mac si blocca sullo schermo bianco
- A causa dell'aggiornamento - Dopo aver aggiornato il sistema operativo alla versione più recente
- Bug e conflitti tra hardware e software - Quando si hanno a che fare con driver incompatibili
Prima di decidere di fare qualsiasi cosa sul tuo Mac, puoi considerare di controllare le tue periferiche. Puoi provare a disconnetterli prima se hai qualche stampante, scanner, dispositivi USB e altri dispositivi collegati al tuo Mac. Basta lasciare la tastiera e il mouse collegati.
Successivamente, puoi provare a riavviare il tuo Mac e se il tuo Mac è stato in grado di riavviare, c'è la possibilità che uno di essi sia il motivo per cui il tuo Mac è bloccato sullo schermo bianco. Ma, se lì il tuo Mac non riesce ancora a caricarsi e sei ancora sullo schermo bianco, allora puoi provare alcuni altre opzioni.
Parte 2. 5 soluzioni per la schermata bianca all’avvio del Mac
Segui questi 5 suggerimenti per risolvere il problema "Mac White Screen of Death".
- Riavvia il tuo Mac.
- Avvia il tuo Mac in modalità provvisoria.
- Ripristina NVRAM / PRAM.
- Utilizza Utility Disco per verifica e riparazione.
- Reinstalla macOS.
1. Riavvia il tuo Mac
Se il Mac è bloccato sullo schermo bianco, scollega prima le tue periferiche, lascia solo la tastiera e il mouse collegati.
E poi riavvia il tuo Mac e controlla se il problema esiste.
2. Avvia il Mac in modalità provvisoria/sicura
C'è una funzione di modalità sicura sul tuo Mac progettata per la risoluzione dei problemi. Questo in effetti consente di controllare se trova qualcosa che sta causando un errore di sistema. Se il tuo Mac non è in grado di accendersi, la prima cosa che dovresti fare è metterla in modalità sicura.
Affinché tu possa avviare il tuo Mac in una modalità sicura, procedi nel seguente modo.
- Premi il pulsante di accensione. Dopo di ciò, tieni premuto il tasto SHIFT.
- Quando vedi il logo Apple sullo schermo, puoi rilasciare il tasto Shift.
Una volta avviato il tuo Mac con la modalità sicura, la prima cosa che devi fare è ripulire i file della cache. Questo perché, nel tempo, i file nella cache iniziano ad accumularsi e diventare obsoleti.
Pulisci lo spazio eliminabile dal Mac, incluso tutto ciò che non è necessario sul tuo Mac, perché quei file e app non necessari sul tuo Mac possono essere il motivo per cui stai ottenendo uno schermo bianco. Se il tuo Mac funziona correttamente in modalità provvisoria, puoi andare avanti e riavviarlo nel solito modo e verificare se il tuo Mac funziona correttamente.
3. Ripristina NVRAM / PRAM
La tua NVRAM/PRAM è in realtà una piccola unità nella memoria del tuo Mac che viene utilizzata per memorizzare alcune impostazioni e averle a disposizione rapidamente. Le impostazioni di cui stiamo parlando sono il volume, la sezione del disco di avvio, il fuso orario e alcune altre impostazioni. Reimpostare questo può alleviare qualsiasi problema che hai riguardo a queste.
Ecco come è possibile ripristinare la NVRAM / PRAM.
- Spegni completamente il tuo Mac
- Dopodiché, premi immediatamente i seguent tasti: Command + Option + P + R
- Tieni premuti questi tasti fino a quando non si sente il suono di avvio.
- Una volta che hai sentito il suono di avvio, vai avanti e rilascia i tasti.
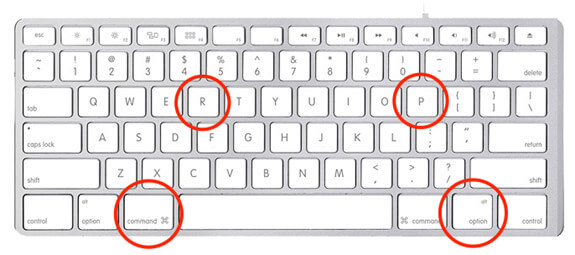
Nota:
Una volta che il tuo Mac ha finito, vai avanti e regola le tue impostazioni come la risoluzione dello schermo, il fuso orario e altro.
4. Utilizza l'Utility Disco per la verifica e la riparazione
L'utilità disco è in grado di risolvere diversi problemi che potreste avere sul tuo Mac e che includono una schermata bianca. Per questo motivo, è possibile utilizzarlo se le opzioni di cui sopra non hanno funzionato per te.
Ecco cosa devi fare.
- Vai avanti e riavvia il tuo Mac tenendo premuti contemporaneamente i tasti Command e R.
- Una volta che vedi il logo Apple sullo schermo, rilascia i tasti Command e R.
- Dopodiché, scegli Utility Disco, quindi seleziona Continua
- E quindi selezionare il disco che si desidera riparare
- Dopo aver scelto il disco che si desidera riparare, vai avanti e fai clic sul pulsante First Aid.
Una volta che il tuo disco dice che è stato riparato, allora va tutto bene. Tuttavia, se l'utilità del disco dice che il tuo disco sta per fallire, allora non puoi fare nulla al riguardo.
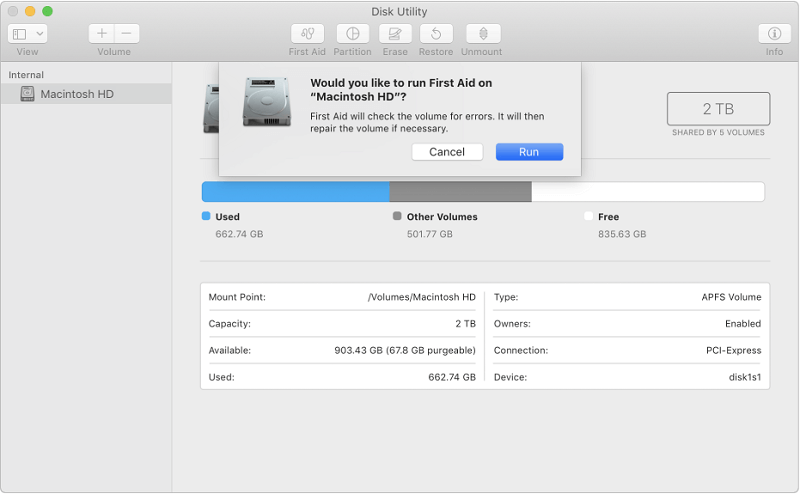
5. Reinstalla MacOS
Se nessuna delle opzioni di cui sopra ha funzionato per te e vedi ancora una schermata bianca, potrebbe essere necessario reinstallare il sistema operativo. Non devi preoccuparti dei tuoi file memorizzati sul tuo Mac perché reinstallare MacOS non li riguarderà.
NOTA: Ci sono casi in cui i metodi di reinstallazione standard non funzioneranno a causa di alcuni problemi con l'unità. In tal caso, sarà necessario il ripristino Internet per poter reinstallare il tuo macOS
Segui le linee guida seguenti per poter reinstallare macOS utilizzando Internet.
- Fai accendere il tuo Mac, puoi anche riavviare il tuo Mac.
- Tieni premuto il tasto Command + Option + R contemporaneamente fino a quando non vedrai il logo Apple sullo schermo.
- Una volta terminato l'avvio sul tuo Mac, sarai in grado di vedere la finestra dell'utilità
- Successivamente, vai avanti e prova a reinstallare il tuo macOS e poi fai clic sul pulsante Continua.
Una volta che hai riportato in vita il tuo Mac, devi assicurarti che stia facendo la corretta manutenzione. Fai ciò ti impedirà di avere più problemi sul tuo Mac PC.
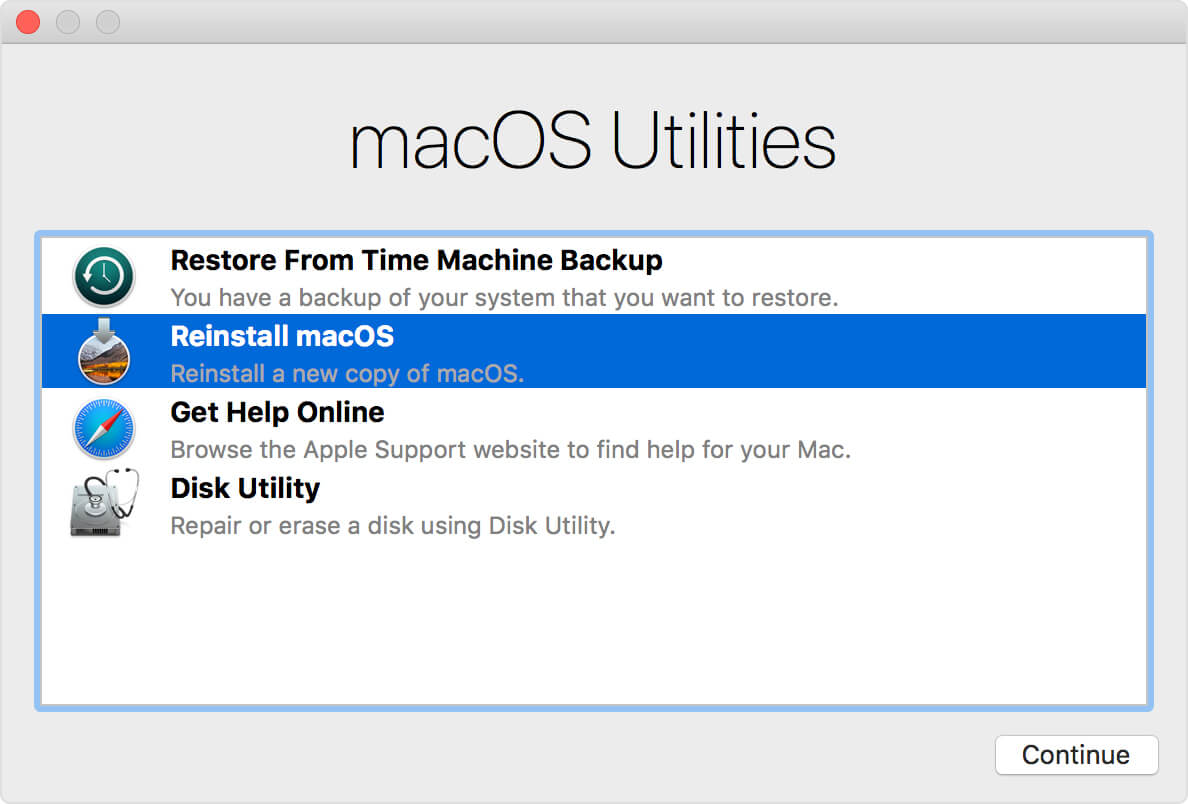
Parte 3. Come evitare il problema "Mac bloccato sullo schermo bianco"
Siamo così sicuri che non vorrai più essere nella situazione che il tuo PC Mac sia bloccato su uno schermo bianco. Quindi, ciò che devi fare è impedire che ciò accada di nuovo. Ora, per essere in grado di mantenere il tuo PC Mac ben mantenuto, abbiamo qui il software ideale che puoi utilizzare.
Questo software è PowerMyMac. Avere PowerMyMac ti aiuterà sicuramente a evitare che il tuo Mac si blocchi sullo schermo bianco di nuovo. Oltre a questo, lo strumento ti aiuterà anche a liberare lo spazio di archiviazione, a eliminare tutte le app non necessarie sul tuo Mac.
Questo programma ti aiuterà anche a velocizzare il tuo Mac. PowerMyMac può eliminare facilmente e rapidamente tutti i tuoi file spazzatura dal tuo Mac.

Questo programma ti consentirà anche di trovare e eliminare tutti gli allegati e-mail non necessari, le tue file multilingue sul tuo Mac e il tuo file di backup di iTunes. Può anche aiutarti a trovare tutti i file duplicati che hai sul tuo Mac ed eliminarli.
PowerMyMac mostrerà i tuoi file spazzatura per categorie come cache dell'applicazione, cache delle foto, cache della posta, cache e registri di sistema, ecc.
Una volta premuto il pulsante PULISCI, vengono automaticamente puliti tutti i file di spazzatura di sistema selezionati.
Puoi anche utilizzarlo a controllare lo stato del tuo Mac, come utilizzo del CPU, la Rete, RAM disponibili, ecc.

Parte 4. Conclusione
È davvero frustrante sperimentare che il tuo Mac si blocca su una schermata bianca. A causa di questo, non si è in grado di fare nulla. Per fortuna, abbiamo trovato alcune buone soluzioni per risolvere questo tipo di errore sul Mac. Quando il tuo Mac si blocca sullo schermo bianco, potresti fare tutte le opzioni qui sopra per risolvere "la schermata bianca".
Dopo aver riportato in vita il tuo Mac, assicurati di mantenerlo bene rimuovendo tutti i file inutili e le applicazioni che non ti servono più. Avendo PowerMyMac installato sul tuo Mac, allora sarai in grado di migliorare il tuo Mac. Questo software può aiutarti a rimuovere tutte le applicazioni e i file che non ti servono più. Può pulire i tuoi file spazzatura, trovare i file duplicati sul tuo Mac e cancellarli.
Potrai anche disinstallare tutte le applicazioni che non sono più necessarie insieme a tutti i file che sono associati a quell'applicazione.
Se il tuo Mac si blocca sullo schermo bianco (a volte con righe), prova le semplici soluzioni e suggerimenti qui per risolverlo!



