Imparare come reinstallare MacOS in questo nuovissimo articolo!
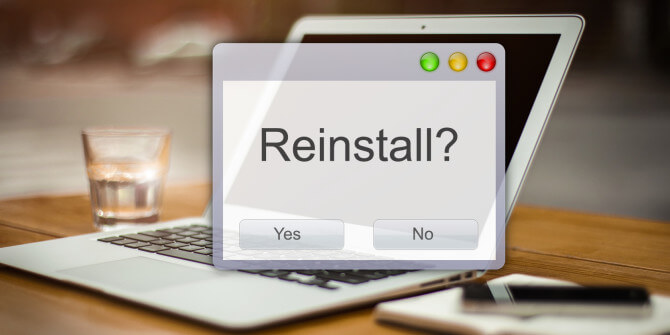
Ci sono tanti motivi per cui potresti volere reinstallare MacOS sul tuo Mac. La maggior parte sono la risoluzione dei problemi e la vendita del dispositivo.
Puoi reinstallare MacOS tramite AppStore e MacOS Recovery. Oggi ti guideremo su come reinstallare MacOS utilizzando questi due metodi disponibili.
Testo: Parte 1. Installa MacOS tramite AppStore?Parte 2. Come reinstallare MacOS tramite la modalità di ripristinoParte 3. Come pulire Mac con attenzione?Parte 4. Conclusione
Le persone leggono anche:Disco di avvio pieno su Mac, Come risolvereCos'è l'altro su Mac Storage
Parte 1. Installa MacOS tramite AppStore?
L'App Store ti offre gli ultimi aggiornamenti su tutte le app e i software Mac. Se stai installando MacOS per un aggiornamento, puoi semplicemente verificare se ci sono versioni disponibili su App Store.
Questo, tuttavia, è utile solo per aggiornamenti / aggiornamenti, ma se si verificano alcuni problemi software, è possibile reinstallare MacOS. Ma prima, devi determinare se una reinstallazione è una buona opzione o forse una pulizia risolverebbe il problema.
Ulteriori informazioni su come reinstallare MacOS nella parte successiva di questo articolo.
Parte 2. Come reinstallare MacOS tramite la modalità di ripristino
MacOS Recovery è uno strumento per aiutare a reinstallare MacOS, ripristinare il backup da Time Machine, riparare il disco e altro ancora. Si tratta di un sistema di recupero della struttura integrato da Mac utilizzato per qualsiasi problema di software e riparazione o qualsiasi altra azione di sistema.
La reinstallazione può essere eseguita da chiunque possieda un Mac ma, naturalmente, il processo può essere un po 'difficile e non per tutti. Seguire le seguenti istruzioni per un processo di reinstallazione più fluido.
Innanzitutto, è necessario accedere alla modalità di ripristino per reinstallare MacOS. Questo perché ti dà più strumenti per diagnosticare i problemi che probabilmente stai vivendo.
Come accedere alla modalità di recupero
Esistono diversi modi per accedere alla modalità di ripristino in base a cosa e come ne hai bisogno:
- Premi semplicemente Command + R per installare la versione più recente di MacOS installata sul Mac senza installare la versione successiva o più recente
- Option + Command + R per l'aggiornamento alla versione più recente di MacOS compatibile con il dispositivo
- Shift + Option + Command + R per installare la versione MacOS fornita originariamente dal dispositivo o disponibile la versione a cui è più vicina.
Controlla il disco di avvio nell'Utilità disco mentre sei in modalità recupero MacOS
Prima di andare a reinstallare MacOS, dobbiamo prima assicurarci che il disco di avvio del Mac sia privo di rischi per la salute. È possibile verificare lo stato del disco di avvio in Utility Disco.
- In Ripristino MacOS, fai clic su Utility Disco
- Fai clic su Continua
- Nella barra laterale di Utility Disco, fai clic su Startup di Mac. Per più unità, dovrebbe essere la più alta tra le liste
- Fare clic su First Aid e fare clic su Esegui. Consenti a Utility Disco di elaborare e controllare l'unità di avvio per alcuni minuti
- Fai clic su Fine
- Fai clic su Utility Disco dalla barra dei menu
- Clicca su Quit Disk Utility
Il prossimo passo è cancellare il disco di avvio per reinstallare MacOS.
Come cancellare il disco di avvio in modalità di ripristino
La cancellazione del disco di avvio ti darà un dispositivo nuovo e pulito in cui puoi iniziare a personalizzare da zero o reinstallare MacOS.
- Fare clic sul disco di avvio nella barra laterale di Utility Disco
- Fai clic su Cancella e quindi fai clic sulla freccia del menu a discesa del formato
- Scegli il formato che desideri utilizzare per l'unità. Se si utilizza macOS High Sierra con un SSD, è possibile scegliere una qualche forma di APFS
- Clicca Cancella
Il tuo disco sarà completamente cancellato e cancellato. Tutti i tuoi dati saranno andati su questo processo. Per proteggere meglio i tuoi dati, crea un backup di Time Machine o un backup locale per salvare foto, documenti e applicazioni.
Dopo aver cancellato i dati dal disco, sei pronto per reinstallare MacOS. Controlla i passaggi su come puoi eseguire questo processo.
Come reinstallare MacOS in modalità di ripristino
- Nella finestra Utility fai clic su Reinstalla MacOS e fai clic su Continua
- Accettare tutti i termini e fare clic sull'unità che si desidera reinstallare MacOS
- Inserisci il tuo ID Apple e la password
- Fare clic su Installa
Continuerà come il normale processo di installazione di macOS. Il dispositivo verrà riavviato. A questo punto, è possibile ripristinare il backup di Time Machine o configurare il Mac da zero.
Parte 3. Come pulire Mac con attenzione?
Se hai intenzione di vendere il tuo Mac, ragiona perché stai andando reinstallare MacOS, è inoltre necessario pulire e cancellare tutte le informazioni vitali e riservate.
Prima di iniziare a reinstallare MacOS, puoi decidere se cancellare o semplicemente provare a riparare un problema. Se non sei sicuro di cosa fare per primo, prova a pulire e pulire tutti gli zoccoli che rendono il tuo Mac insalubre.
Inizia con la pulizia di tutte le cose inutili all'interno del tuo sistema che tende a intasare e rallenta le sue prestazioni. Uso iMyMac PowerMyMac, un potente strumento per il rilevamento automatico di file spazzatura e consente di rimuoverli del tutto.
Come utilizzare PowerMyMac?
- Scarica, installa ed esegui il programma
- Avvia la scansione quando il programma è stato completamente installato
- Attendi i risultati della scansione
- Controlla tutti i risultati visualizzati per tutti i file spazzatura, le applicazioni e le impostazioni che sono mangiatori di spazio sul tuo dispositivo
- Fai clic sul pulsante Pulisci.
Questo è tutto! Non devi sopportare gli sforzi faticosi nel trovare i file spazzatura tutto da solo.
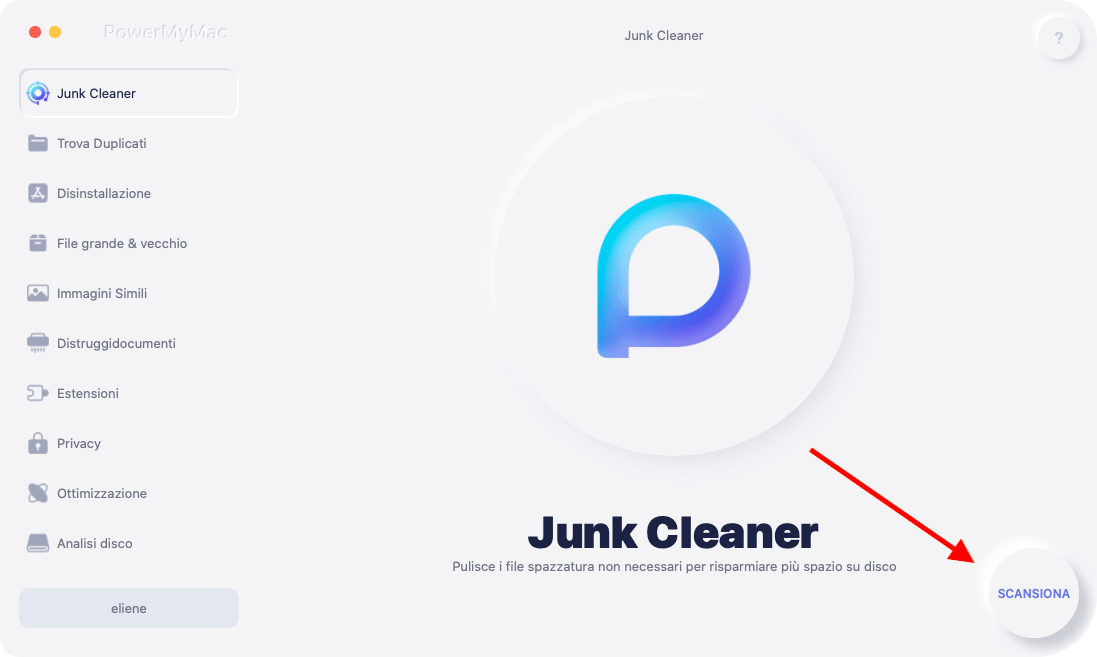
Parte 4. Conclusione
Speriamo che lo trovi facile reinstallare MacOS seguendo le guide che abbiamo fornito sopra. Per motivi di sicurezza, prendere l'abitudine di salvare un backup dei dati prima di fare una reinstallazione.
Puoi optare per Time Machine o un backup locale per salvare i tuoi file e tenerlo a portata di mano nel caso in cui sia necessario ripristinarli. Prima di creare un backup, utilizza PowerMyMac per rimuovere i contenuti non necessari dal tuo Mac e salva solo una copia dei dati importanti.
Dopo di che, ora puoi procedere con la reinstallazione di MacOS. Al termine della reinstallazione di MacOS, è ora possibile ripristinare i dati dalla sorgente di backup.



