Google Chrome è uno dei browser più affidabili e popolari disponibili in macOS e Windows, ma se desideri disinstallare Google Chrome su Mac, possiamo aiutarti.
Non riesci a disinstallare Chrome su Mac? In questa guida ti aiutare a disinstallare completamente Google Chrome dal Mac.
Alcuni utenti ritengono che Chrome funzioni più velocemente di Safari e sia più comodo da utilizzare soprattutto quando utilizzano altre applicazioni basate su Google come Google Documents, Gmail, Hangouts e Google Drive. Sebbene non sia stato dimostrato che funzioni più velocemente di Safari, si è sempre trattato di come lo usano e di quanto spesso eseguono una pulizia approfondita dei browser.
Inoltre, raccomandiamo anche iMyMac PowerMyMac, un potente pulitore per Mac che ti aiuta a disinstallare il software come Google Chrome e pulire e velocizzare il tuo Mac.
Testo: Parte 1. Perché disinstallare Google Chrome su Mac?Parte 2. Come disinstallare completamente Chrome su Mac? Parte 3. Eliminare manualmente Chrome dal MacConclusione
Parte 1. Perché disinstallare Google Chrome su Mac?
Perché si vuole disinstallare Google Chrome su Mac?
- Per risolvere alcuni problemi del browser Chrome
- La disinstallazione e poi la reinstallazione di Chrome
- Passa a un browser diverso come Safari
- Ha riscontrato una minaccia di malware durante la navigazione utilizzando Chrome
- Sono installati diversi tipi di browser
- Per liberare lo spazio sul Mac
Disinstallare Chrome sul tuo Mac potrebbe non essere semplice in quanto è come trascinare l'icona dell'app nel cestino. Ciò è dovuto alla presenza di alcuni registri e file di Chrome salvati da qualche parte nella libreria che è necessario rimuovere.
Parte 2. Come disinstallare completamente Chrome su Mac?
La rimozione manuale del software e dei suoi file associati di solito richiede molto tempo e potrebbe non essere in grado di disinstallarli con successo, o addirittura causare problemi al sistema Mac se si eliminano accidentalmente i file importanti. Pertanto, è meglio utilizzare un professionista e potente Mac Cleaner per disinstallare completamente.
Potresti utilizzare PowerMyMac per disinstallare completamente Chrome e i suoi file collegati.
PowerMyMac mantiene il tuo Mac sempre al meglio. Pulisce e ottimizza il tuo Mac rimuovendo tonnellate di file spazzatura, scansionando file duplicati e disinstallando applicazioni non necessarie per liberare più spazio su disco e far funzionare il Mac più velocemente.
PowerMyMac è un software sicuro. Non ti darà annunci dannosi o bundle di altri software. Inoltre, ti offre una prova gratuita per disinstallare Google Chrome su Mac.
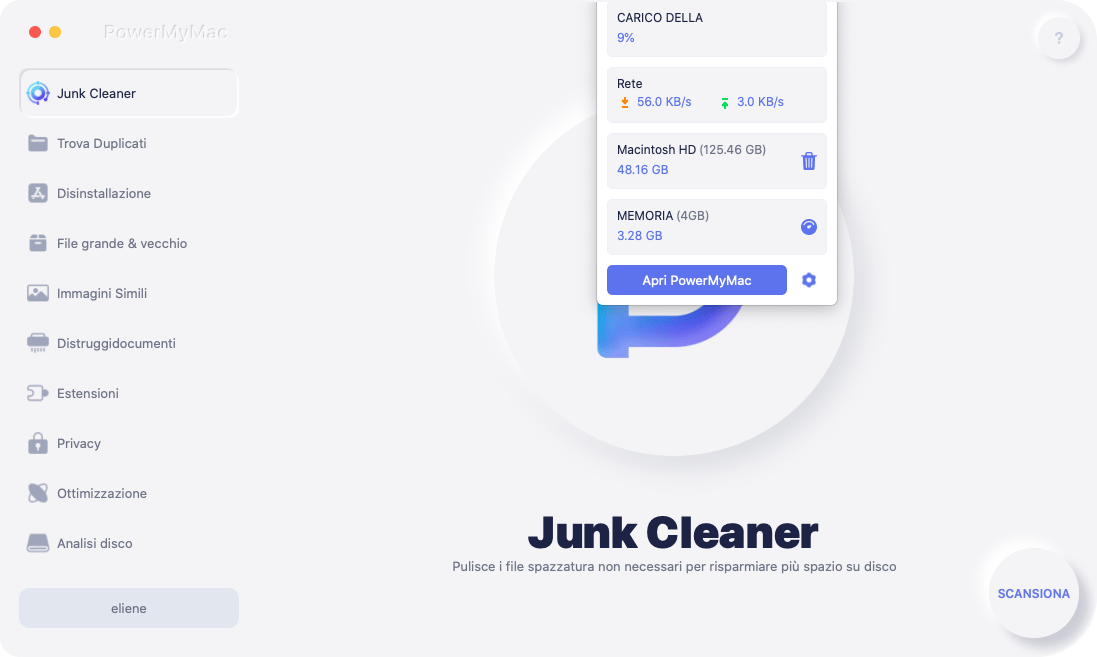
Usare PowerMyMac per l'eliminazione completa di Google Chrome su Mac è anche semplice:
- Apri il software e seleziona Disinstallazione
- Clicca su SCANSIONA
- Seleziona i file o il software che vuoi pulire nel risultato della scansione (In questo caso scegli Google Chrome)
- Fai clic su PULISCI
È così facile e veloce! Hai disinstallato Chrome! Scaricalo e provalo gratuitamente!
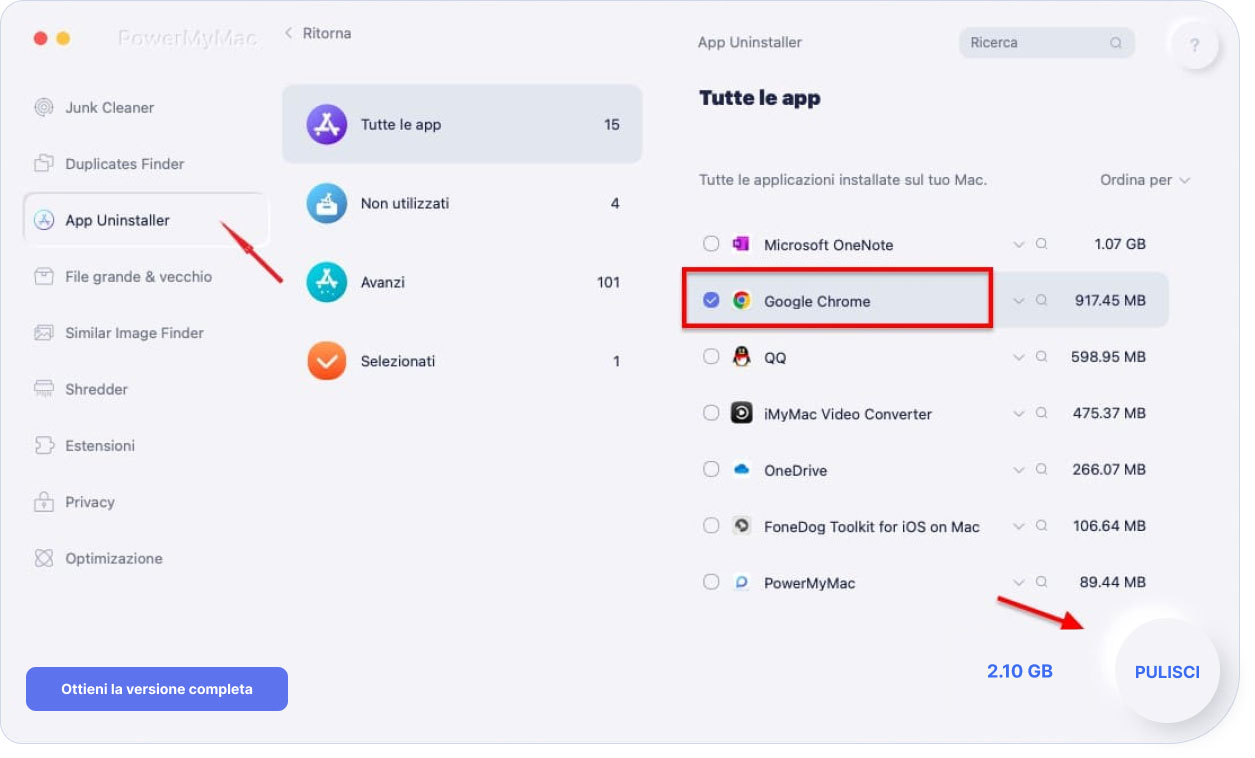
A questo punto dovresti essere in grado di disinstallare Chrome su Mac insieme ai suoi file correlati, in modo facile e veloce, giusto?
Parte 3. Eliminare manualmente Chrome dal Mac
Ora, eseguiremo il modo manuale senza PowerMyMac. Ciò potrebbe richiedere più tempo e alcuni passaggi da seguire. Inoltre, la rimozione dei file correlati è un passaggio separato.
Prima della disinstallazione, dovresti rimuovere i file della cache su Chrome, ed ecco come farlo.
Rimuovi i file di cache su Chrome
- Apri menù Chrome> seleziona la cronologia Chrome
- Seleziona Cancella dati di navigazione sul lato sinistro dello schermo> Seleziona Impostazioni> Scegli un intervallo di tempo
- Seleziona tutte le caselle sotto Cronologia esplorazioni, Cookie e altri dati del sito e Immagini e file memorizzati nella cache
- Fai clic su Cancella dati
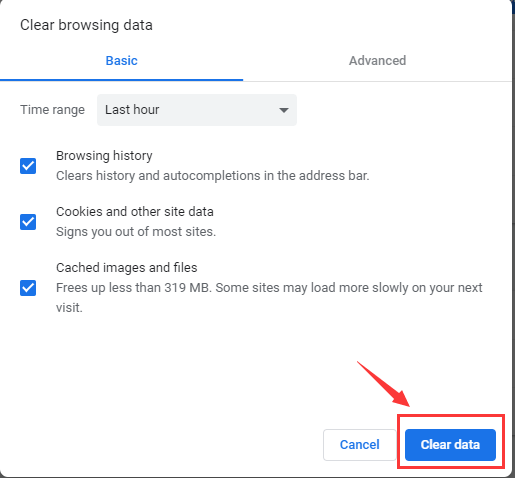
Se desideri avere più opzioni come rimuovere password e compilare automaticamente le informazioni, puoi selezionare la scheda Avanzate> Cambia l'intervallo di tempo e punta tutte le caselle fino alla fine della pagina.
Se hai scelto di eseguire la scheda avanzata anche password, Cache e cookie, i moduli di compilazione automatica dovrebbero essere stati eliminati ormai. Procederemo ora alla disinstallazione di Chrome su Mac ora, ma assicuriamo che non ci sia alcuna finestra attiva di Chrome prima di farlo poiché il sistema non ti consentirà di disinstallare se ce ne sono.
Trascina l'icona di Google Chrome al Cestino
- Apri la cartella Applicazioni su Mac> Cerca app Chrome> Fai clic con il pulsante destro del mouse sull'icona> Seleziona Sposta nel Cestino ( o trascina l'icona nel Cestino)
- Procedi al tuo Cestino> fai clic sull'icona> seleziona Svuota il Cestino
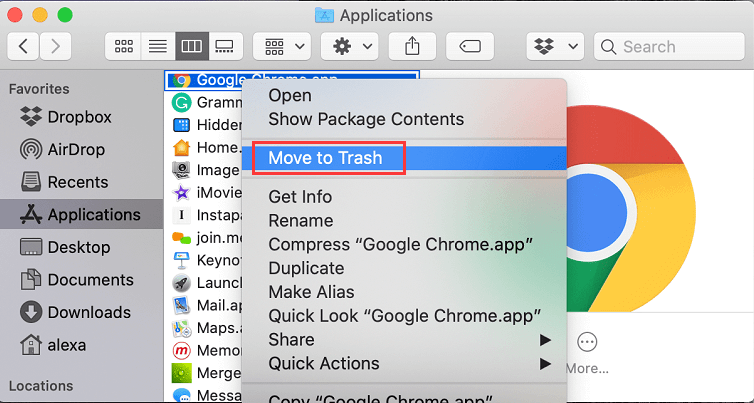
Rimuovere i dati e i file correlati di Chrome su Mac
Questa è la seconda parte che devi eseguire per disinstallare manualmente Chrome su Mac.
Trovare ed eliminare i file manualmente può spesso richiedere molto tempo e può non avere successo, e può anche causare problemi con il tuo Mac se elimini accidentalmente dei file importanti.
Pertanto, è meglio utilizzare un professionista e potente Mac Cleaner come PowerMyMac per eliminare completamente questi file cache.
Metodo 1:
Puoi trovare ed eliminare i file di Google nel Finder
- Avvia Finder> seleziona Vai sulla barra dei menu
- Premi
Alt / Optionper visualizzare Libreria e poi Selezionala - Sfoglia le cartelle per individuare i file correlati a Chrome> Fai clic con il pulsante destro del mouse sulla cartella> Seleziona Sposta nel cestino
- Una volta trovato tutto> vai al cestino> seleziona Svuota il Cestino
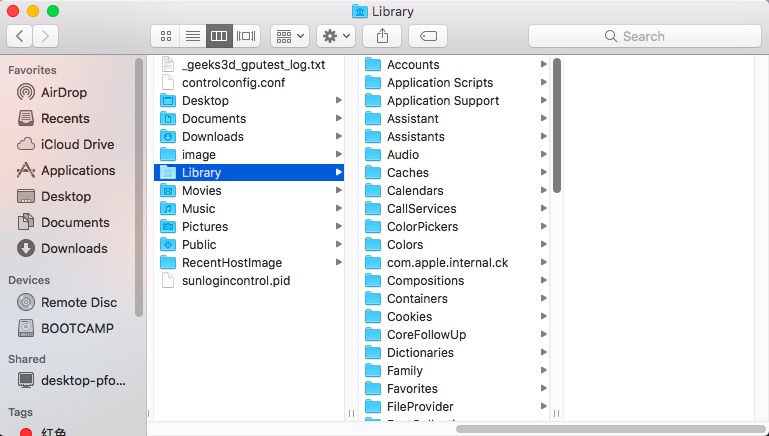
Volevo condividere con te le cartelle che ho trovato che contengono i file di Chrome, per aiutarti anche a risparmiare un po' di tempo a sfogliare l'intera libreria.
Osservazioni: Ci sono alcune cartelle nella tua Libreria che potresti non voler eliminare poiché potrebbero causare gravi ripercussioni che potrebbero influire sulle prestazioni del tuo Mac.
- Application Support
- Containers
- Caches
- Logs
- Preferences
- Frameworks
- WebKit
- Saved Application State
Metodo 2:
- Apri Finder e premi i tasti
Command + Shift + G, digita~/Library> Seleziona Vai - Seleziona la cartella di supporto dell'applicazione> Seleziona Google> Seleziona Chrome> Sposta nel Cestino
- Svuota il Cestino
Conclusione
Disinstallare Chrome su Mac può essere un processo noioso soprattutto in termini di eliminazione dei file correlati, sebbene questa sia la parte più importante.
Per mantenere le buone prestazioni del tuo Mac, utilizza PowerMyMac che può aiutarti non solo a disinstallare Google Chrome su Mac, ma anche a rimuovere contemporaneamente i relativi file. Prova la sua versione gratuita per liberare più spazio Mac ora!



