Ho più dispositivi Apple e utilizzo iTunes per sincronizzare i miei file multimediali su questi dispositivi multipli. È molto utile per me in quanto garantisce di avere tutti i miei file multimediali su tutti i miei dispositivi.
Tuttavia, ora ho problemi con la mia app di iTunes. La sua non funziona. Come posso disinstallarlo, reinstallarlo o addirittura eseguirne il downgrade? Mi aiuti per favore.
~ Utente Apple / iTunes
Testo: Parte 1. Perché disinstallare iTunes per Mac?Parte 2. Reinstallazione di iTunesParte 3. Come si disinstalla completamente iTunes?Parte 4. Pulizia della spazzatura su iTunesParte 5. Come faccio a eseguire il downgrade di iTunes su Mac?Parte 6. Conclusione
Parte 1. Perché disinstallare iTunes per Mac?
iTunes è un'applicazione fornita da Apple. Ti consente di gestire una varietà di file nei tuoi dispositivi Apple come video e immagini. Semplicemente sincronizzando il tuo account iTunes con il tuo dispositivo, puoi posizionare immediatamente tutti i tuoi file multimediali sul tuo dispositivo Apple. Tuttavia, a volte, iTunes potrebbe non funzionare correttamente. Potrebbe non essere avviato o potrebbe bloccarsi sul tuo Mac OS. O a volte, le versioni più recenti non dispongono delle funzionalità che ti piacciono nell'app iTunes.
In questi casi, abbiamo una varietà di opzioni da considerare. Il primo è reinstallare iTunes. Il secondo lo sta disinstallando completamente. Puoi anche ripulire iTunes per spazzatura e puoi anche eseguire il downgrade a una versione precedente.
Quindi, come lo fai? Bene, basta seguire la guida qui sotto:
Parte 2. Reinstallazione di iTunes
Un'ottima applicazione per iTunes è molto utile e ti offre una grande esperienza. Ma cosa succede se inizia a comportarsi male? Se si blocca sempre o si blocca durante l'utilizzo, è sufficiente reinstallare iTunes. Questo dovrebbe dare una soluzione al tuo problema.
Per prima cosa, devi scaricare l'ultima versione di iTunes. Quindi, devi avviare ed eseguire il programma di installazione che hai appena scaricato. Anche se è la versione identica di ciò che hai attualmente, reinstallerà comunque l'applicazione. Ma cosa succede se il problema si verifica ancora?
Quindi, dovresti completamente disinstallare l'applicazione prima di installarlo di nuovo.
Parte 3. Come si disinstalla completamente iTunes?
Una disinstallazione completa di iTunes è buona se si desidera completamente l'app fuori dal dispositivo per sempre. Oppure, è anche necessario se si desidera reinstallare correttamente l'app di iTunes.
Apple ha reso davvero difficile disinstallare iTunes. Pertanto, è necessario che tu faccia qualche altro passo per disinstallarlo. Se esegui una disinstallazione completa dell'applicazione, le tue playlist, le impostazioni dell'utente e altre cose relative a iTunes verranno completamente rimosse.
Segui i passaggi sottostanti per disinstallare completamente iTunes:
Passo 01 - Trascina l'icona di iTunes verso il Cestino. Se viene visualizzato un errore, continuare con il passaggio 02. Tuttavia, se non sembra che un errore continui su Passo 06.
Passo 02 - Vai alla cartella Applicazioni e trova il file iTunes.app al suo interno. Fai clic destro su questo file. Dopo di che, premi Ottieni informazioni.
Passo 03 - Premere l'icona del lucchetto. Inserisci la password dell'amministratore.
Passaggio 04: espandere l'opzione denominata Condivisione e autorizzazioni. "Tutti" dovrebbe essere modificato in "Lettura e scrittura".
Passo 05 - Chiudere la finestra indicata. Vai al passo 01 di nuovo.
Passo 06 - Svuota il cestino.
Passo 07 - Vai a Spotlight e digita Activity Monitor. Avvia il monitor delle attività.
Passo 08 - Trova iTunes Helper. Dopo di che, rimuoverlo.
Passo 09 - Vai alla libreria. Dopo di che, vai su Preferenze. Rimuovi tutti i file che contengono com.apple.iTunes all'inizio del nome.
Passo 10 - Riavvia il dispositivo Mac.
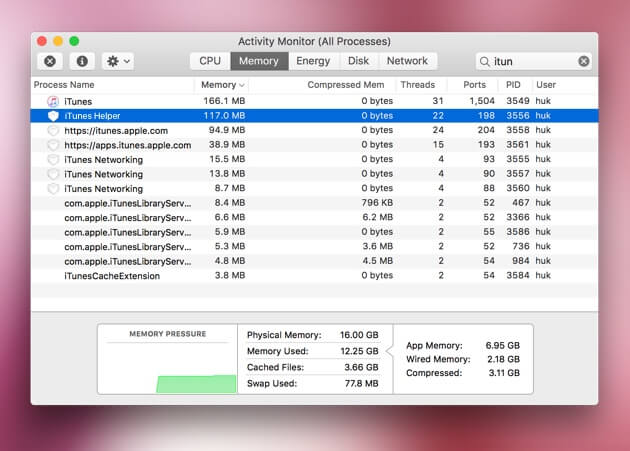
Come puoi vedere, questo è il modo difficile per disinstallare iTunes. Ecco il modo più semplice. Puoi usare uno strumento chiamato iMyMac PowerMyMac per farlo. Ecco le caratteristiche e i vantaggi di detto strumento:
01 - Aiuta ad accelerare il tuo Mac eliminando le app indesiderate e liberando più spazio sul tuo dispositivo.
02: mostra lo stato del sistema del dispositivo, tra cui CPU, spazio su disco e memoria, tra gli altri.
03 - Ti aiuta eliminare app e file non necessari senza causare problemi al tuo dispositivo Mac. Ti aiuta a eliminare i file di app non necessari (inclusi gli avanzi) che occupano molto spazio su disco e rallenta il tuo dispositivo Mac con pochi semplici clic.
04: la sua funzionalità one-click ti consente di effettuare una scansione completa del tuo dispositivo Mac rapidamente e di disinstallare facilmente le app.
05 - È molto potente in natura. Esamina in modo completo un intero dispositivo Mac senza lasciare alcuna applicazione deselezionata.
06: consente di selezionare le app che si desidera conservare e quali si desidera eliminare. Tutto è sotto il tuo controllo.
07: è sicuro 100%. Non contiene malware o virus che possono causare problemi al dispositivo Mac.
08 - Ti offre una prova gratuita per il primo 500MB. Ora puoi goderti i benefici di questo strumento senza doverlo pagare. Puoi provarlo prima di effettuare un acquisto reale.
09 - Ti viene fornito un supporto individuale. Puoi anche ricevere supporto via email in caso di problemi con lo strumento.
Ecco come utilizzarlo per disinstallare la procedura passo passo di iTunes Mac:
Passaggio 01: scarica PowerMyMac dal sito Web ufficiale dello strumento.
Passo 02 - Avvia il programma indicato sul tuo dispositivo.
Passo 03 - Sull'interfaccia principale, vedrai lo stato del sistema del tuo dispositivo. Vai sul lato sinistro dello schermo e fai clic su Uninstaller.
Passo 04 - Premere il tasto Scansione. Le applicazioni sul tuo dispositivo verranno scansionate automaticamente.
Passo 05 - Al termine del processo di scansione, il software verrà elencato nell'interfaccia. Seleziona l'applicazione che desideri eliminare.
Passaggio 06: premere il pulsante Pulisci per disinstallare completamente iTunes.
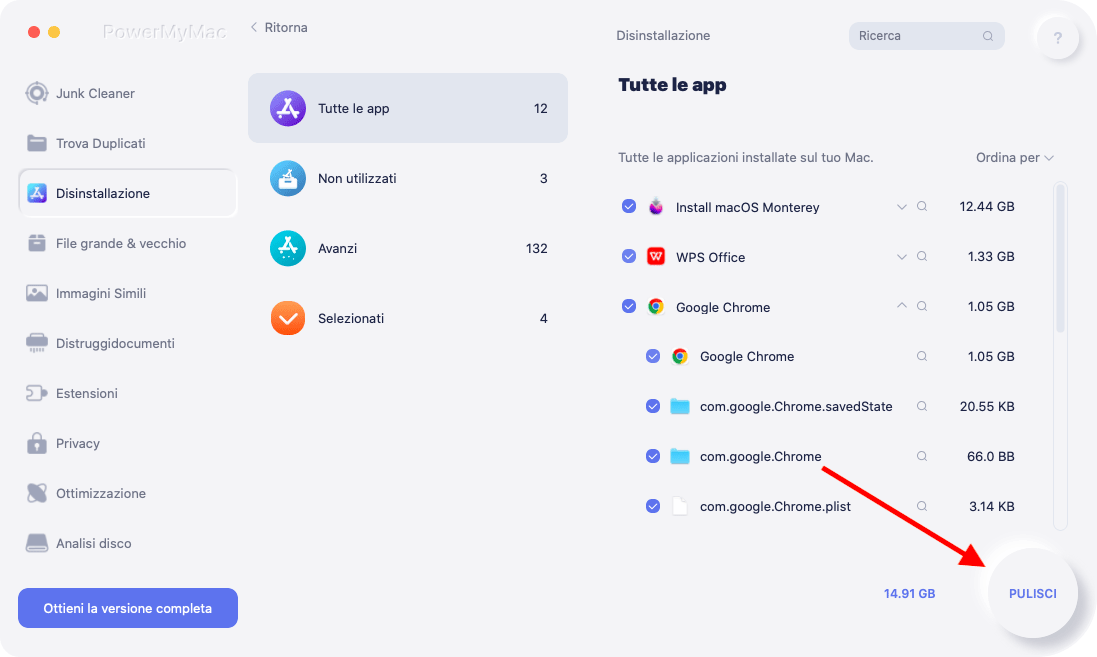
Parte 4. Pulizia della spazzatura su iTunes
Devi pulire iTunes Junk nel caso in cui si comporti male sul tuo dispositivo Mac. Puoi farlo utilizzando lo strumento PowerMyMac. Scopri come usarlo per pulire i file spazzatura di iTunes:
Passo 01 - Avvia il programma indicato sul tuo dispositivo.
Passaggio 02: sull'interfaccia principale, vedrai lo stato del sistema del tuo dispositivo. Vai sul lato sinistro dello schermo, quindi premi Master Scan.
Passo 03 - Premere il tasto Scansione per avviare la scansione del dispositivo. Al termine, i risultati verranno visualizzati in varie categorie. Clicca su una particolare categoria.
Passo 04 - Visualizza l'anteprima dei file in ogni categoria e controlla quelli che vuoi eliminare.
Passo 05: fare clic sul pulsante Pulisci.
Passo 06 - Attendere il completamento del processo di pulizia. Dopo di che, verranno visualizzati i file contrassegnati come Zero KB. Alcuni, tuttavia, non saranno etichettati come Zero KB perché sono cartelle auto ricreate.

Parte 5. Come faccio a eseguire il downgrade di iTunes su Mac?
Il downgrade di iTunes a una versione precedente ci consente di ripristinare le funzionalità perse nella versione più recente. Questo è possibile solo se si utilizza Time Machine nella creazione di backup regolari.
Ecco un'informazione importante che devi sapere. Prima di iniziare, devi fare un backup su Time Machine. In questo modo, se si verifica un problema, puoi semplicemente ripristinare il backup sulla versione attuale di macOS.
Ecco i passaggi da seguire per eseguire il downgrade della tua applicazione iTunes:
Passo 01 - Avvia il monitor delle attività.
Passo 02 - Trova iTunes Helper. Dopo di che, rimuoverlo.
Passo 03 - Avvia terminale.
Passo 04 - Scrivi quanto segue: sudo rm -r /Applications/iTunes.app
Passo 05 - Hit Return.
Passo 06 - Open Time Machine.
Passo 07 - Ripristina la versione di iTunes che desideri da un backup specifico di Time Machine
Passo 08 - Ripristina i seguenti file dalla cartella ~ / Music / iTunes:
Libreria iTunes Extras.itdb
ITunes Library.itl
Libreria iTunes Genius.itdb
iTunes Music Library.xml
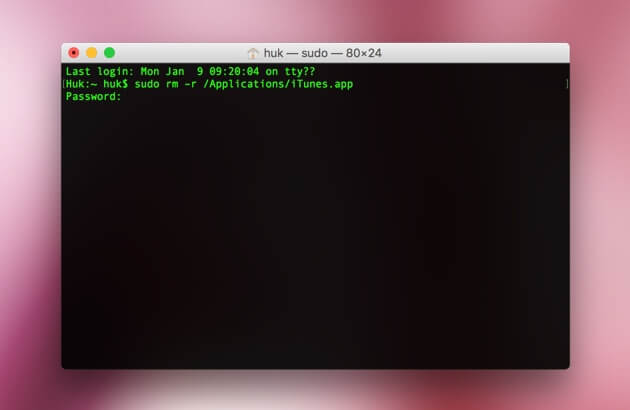
Parte 6. Conclusione
Se hai problemi con iTunes, puoi semplicemente reinstallarlo, eseguire il downgrade o disinstallarlo completamente e reinstallarlo di nuovo. Puoi disinstallarlo utilizzando il programma di disinstallazione di iMyMac e puoi pulirlo completamente dalla spazzatura.
Infine, puoi utilizzare questa guida per risolvere il problema di iTunes sul tuo dispositivo.



