Poiché AutoCAD è un software piuttosto pesante a causa delle sue incredibili capacità, alcuni utenti lo stanno vivendo AutoCAD funziona lentamente. L'utente segnala problemi come il mouse che si muove lentamente, si blocca, salta o esita e talvolta i file impiegano un po 'di tempo per aprirsi.
Fortunatamente, ci sono alcuni problemi di base che puoi provare prima di andare oltre e spendere una notevole quantità di denaro per un aggiornamento del Mac.
Testo: Parte 1. Cos'è AutoCAD?Parte 2. Risoluzione dei problemi per risolvere il problema di esecuzione lenta di AutoCADParte 3. Il modo più semplice per eseguire una pulizia approfondita su Mac per velocizzare AutoCADParte 4. Suggerimenti e promemoria su come mantenere buone prestazioni di AutoCADParte 5. Conclusione
Parte 1. Cos'è AutoCAD?
CAD sta per progettazione assistita da computer, questo tipo di software viene utilizzato da designer, architetti e ingegneri può talvolta essere utilizzato anche da artisti multimediali, questo può essere utilizzato per il disegno che ha 2D e 3D. Questi sono alcuni tipi di AutoCAD:
- Civile
- Electrical
- ecscad
- Mappa 3D
- Meccanico
- Detailing strutturale
A causa delle varie funzionalità e interfaccia, potrebbe essere necessario che una macchina in buone condizioni funzioni correttamente senza problemi attraverso l'aggiornamento del Mac non è sempre necessario.
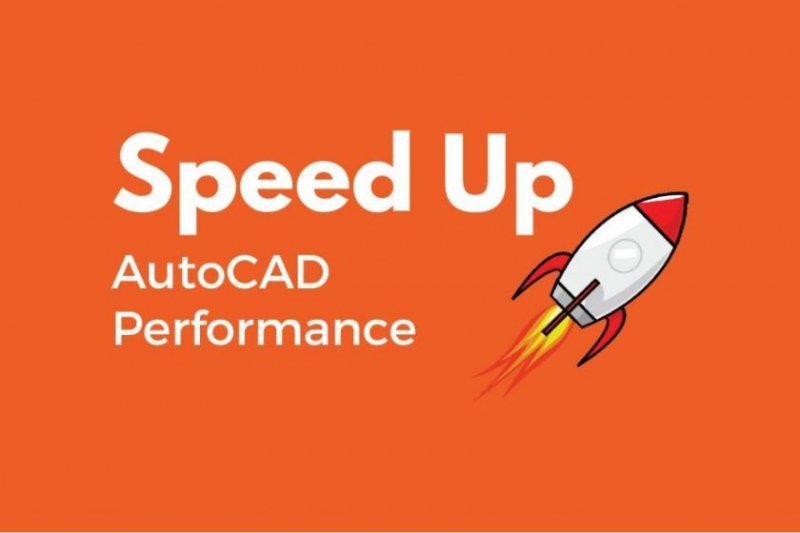
Parte 2. Risoluzione dei problemi per risolvere il problema di esecuzione lenta di AutoCAD
Questo è diviso in due parti, la prima è la più semplice che possiamo fare per velocizzare le prestazioni di AutoCAD e la seconda parte è liberare spazio nella memoria interna per migliorare le prestazioni della RAM (Random Access Memory) poiché se la RAM è troppo caricata influirà sulla velocità del tuo Mac.
Risoluzione dei problemi 1. Verificare le basi
- Controlla l'ultimo aggiornamento di AutoCAD, vedi anche eventuali aggiornamenti su componenti aggiuntivi e miglioramenti
- Prova a riavviare la rete, potresti provare ad eseguire alcuni comandi e impostarlo su 0 (Zero), quindi riavviare AutoCAD
- Ripristina AutoCAD alle opzioni predefinite
- Disabilita file offline
- Attiva l'accelerazione hardware in AutoCAD
Risoluzione dei problemi 2. Vedere per Aggiornamenti
È anche possibile che manchi un aggiornamento, soprattutto se l'aggiornamento automatico sul Mac è disattivato. Il software potrebbe avere difficoltà a funzionare poiché la versione precedente ha un supporto minore rispetto alla versione più recente. Su App desktop Autodesk > Fare clic su Accetta l'aggiornamento
Risoluzione dei problemi 3. Pulisci la cache nel browser
Ogni volta che visiti un sito web memorizza cache e cookie sul tuo browser e consuma alcuni dei motivi di archiviazione dietro una prestazione più lenta del tuo Mac.
Se stai utilizzando più di un browser, dovrai ripulire ciascun browser, ma man mano che procedi con questo articolo, ti mostreremo il modo più semplice per ripulire i file della cache in più browser.
Chrome
- Avvia Google Chrome> Sul lato destro della barra degli indirizzi fai clic su Tre punti
- Apparirà un elenco a discesa> Seleziona Impostazioni
- Sul lato sinistro dello schermo> Seleziona Privacy e sicurezza > Fare clic su Cancella dati di navigazione
- Cambia l'intervallo di tempo di tua scelta> Assicurati che le tre caselle siano barrata Cronologia di navigazione, Cookie e altri dati del sito, Immagini e file cache> Fare clic su Cancella i dati icona
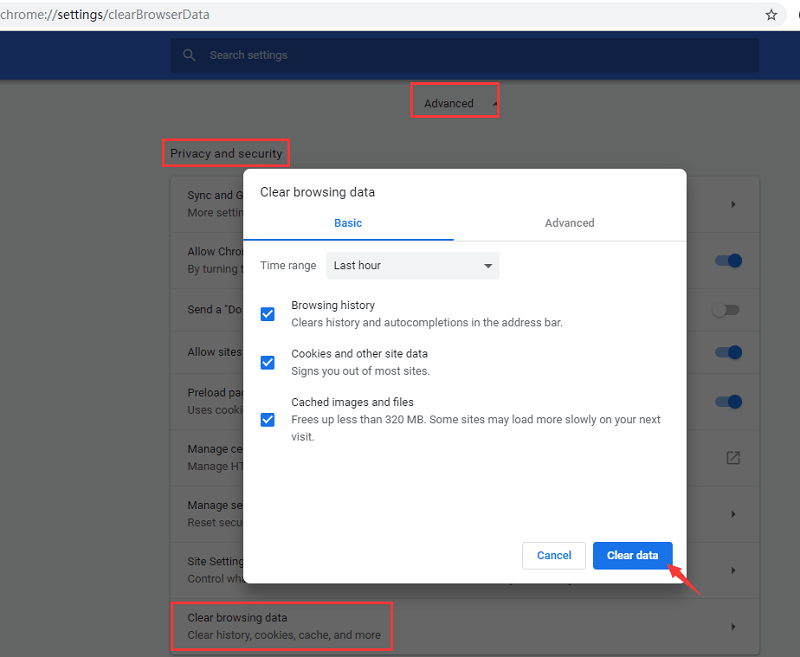
Safari
- Apri Safari> Seleziona il menu Safari> Fai clic su Preferenze
- Clicca sul Icona avanzata > Abilita Mostra la barra dei menu Sviluppo
- Seleziona Sviluppo > Fare clic su vuota la cache
Firefox
- Avvia Firefox> nella barra degli indirizzi all'estrema destra> seleziona il file tre linee orizzontali
- Seleziona Opzioni > Fare clic su Privacy e sicurezza> Seleziona Sito e dati > Seleziona Cancella dati
Risoluzione dei problemi 4. Rivedere i processi della RAM
Come abbiamo brevemente discusso sopra che la RAM ha qualcosa a che fare con la velocità del tuo Mac, questo è il momento che potresti aver bisogno di verificarlo.
Potrebbero esserci molti processi attivi in background che influiscono sulle prestazioni di AutoCAD, qui è possibile interrompere alcuni processi che non sono necessari per lasciare il posto ad AutoCAD.
- Vai alla cartella Utilità> Avvia Monitoraggio attività, quindi> Seleziona Memoria di sistema
- Seleziona Scheda di memoria > Rivedi tutti i processi in corso> quindi smettere quei programmi in esecuzione non necessari
Nel caso in cui abbandoni quei processi di grandi dimensioni e non abbia migliorato le prestazioni di AutoCAD, puoi riavviare il Mac per aggiornare l'utilizzo della RAM.
Parte 3. Il modo più semplice per eseguire una pulizia approfondita su Mac per velocizzare AutoCAD
Quando pensi di aver esaurito tutti i modi per migliorare la velocità di AutoCAD e di aver attraversato tutti i processi manuali, devi aver realizzato quanto tempo e sforzo ti ha impiegato e talvolta non ha funzionato.
Come accennato in precedenza, abbiamo alcuni suggerimenti aggiuntivi su come farlo migliorare la velocità del tuo Mac in pochi clic. Ovvero utilizzando uno strumento intelligente iMyMac PowerMyMac che può fare diversi problemi di base per te.
Quali sono i vantaggi di PowerMyMac?
- Può darti un riepilogo del rapporto sulle prestazioni del tuo sistema, come lo spazio di archiviazione usato e disponibile che hai ancora sul tuo macOS, puoi identificare cosa sta causando gli errori
- Rimuovi in modo sicuro i file spazzatura che occupano spazio sul tuo Mac e ti aiuta a liberare comodamente lo spazio di archiviazione
- Scansiona a fondo tutte le tue app su Mac per disinstallare l'applicazione indesiderata
- Potrebbe anche aiutarti a individuare quei file non necessari, come file grandi e vecchi che non sono più necessari per migliorare lo spazio della memoria interna
- Uno strumento intelligente in grado di cercare file duplicati e immagini simili da rimuovere
- Sta ordinando gli elementi per identificare facilmente quelli da rimuovere o meno, ordinandoli per dimensione, tipo di file e data
- Puoi approfittare dello strumento senza costi poiché ha 500 MB gratuiti puoi utilizzare le straordinarie funzionalità di PowerMyMac
Come ripulire la spazzatura di sistema utilizzando PowerMyMac
- Scarica e avvia PowerMyMac da imymac.it
- Seleziona Junk Cleaner sul lato sinistro dello schermo> Sul lato destro dello schermo fare clic su Scansione
- Verrà visualizzato un elenco sul lato destro della pagina, quindi selezionare tutti i file inutili inutili che si desidera eliminare se si desidera eliminare tutto ciò che è possibile Premere Seleziona tutto in cima alla pagina
- Una volta fatto> Fare clic su Pulito icona nell'angolo in basso a destra della pagina
- Mostrerà un breve riepilogo su quanti file sono stati eliminati e sulla nuova memoria rimanente

Come pulire la cache del browser utilizzando PowerMyMac
- Quindi selezionare Privacy per ripulire i browser> Seleziona un browser Safari
- Seleziona il pulsante Scansione per consentire un paio di secondi affinché il sistema esegua la scansione della cronologia di navigazione
- Sul lato destro della pagina, ti mostrerà l'elenco> Seleziona un periodo di tempo sul lato sinistro dello schermo
- Seleziona Tutto nella parte superiore della pagina se desideri eliminare tutti gli elementi nel periodo di tempo impostato
- Fare clic sul pulsante Pulisci
- Puoi scegliere contemporaneamente altri browser come Chrome o Firefox
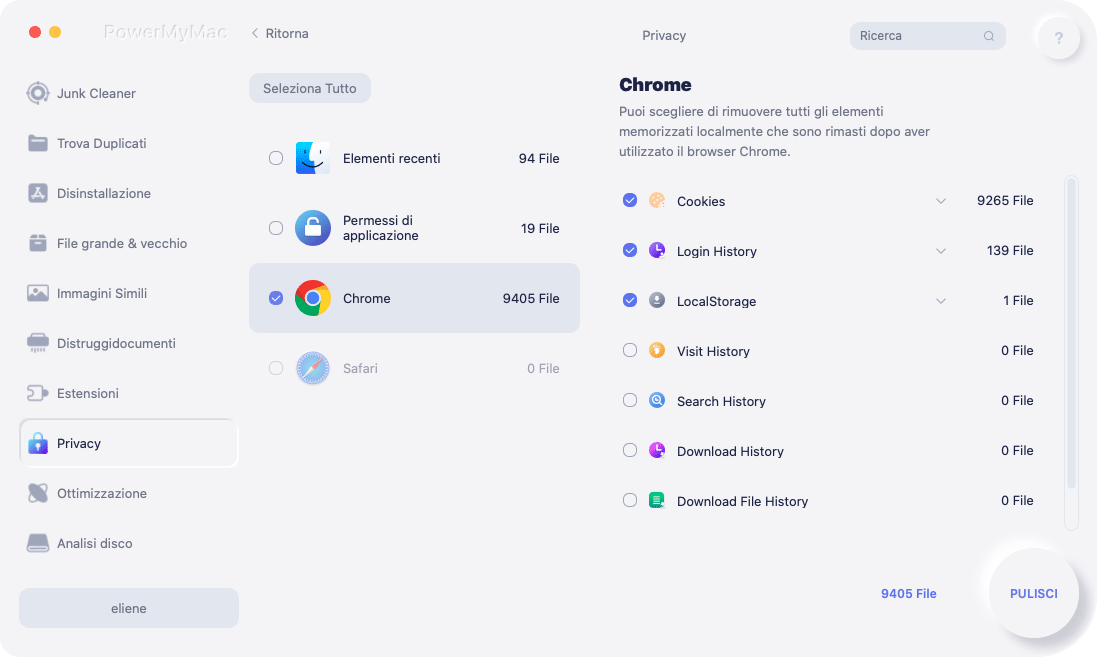
Parte 4. Suggerimenti e promemoria su come mantenere buone prestazioni di AutoCAD
Se questi passaggi hanno risolto il problema e migliorato la velocità di AutoCAD, è bene saperlo, ma invece di avere nuovamente lo stesso problema, abbiamo alcuni promemoria da seguire per evitare questo tipo di errori in futuro.
- Prendi l'abitudine di riavviare sempre il tuo Mac
- Verifica la presenza di problemi di rete comuni come i tuoi browser
- È possibile disattivare il centro informazioni di AutoCAD
- Assicurati sempre di aggiornare il tuo service pack e gli aggiornamenti da AutoCAD
- Pulisci i tuoi file temporanei
- Regola le tue impostazioni di accelerazione
- Aggiorna i driver della tua scheda video
- Esegui regolarmente una pulizia approfondita del tuo Mac utilizzando PowerMyMac
Parte 5. Conclusione
Quando il software o il programma che stai utilizzando sta rallentando, facendo alcuni errori e non potresti usarlo correttamente, a volte ci si innervosisce soprattutto se abbiamo un tempo limitato per svolgere un'attività.
E dal momento che abbiamo trattato praticamente di tutto, dalle basi e la risoluzione avanzata dei problemi, questo dovrebbe aiutarti a migliorare la velocità e le prestazioni di AutoCAD seguendo i passaggi descritti sopra.
Può farti risparmiare un'enorme quantità di denaro piuttosto che andare in viaggio con un tecnico informatico, anche se alcuni problemi potrebbero essere causati dall'hardware che è il tempo che potresti prendere in considerazione per fare alcuni aggiornamenti.
Anche se è sempre meglio prendere l'abitudine eseguendo una pulizia profonda sul tuo Mac di tanto in tanto per evitare di avere gli stessi problemi in futuro e il tuo migliore amico potrebbe essere iMyMac PowerMyMac.



