La cache semplifica la navigazione in Internet. Memorizza piccoli file della cronologia delle tue attività di navigazione. Quindi, quando visiti lo stesso sito Web, si carica molto più velocemente. Quindi, troverai più comodo navigare online.
Mentre la cache lo rende molto più conveniente per te, ti impedisce anche di vedere informazioni aggiornate. Alla fine, otterrai gli stessi dati memorizzati nella cache. Quindi, questo è il motivo per cui dovresti sapere come cancellare la cache su Mac Chrome.
Gli sviluppatori Web sono ottimi esempi di persone che hanno l'abitudine di svuotare la cache. Il motivo è perché devono vedere le versioni aggiornate dei loro siti Web. Se non svuotano la cache, è molto probabile che non siano in grado di vedere le modifiche da apportare ai siti Web che creano e gestiscono.
Testo: Parte 1. Come svuotare la cache su Mac Chrome?Parte 2. Un'opzione più intelligente per svuotare la cache sul tuo Mac
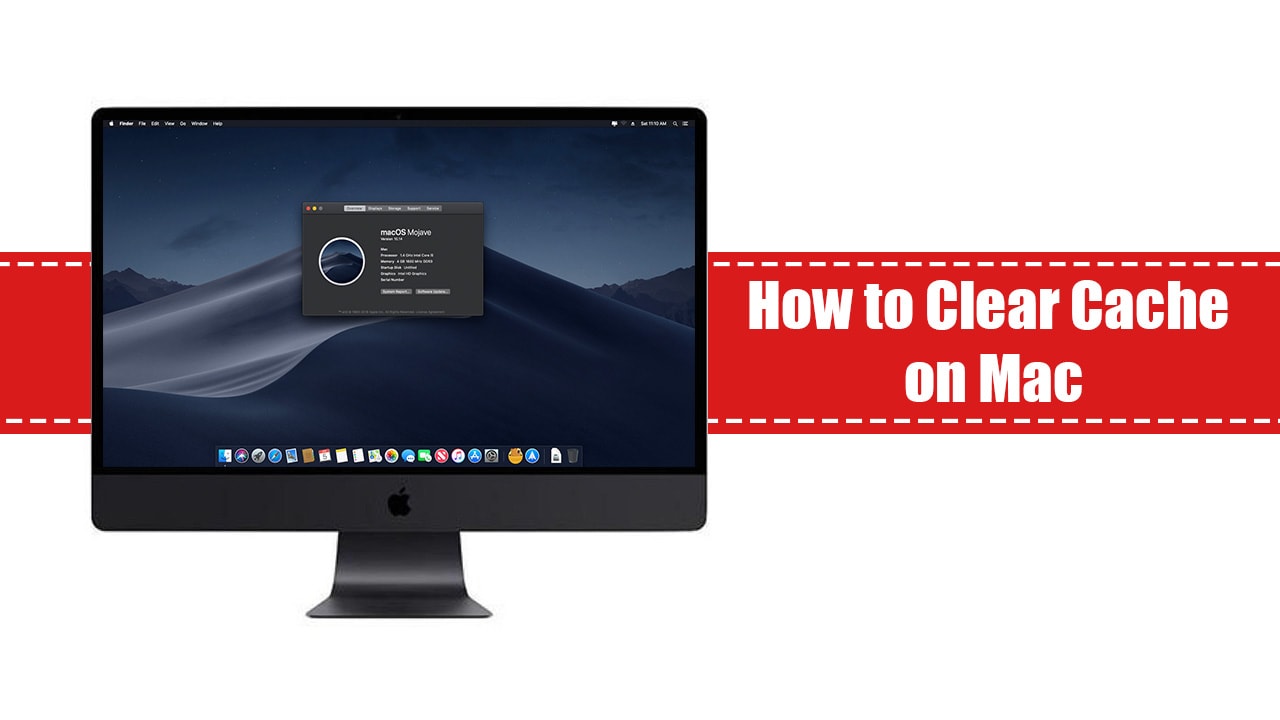
Parte 1. Come svuotare la cache su Mac Chrome?
Ci sono molti motivi per cui è necessario svuotare la cache su Mac Chrome. Non devi davvero essere uno sviluppatore web per vederne la necessità. Se si desidera ottimizzare le prestazioni del Mac, è necessario svuotare la cache.
In realtà è un processo molto semplice. Ecco i passaggi su come cancellare la cache su Mac Chrome.
1) Apri Chrome. Lo troverai nell'angolo in alto a sinistra dello schermo del tuo Mac. In realtà è proprio prima di File nel menu nella pagina principale.
2) Scorri verso il basso fino a visualizzare Cancella dati di navigazione.
3) Fai clic su Cancella dati di navigazione. Vedrai due opzioni per cancellare i tuoi dati di navigazione. Queste opzioni sono di base e avanzate.
4) Fare clic sulla casella accanto a Immagini e file memorizzati nella cache nell'opzione Base.
5) Scegli l'intervallo di tempo per svuotare la cache. Puoi svuotare la cache dall'inizio del tempo o nelle ultime ore 24. Questo dipende da te.
6) Quindi fare clic su Cancella dati. Questo è il pulsante blu in basso.
Ecco come cancellare la cache su Mac Chrome. È importante notare che quando cancelli la cache su Mac Chrome, non cancelli i cookie. A meno che, ovviamente, non decida di farlo anche tu.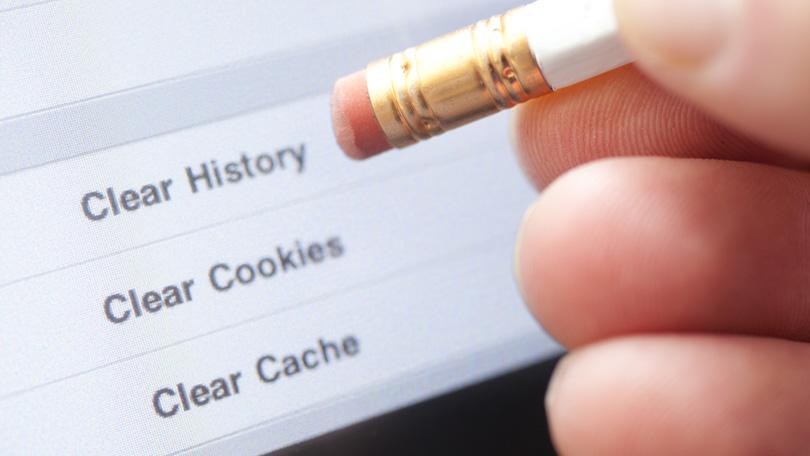
Non dovrebbe fermarsi qui
Svuotare la cache su Mac Chrome sembra piuttosto semplice ma non dovrebbe finire qui. Dovresti anche svuotare la cache sul tuo Mac. È un dato di fatto, svuotare la cache nel Mac è una buona abitudine da sviluppare.
Se non hai l'abitudine di svuotare la cache sul tuo Mac, c'è una grande possibilità che rallenti. L'ultima cosa di cui hai bisogno è un Mac lento.
È qui che entra in gioco l'igiene digitale. I file memorizzati dalla cache possono accumularsi nel tempo. Anche se disinstalli un programma dal tuo Mac, i file rimangono. Non vengono affatto cancellati. Come accennato in precedenza, ciò può causare il rallentamento del Mac a tempo debito.
In realtà hai opzioni per svuotare la cache sul tuo Mac. Un'opzione è quella di farlo manualmente. Ecco i passaggi su come è possibile farlo manualmente.
1) Trova la cartella Vai al menu principale. Puoi anche fare una scorciatoia colpendo Command + Shift + G sulla tastiera.
2) Digita una tilde, una barra rovesciata e la libreria di parole nella piccola casella rettangolare che verrà visualizzata sul desktop. Quella scatola ti porterà alla tua libreria Mac.
3) Fai clic su Vai nella parte inferiore della casella.
4) Cerca la cartella con l'etichetta Cache. Se vuoi vederlo subito, puoi premere nuovamente Command + Shift + G sulla tastiera. Ciò renderà più facile la ricerca di detta cartella.
5) Seleziona tutti i file vedi nella tua cartella Cache premendo Command + A. Ciò sposterà i file nel Cestino. Quindi elimina.
C'è un'altra cosa che dovresti fare per assicurarti che la cache nel tuo Mac sia svuotata. Questo è solo per assicurarsi che la cache sia completamente ripulita.
6) Passa con il mouse sul lato sinistro. Fallo mentre sei ancora nella cartella Cache, che a quel punto sarà già vuota.
7) Cerca il nome del tuo disco rigido in Dispositivi. Se, per qualche motivo, hai dimenticato il nome, è la seconda delle tre opzioni che vedrai in Dispositivi.
8) Fai clic su Finder se ancora non riesci a vedere il nome del tuo dispositivo. Si trova nella parte superiore sinistra dello schermo del Mac.
9) Fai clic su Preferenze.
10) Scorri verso il basso fino alla parte inferiore fino a visualizzare Dispositivi.
11) Assicurati di selezionare la casella accanto a Dischi rigidi per visualizzare il nome del tuo dispositivo.
12) Torna alla cartella Cache per vedere il nome del tuo dispositivo.
13) Fare clic sul nome del dispositivo per accedere alla cartella Library.
14) Fai clic sulla cartella Cache. È probabile che vedrai ancora alcuni file rimanenti da altri programmi come il tuo fornitore di servizi web
15) Elimina i file rimanenti.
Prendi nota: Non sarai in grado di vedere questi file se digiti il percorso per andare alla Libreria. Tuttavia, se fai clic sul nome del tuo dispositivo sul lato sinistro, vedrai comunque alcuni file rimanenti. Questo è il motivo per cui dovresti controllare la cache facendo clic sul nome del tuo dispositivo. In questo modo, è possibile ripulire completamente i file rimanenti memorizzati nella cache.
Una volta fatto ciò, le prestazioni del tuo Mac miglioreranno. Sarà molto più veloce da quando hai completamente svuotato la cache.
Parte 2. Un'opzione più intelligente per svuotare la cache sul tuo Mac
È necessario prendere l'abitudine di svuotare la cache su Mac Chrome. Per motivi di privacy, devi solo farlo.
Per evitare che il tuo Mac rallenti, devi anche praticare regolarmente l'igiene digitale. È abbastanza ovvio che il processo manuale di svuotamento della cache potrebbe richiedere del tempo prezioso. Considerando che devi farlo regolarmente, dovresti davvero dedicare un po 'di tempo per farlo.
Esiste un modo più intelligente per svuotare la cache sia su Chrome che sul Mac. Puoi semplicemente avvalerti di un software che può fare tutto per te.
iMyMac PowerMyMac è un software che può fare molto per te e il tuo Mac. Questo è un potente programma in grado di eseguire molteplici attività preziose per te e il tuo Mac. Non solo pulisce il tuo Mac, ma lo velocizza anche.
Il PowerMyMac vanta una funzionalità chiamata Junk Cleaner. Questo può ripulire i file spazzatura come registri di sistema, registri utente e localizzazione. Non è tutto perché la scansione principale può anche pulire la cache di sistema e la cache dell'applicazione.
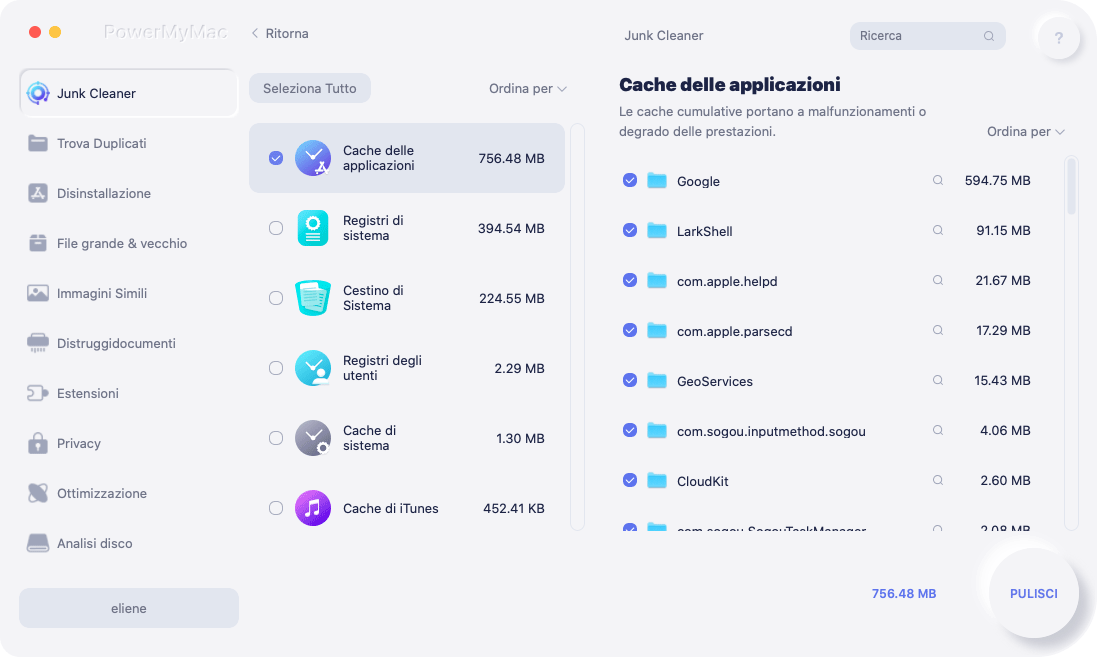
Puoi anche utilizzare lo strumento "Privacy" di PowerMyMac per svuotare la cache e i dati di Chrome su Mac:
- Scarica il software gratis e avvia il programma.
- Scegli l'opzione Privacy.
- Fai clic su "SCANSIONA" per sfogliare i dati sul tuo Mac.
- Guarda i risultati della scansione.
- Fai clic su Chrome per svuotare la cache da questo particolare browser.
- Seleziona la tua opzione dal lato destro della pagina.
- Fai clic sul pulsante PULISCI in basso. Il processo di pulizia procederà. Al termine, avrai più spazio sul tuo Mac.
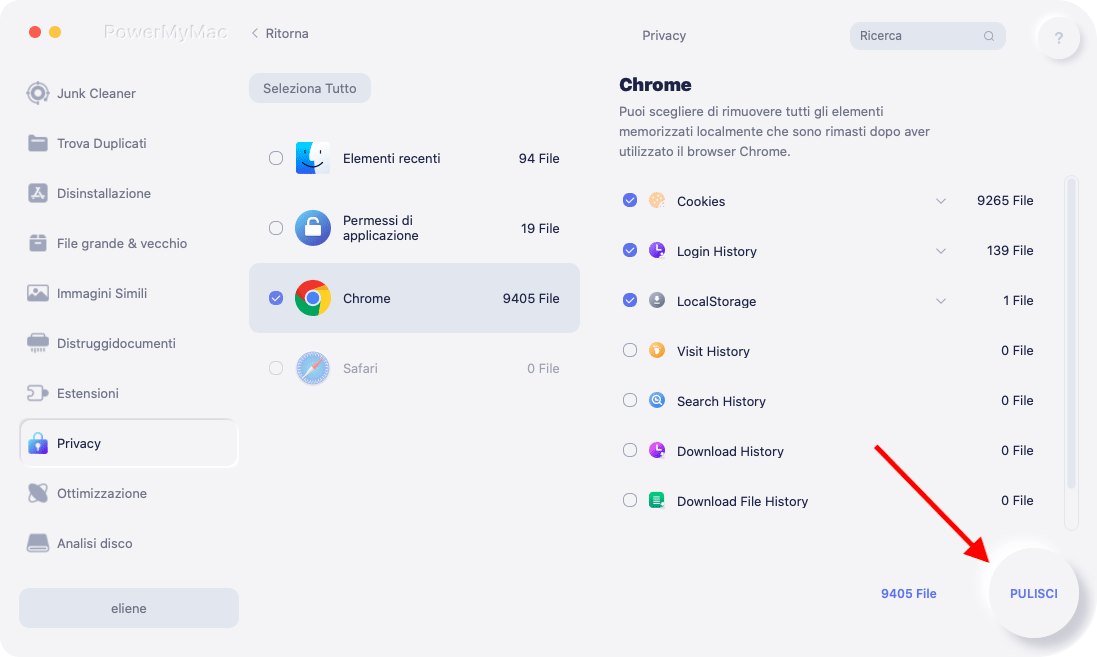
PowerMyMac cancella tutti i file memorizzati nella cache. Non è necessario che tu lo faccia manualmente. Anche la cache del tuo fornitore di servizi web viene ripulita. Quindi, sei sicuro che anche la spazzatura dalla tua e-mail è stata cancellata.
Le altre caratteristiche del software PowerMyMac
PowerMyMac può davvero farti risparmiare un sacco di tempo. Non è l'unico vantaggio di questo particolare software. Poiché cancella la cronologia di navigazione per tuo conto, sei sicuro che le tue informazioni personali siano sempre protette.
Oltre a ripulire il Mac, PowerMyMac rimuove anche i file che occupano molto spazio. Trova foto simili e conserva la copia migliore. Elimina quindi la copia con qualità inferiore. Non devi fare nulla per conservare le copie migliori di tutte le tue foto sul tuo Mac.
PowerMyMac vanta anche una funzione chiamata Duplicate Finder. Questa funzione esegue la scansione dei file duplicati e alla fine li elimina, fornendo più spazio sul tuo Mac.
Queste sono solo alcune delle funzionalità di PowerMyMac. Quindi, se vuoi davvero sapere come cancellare la cache su Mac Chrome, tutto ciò di cui hai davvero bisogno è questo particolare software. Perché affrontare il problema di apprendere il processo manuale quando un potente software come PowerMyMac può fare tutto per te?
Sicuramente, un'opzione intelligente
PoweMyMac è un software molto conveniente. I loro vari piani di licenza sono validi per uno, due e cinque Mac. Hai anche la possibilità di usufruire di una licenza per un anno o una vita. Dipende davvero da te.
Solo per darti un'idea di quanto sia conveniente PowerMyMac, puoi usufruire della loro licenza di un anno per un Mac a un prezzo scontato di $19.95. Dal prezzo normale di $39.95, puoi usufruire del prezzo speciale che viene offerto in questo momento.
Per una licenza a vita su un Mac, paghi solo $29.95. Il prezzo normale è a $ 80.95. Quindi, se usufruisci del prezzo speciale in questo momento, otterrai davvero uno sconto enorme.
Naturalmente, il loro piano di licenze a vita è più pratico e sicuramente più conveniente rispetto al loro piano di licenze annuale. Considerando il pagamento una tantum di $29.95 per l'uso a vita, PowerMyMac è sicuramente un'opzione più intelligente per te. Puoi anche controllare gli altri piani se hai due o più Mac.
Quindi, non c'è davvero bisogno che tu impari come cancellare la cache su Mac Chrome. Tutto ciò che serve è il software PowerMyMac. Si consiglia vivamente di svolgere il lavoro per te.
Mancia: Se sei interessato a come cancellare le cache nascoste di Windows sul tuo PC Windows, puoi fare clic su questo link come riferimento.



