Catturare uno screenshot sul tuo computer sembra semplice, ma i fondamenti del processo sono sconosciuti a molti utenti. Per i principianti, lo screenshot va sul desktop per impostazione predefinita, proprio come il tavolo di montaggio in Windows.
Tuttavia, puoi regolare la destinazione se questi file ingombrano il desktop. Dopo aver riconfigurato la destinazione per i tuoi screenshot, avrai più flessibilità per personalizzare e rivoluzionare le tue raccolte.
Dove si trovano le foto di screenshot e come posso cercarle? In questo articolo ti spiegheremo anche come cambiare la posizione dello screenshot sul Mac. Che tu abbia macOS High Sierra o Mac OS Mojave, abbiamo modi intelligenti per portare a termine il lavoro.
Testo: Parte 1. Dove posso trovare screenshot su Mac?Parte 2. Come ripristinare la posizione predefinita degli screenshot del MacParte 3. Altri modi per modificare la posizione per salvare gli screenshot su MacParte 4. Conclusione
Parte 1. Dove posso trovare screenshot su Mac?
I Mac salvano gli screenshot sul desktop per impostazione predefinita e codificano un nome come "Screenshot 202x-xx-xx(data) alle 13.20.55(ora)", che mostra la data e l'ora del file.
Mac OS Mojave viene fornito con un'app di screenshot nota come Grab. È accessibile tramite Cartella Utilità> cartella Applicazioni. Grab ti consente di fare screenshot ma hanno la tendenza a trasferirsi anche dopo aver salvato dove vuoi. Grab memorizza gli screenshot nella cartella Documenti e se non modifichi il nome del file, viene salvato come Senza titolo.
Le versioni pre-Mojave non hanno un modo diretto per comandare a macOS di archiviare gli screenshot altrove. Puoi modificare le destinazioni degli screenshot in macOS per evitare che rovinino il desktop. In questo modo, impedisci che gli screenshot vengano caricati su iCloud Drive una volta che sai disabilitato la sincronizzazione dei documenti o del desktop in macOS High Sierra.
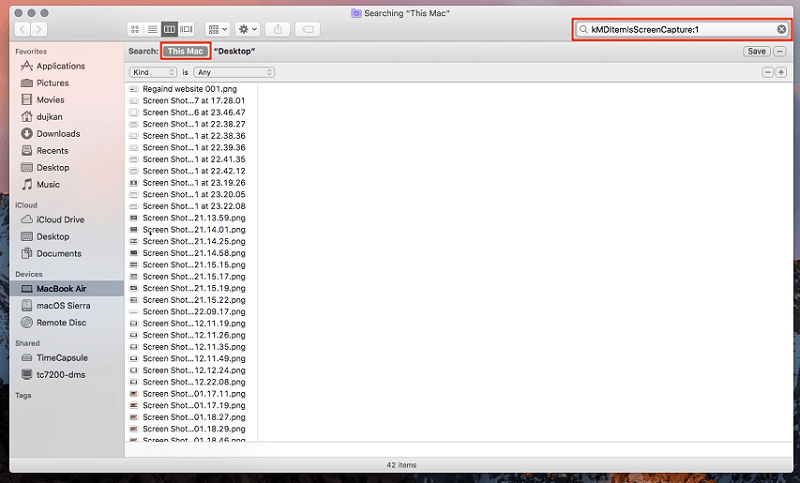
Parte 2. Come ripristinare la posizione predefinita degli screenshot del Mac
Esistono due metodi per impostare un'altra destinazione per i tuoi screenshot per evitare la posizione predefinita. Il modo più semplice è tramite l'app Screenshot in Mojave. Per mac OS High Sierra o precedenti, devi invocare Terminal, un'app per alimentare i percorsi dei comandi per controllare il tuo Mac.
Nota: Per impostazione predefinita, i Mac memorizzano gli screenshot come file PNG; sono leggermente più grandi delle versioni JPG. Per archiviare uno screenshot come JPG, invoca il Terminale per annullare il formato predefinito impostato.
Consiglio: Come convertire PNG in JPG su Mac
Mojave
Se stai utilizzando Mojave, è semplicissimo cambiare il punto in cui finiscono gli screenshot.
- tenere premuto
Command + Shfit + 5. - Clicca Opzioni.
- Quindi, seleziona una cartella elencata o scegli Altro posto.
- Se imposti Altra posizione, puoi andare alla cartella in cui vuoi che vada lo screenshot o generarne uno nuovo.
- La posizione dello screenshot è cambiata ed è lì che andranno le tue immagini fino a quando non la ripristinerai nuovamente.
Le località popolari includono Desktop, Documenti, Appunti, Anteprima, Messaggi o Posta.
Mac OS High Sierra
Puoi cambiare la posizione predefinita dello screenshot di macOS High Sierra seguendo il percorso del file di seguito.
- Fai clic su Finder per lanciare una nuova finestra,
- Genera una directory tramite Finder facendo clic con il pulsante destro del mouse sulla finestra. Dagli il nome desiderato.
- Adesso avvia Terminal (tieni premuto
cmd + spacee digita qualsiasi cosa per richiamarlo), quindi tocca l'icona per avviare l'app. - In Terminal, inserisci quanto segue:
defaults write com.apple.screencapture location ~/Documents/Screenshots
Assicurati di inserire uno spazio dopo aver digitato la posizione affinché funzioni.
- Quindi, trascina e rilascia la cartella Screenshot sulla finestra Terminale e alimenterà direttamente il percorso della cartella.
- Hit Enter.
- Quindi digita quanto segue per applicare le modifiche apportate:
killall SystemUIServer - Non eliminare la directory che hai appena creato.
- È ancora possibile accedere ai tuoi screenshot tramite il desktop con una nuova cartella. Identifica semplicemente la destinazione che hai configurato nel Finder e quindi fai clic con il pulsante destro del mouse su di essa.
- Seleziona Crea alias.
- Quindi, trascina e rilascia l'alias sul desktop.
- Scatta alcuni screenshot per confermare che funziona come un orologio.
Per tornare alla destinazione predefinita dello screenshot, vai su Terminale e compila defaults write com.apple.screencapture location ~/Desktop e premere Enter. Ora digita "killall SystemUIServer"e premere Enter.
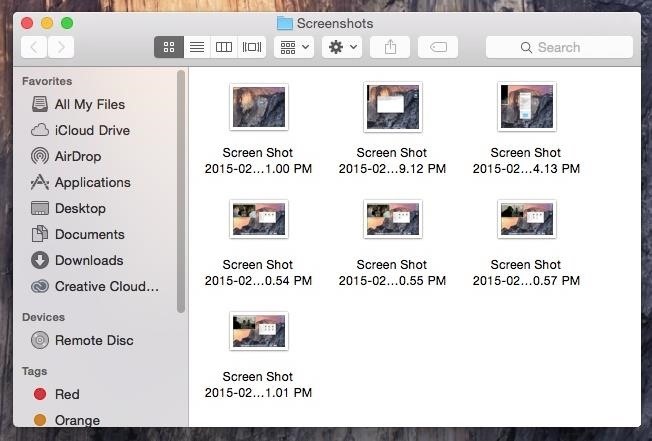
Tieni a mente prima di digitare i comandi è necessario impostare manualmente una nuova cartella nota come Screenshot tramite Documenti o altra destinazione. Al contrario, non funzionerà e gli screenshot torneranno sul tuo desktop.
Parte 3. Altri modi per modificare la posizione per salvare gli screenshot su Mac
Comandi
Quando digiti scorciatoie da tastiera come Command + Shift + 3, tutti gli screenshot finiscono sul desktop. In alternativa, puoi fare clic con il pulsante destro del mouse sulla miniatura mobile per memorizzare lo screenshot in Documenti o Appunti.
App di terze parti
I toolkit di screenshot di terze parti ampliano i tuoi orizzonti oltre le capacità native di Apple. Puoi richiamare una cartella di destinazione mentre acquisisci uno screenshot poiché queste app ti consentono di predeterminare la posizione. Non avrai problemi con un desktop disordinato.
Percorso screenshot
I percorsi delle schermate consentono di impostare la cartella di destinazione per evitare la posizione predefinita sul desktop dell'utente. È utile per coloro che immagazzinano dozzine di immagini per configurare una destinazione personalizzata per evitare il disordine. Lo strumento accetta le directory trascinandole nella finestra principale e imposta come destinazione predefinita. È utile per i manichini che non hanno familiarità con i comandi del terminale.
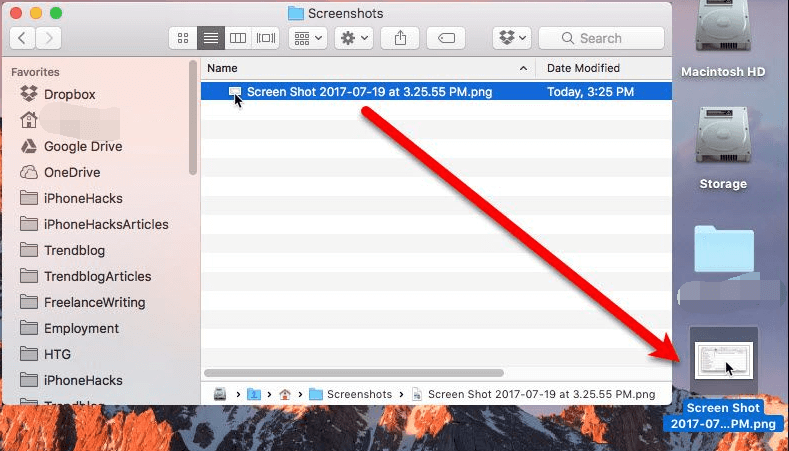
Suggerimento per Mac: cercare e cancellare le foto duplicate su Mac
Lo strumento "Trova Duplicati" di iMyMac PowerMyMac, specializzato nell'ottimizzazione della produttività del Mac, vanta un algoritmo di scansione rapida, setaccia più cartelle o unità contemporaneamente.
Decluttering il tuo sistema diventa facile mentre cerchi e rimuovi i file duplicati con una precisione strabiliante. Rimuovere gli screenshot duplicati può essere un compito laborioso e disordinato. Quindi, per aggirare il peso, prova questo strumento intelligente e fai il trucco senza grattarti la testa.
Puoi eliminare gli screenshot duplicati o simili su Mac semplicemente.
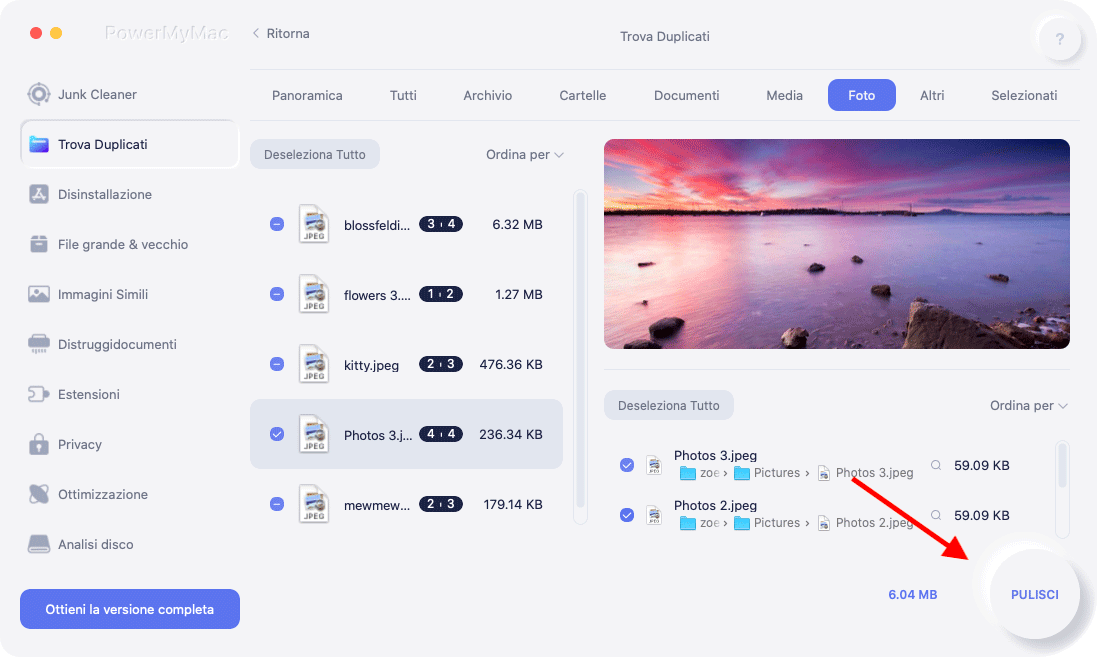
Parte 4. Conclusione
Ora che sai come cambiare la posizione degli screenshot su Mac, puoi personalizzare e migliorare il modo in cui gestisci gli screenshot. Se stai passando da Windows, devi imparare il nuovo mondo sperimentando diversi prompt dei comandi. Senza questo, potresti finire con un desktop incasinato.
Tutti i Mac salvano gli screenshot sul desktop come file PNG. Gli screenshot di massa possono richiedere uno strumento dedicato con funzionalità da gestire, organizzare e personalizzare. Segui questi modi per ripristinare la directory predefinita degli screenshot in tandem con il tuo sistema operativo.
Questo articolo è stato utile per la tua ricerca?



