JPG e PNG sono due dei formati di file più comunemente usati per le immagini su Internet. Ma la maggior parte delle persone preferisce JPG rispetto a PNG. Ecco perché potresti volerlo sapere come convertire PNG in JPG sui computer, inclusi i Mac.
In questo articolo, ti diremo come convertire PNG in JPG utilizzando direttamente il tuo Mac e come convertire batch di immagini utilizzando il suddetto sistema operativo del computer. Non avrai bisogno di applicazioni di terze parti solo per farlo. Hai solo bisogno degli strumenti integrati del Mac come Preview e Automator.
Testo: JPG vs PNG: la differenza tra due formati di immagineCome convertire PNG in JPG su Mac usando Preview?Come convertire in batch PNG in JPG sul tuo Mac usando Preview?Come convertire in batch PNG in JPG su Mac utilizzando AutomatorConclusione
Le persone leggono anche:Suggerimenti e trucchi utili su come convertire PDF in Word su MacCome scaricare le foto da iPhone a Mac
JPG vs PNG: la differenza tra due formati di immagine
I JPEG sono in realtà l'estensione dell'immagine più utilizzata finora. Viene utilizzato da circa il 73.5% dei siti web. PNG arriva a 2nd posto con un totale del 72%. Le differenze tra i due possono essere viste di seguito:
JPEG
JPEG in realtà significa Joint Photographic Experts Group e la sua estensione di file è nota come .JPG. Viene utilizzato per la compressione con perdita con rapporti da 10: 1 a 20: 1. Con JPG è possibile modificare il rapporto di compressione. Ciò significa che puoi avere un equilibrio tra qualità e dimensione del file.
JPEG è un formato di file comune per coloro che utilizzano l'immagine condivisione di dispositivi e fotocamere digitali e digitali. Sebbene JPEG sia una scelta eccellente per fotografie e colori, dovresti ricordare che a causa della compressione, la qualità è leggermente persa. Inoltre, modificarlo e salvarlo di nuovo porta a una perdita di qualità. Il degrado della qualità è trascurabile ma potrebbe essere importante per i professionisti là fuori.
PNG
Questo è noto come Portable Network Graphic e la sua estensione di file è .PNG. Questo tipo di formato di file immagine utilizza la compressione senza perdita di dati ed è stato creato come file sostituzione per le GIF. Il vantaggio di lavorare con PNG è la sua capacità di usa l'opacità o la trasparenza. I JPEG, d'altra parte, usano uno sfondo bianco.
PNG supporta anche le tavolozze dei colori ed è disponibile nei colori RGB (24 bit) e RGBA (32 bit). Con PNG, puoi anche utilizzare immagini in scala di grigi. I PNG sono ottimi per le immagini che non sono complesse. Un esempio potrebbero essere le illustrazioni. I JPEG, d'altra parte, sono ottimi per fotografie di dimensioni maggiori.
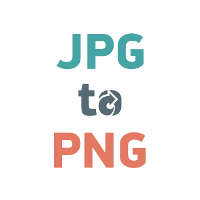
Come convertire PNG in JPG su Mac usando Preview?
Con Mac OS X, è molto facile convertire PNG in JPG e viceversa. Devi semplicemente utilizzare lo strumento Preview integrato nel computer Mac. L'Preview è una delle migliori scelte disponibili in quanto non è necessario scaricare applicazioni di terze parti. Non importa quale macOS stai utilizzando, tutte le versioni hanno lo strumento Preview al suo interno.
Cominciamo con come convertire PNG in JPG sul tuo Mac usando Preview:
Passo 01: Avvia il file PNG utilizzando Preview. Puoi farlo trascinando il file verso l'icona Preview. Oppure puoi semplicemente fare doppio clic sul file.
Passo 02: Vai al menu File. Seleziona Duplica (di solito si trova nelle moderne versioni di Mac OS). Nelle versioni precedenti di Mac OS, questa parte non è necessaria. Pertanto, se hai una vecchia versione di Mac OS, l'opzione Duplica non sarebbe presente. Dovresti saltare alla parte in cui dice Salva con nome o Esporta.
Passo 03: Ora, il duplicato del file originale verrà avviato in Anteprima. Premi ancora una volta il menu File. Visita Export/Save As.
Passo 04: scegli JPG dal menu a discesa etichettato Formato. Infine, premi Salva. Questo convertirà il file PNG in un file JPG.
Il nuovo file JPG verrà posizionato nella posizione che hai scelto nel Finder. Se desideri rimuovere il file PNG originale, puoi farlo. Tuttavia, se desideri avere sia file PNG che JPEG, puoi mantenerli entrambi. In genere, con Preview, è possibile convertire diversi formati di immagine in altri tipi di file di immagine. Puoi semplicemente sceglierlo nel menu a discesa Formato. Nel complesso, il modo migliore per convertire le immagini da un formato a un altro utilizzando il tuo Mac è tramite Preview.
Come convertire in batch PNG in JPG sul tuo Mac usando Preview?
Esistono vari metodi che puoi implementare per convertire PNG in JPG sul tuo Mac. Ad esempio, puoi utilizzare Terminal. Oppure puoi usare Automator (ne parleremo più avanti). Oppure puoi semplicemente aprire ciascuna immagine in Anteprima e convertirle una per una. L'ultimo metodo sarebbe molto noioso.
Fortunatamente, esiste un modo rapido per convertire più immagini contemporaneamente. È molto semplice e tutto ciò che devi fare è usare Preview. Sebbene prima di iniziare, devi assicurarti che le preferenze di Preview siano impostate in modo tale da aprire i file all'interno di una finestra. In questo modo, possono essere convertiti contemporaneamente. Ecco come convertire in batch PNG in JPG sul tuo Mac utilizzando Preview:
Passo 01: Avvia Preview. Questo può essere trovato nella cartella Applicazioni. Successivamente, seleziona Preferenze situato nel menu Preview (che si trova in alto a sinistra).
Passo 02: Una volta visualizzata la finestra Preferenze, clicca Immagini. Ora vai al Quando si aprono i file. Hai tre opzioni qui, "Apri tutti i file in una finestra", "Apri gruppi di file nella stessa finestra "e" Apri ogni file nella sua finestra". In questo metodo, dovresti scegliere "Apri gruppi di file nella stessa finestra. "
Attenzione: quando scegli "Apri gruppi di file nella stessa finestra", tutti i file selezionati contemporaneamente verranno aperti insieme in una finestra. Se scegli "Apri tutti i file in una finestra", tutti i file che apri verranno lanciati nella stessa finestra anche se li apri uno per uno.
Passo 03: Vai alla posizione delle immagini che desideri convertire. Oppure, se hai immagini situate in più posizioni, puoi spostarle in una singola posizione solo per scopi di conversione batch. Quindi seleziona tutte le immagini che desideri convertire premendo Comando facendo clic su ciascun elemento. Ora, fai doppio clic su uno dei file che hai selezionato per aprirli in Anteprima.
Passo 04: Se tutti i file sono ora aperti in Anteprima, premi qualsiasi miniatura visualizzata nella barra laterale. Premi i tasti Command + A. Oppure puoi anche selezionare Modifica e Seleziona tutto. In questo modo, puoi selezionare tutte le immagini che hai aperto per convertirle nei passaggi successivi.
Passo 05: Fai clic su File e poi premi Esporta immagini selezionate. Apparirà la finestra di dialogo per l'apertura o il salvataggio dei file. Dovrebbe essere disponibile un menu a discesa formato. Se lo è, fai clic su di esso e seleziona PNG. In caso contrario, fai clic su Opzioni, quindi scegli un formato di file in cui desideri salvare il file (in questo caso, PNG).
Passao 06: Seleziona una cartella desiderata in cui salvare i file. Infine, premi scegliere.
Ora hai convertito un batch di file di immagine dal formato di file originale al tipo di file di immagine desiderato. Successivamente, passeremo alla conversione di PNG in JPG su Mac utilizzando Automator. Continuare a leggere…
Come convertire in batch PNG in JPG su Mac utilizzando Automator
L'applicazione Automator diventerà uno strumento amichevole una volta che saprai come usarla. Ti consente di lavorare su batch di file di immagine e di utilizzarli esattamente come desideri. Ad esempio, puoi ridimensionare le immagini in un batch utilizzando Automator. Puoi anche creare miniature per batch di immagini. La terza cosa che puoi fare con questo strumento è convertire batch di immagini da un tipo di file a un altro.
In questa sezione, convertiremo facilmente batch di file PNG nel formato JPEG utilizzando Automator. Puoi farlo semplicemente seguendo i passaggi seguenti:
01: avvia Automator sul tuo Mac.
Nella prima fase del processo di conversione di batch di file PNG in JPEG, dovresti avviare l'app Automator. Per fare ciò, dovresti andare sul Dock e clicca l'icona Applicazioni. Poi, premi l'icona di Automator che appare come quella di un robot. Una volta avviato Automator, mostrerà una finestra di dialogo di avvio. Premi l'icona per il flusso di lavoro. Apparirà un'altra finestra di Automator.
02: trascina le immagini verso il tuo Automator.
Dovresti prestare attenzione a quanto segue, prima di procedere con la conversione, dovresti creare un file di backup delle immagini originali. Nel caso in cui le cose vadano male, i file originali rimarranno comunque.
Ora, crea un backup dei tuoi file semplicemente copiando tutte le immagini e incollandole in un'altra cartella. Ricontrolla per assicurarti di avere una copia di ogni immagine originale. Dopo aver creato i backup, avvia una finestra del Finder sul Mac.
Quindi, scegli i file immagine PNG che desideri convertire in JPG. Infine, trascina queste immagini verso la finestra di Automator (sul lato destro). Ora, la finestra di Automator mostrerà un'altra casella all'interno dell'interfaccia.
03: trova "Change Type of Images" in Automator
Premi la casella di ricerca situata a sinistra della finestra di Automator. Digita la parola "Converti". Questo filtrerà varie azioni all'interno di Automator. Vogliamo trovare l'azione denominata "Modifica tipo di immagini". Questa è l'azione di cui abbiamo bisogno per convertire in batch le tue immagini da PNG a JPG.
Una volta visualizzato, cerca l'azione "Cambia tipo di immagini" e selezionala. Trascinalo verso l'area grigia che si trova sul lato destro della finestra di Automator. Questo grigio si trova appena sotto l'elenco dei file di immagine trascinati in precedenza. Oppure puoi semplicemente fare doppio clic su detta azione per renderla più semplice.
L'Automator ti chiederà ora se vuoi effettivamente aggiungere un'attività "Copy" a quella del tuo flusso di lavoro. Se scegli questa opzione, verrà creato un backup di tutti i tuoi file immagine. Tuttavia, poiché l'abbiamo già fatto in precedenza, questo passaggio non è necessario. Se preferisci eseguire questo passaggio, dovresti farlo. Tuttavia, se non desideri aggiungere l'attività Copia, premi semplicemente "Don’t Add."
Dopo aver trascinato l'azione per "Cambia tipo di immagini". Il tuo Automator avrà un'altra finestra sotto l'elenco dei file di immagine che desideri convertire. Nel pannello denominato "Cambia tipo di immagini", specifica JPEG come tipo di file che desideri creare.
Stiamo convertendo i tuoi file PNG in file JPG, ecco perché dovresti scegliere JPEG. Se desideri convertire in un altro formato, puoi scegliere TIFF e BMP, tra gli altri. Lo strumento Automator ti aiuterà a convertire diversi formati di file immagine in quello che preferisci.
04: esegui il processo all'interno di Automator per convertire le immagini da PNG a JPG.

Questa è l'ultima fase dell'intero processo. Semplicemente premi Esegui situato nella parte in alto a destra dell'interfaccia. Automator ora avvierà il processo di conversione dell'immagine in batch. Il formato del file originale, PNG, verrà ora convertito in quello nuovo, JPG.
Mentre Automator sta facendo il suo lavoro, puoi vedere un'altra finestra nella parte inferiore sinistra dello schermo. Questa finestra si chiama Log. In questo registro, sarai in grado di vedere su cosa sta effettivamente lavorando Automator. In questo modo, saprai se il processo di conversione dell'immagine in batch da PNG a JPG è completo. Ora che hai finito di convertire i tuoi file di immagine, sei pronto per usarli per il tuo sito web o anche per lavori di progettazione grafica.
Conclusione
Ora, hai imparato come convertire PNG in JPG su Mac. In realtà è molto facile e non è necessario acquistare alcuno strumento per farlo. In questa guida, vi abbiamo detto le differenze tra i file JPEG e PNG. In questo modo, potrai scegliere quale sia il migliore per l'uso che farai dell'immagine. Inoltre, ti abbiamo insegnato come convertire PNG in JPG uno per uno usando Anteprima.
Vi abbiamo anche detto come convertire batch di immagini PNG in JPG usando sia Preview che gli strumenti di Automator. Speriamo di averti aiutato a convertire i tuoi file immagine senza l'uso di applicazioni di terze parti.



