Certo che sei in grado di visualizzare la cronologia degli appunti (Clipboard) sul Mac. Il fatto è che vedrai solo il testo più recente che hai copiato. Questo è il lato negativo della cronologia degli appunti su Mac.
Questo articolo ti aiuterà a risolverlo. Continua a leggere per vedere come aggirare i limiti della cronologia degli appunti su Mac.
Testo: Parte 1. Cos'è Appunti del MacParte 2. Come visualizzare e gestire la cronologia degli Appunti su MacParte 3. Consigli: previeni problemi di Appunti con PowerMyMacParte 4. Conclusione
Parte 1. Cos'è Appunti del Mac
Quando si copia o si taglia qualcosa, prima di incollarlo, viene temporaneamente posizionato in una parte speciale della memoria del computer chiamata appunti. In sostanza, gli appunti contengono quei bit di informazioni che hai copiato. Quei bit di informazioni non si perdono. Si trova solo in un punto temporaneo.
In genere, gli appunti tengono su una cosa alla volta. Quindi, se copi del testo o delle parole e le incolli tutte le volte che vuoi, il testo o le parole rimangono negli appunti. Ora, se copi o tagli qualcos'altro, questo sostituisce tutto ciò che è negli appunti. Quindi, è importante notare che contiene solo una cosa alla volta.
Per copiare e incollare su un Mac, è necessario premere rispettivamente il pulsante Command / ⌘ + C e Command/ ⌘ + V. Il tasto command / ⌘ su Mac dipende dalla tastiera che stai utilizzando. Si trova a sinistra ed a destra della barra spaziatrice o sul lato sinistro della barra spaziatrice.
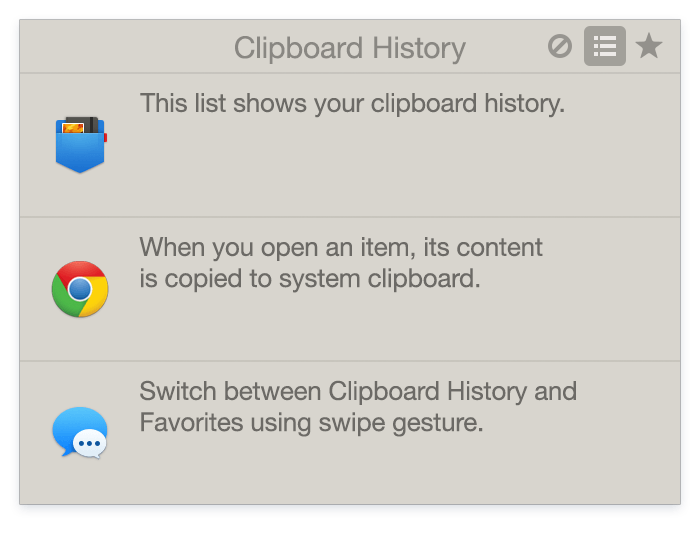
Come iOS 10 e macOS Sierra lo rendono facile
Gli Appunti universali sono una funzionalità che puoi trovare in iOS 10 e macOS Sierra. Rende facile per gli utenti Mac trasferire i contenuti. Questa è una funzionalità che è stata aggiunta a entrambi i sistemi operativi.
Si tratta di un'espansione della gamma di funzionalità di continuità che Apple ha inizialmente annunciato con iOS 8. Gli Appunti universali sono progettati per offrirti un modo semplice e senza sforzo per trasferire i contenuti tra i vari dispositivi.
Che sia dal tuo iPhone al tuo iPad o dal tuo Mac al tuo iPhone o dal tuo iPad al tuo Mac, puoi farlo in molti modi diversi. Ti consente di utilizzare il copia e incolla in modo tradizionale come hai sempre fatto ma multipiattaforma.
Tagliare invece di copiare
Ora, cosa succede se il tuo Mac non ha gli Appunti universali? Allora, puoi ricorrere al taglio piuttosto che alla copia. Sulla tastiera, premi Control + K per tagliare il testo. Ciò conserva le informazioni più recenti che hai copiato negli appunti. Allora puoi andare avanti Control + Y per incollare il testo.
Parte 2. Come visualizzare e gestire la cronologia degli Appunti su Mac
È possibile visualizzare ciò che è stato copiato negli Appunti. I passaggi seguenti ti mostreranno come visualizzare gli appunti.
Passo 1. Crea un nuovo documento
Per creare un nuovo documento, puoi andare al Launchpad per aprirlo TextEdit. Quindi fai clic sulla scheda Nuovo documento.
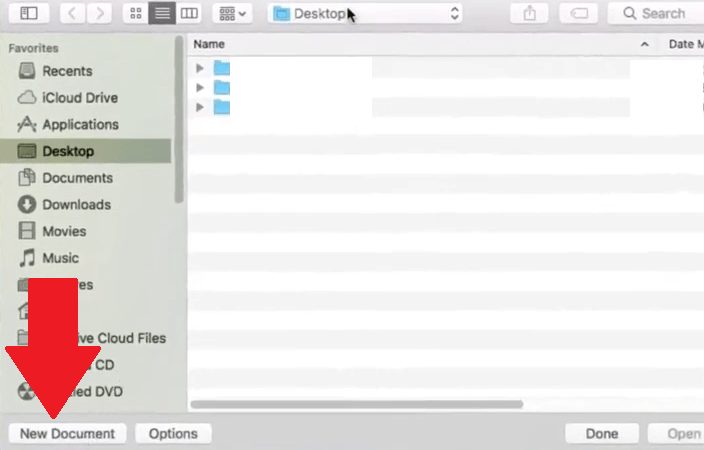
Passo 2. Digita del testo
Digita del testo nel nuovo documento. Poi evidenzia il testo e fai clic destro su di esso. Seleziona Copia dal menu a discesa.
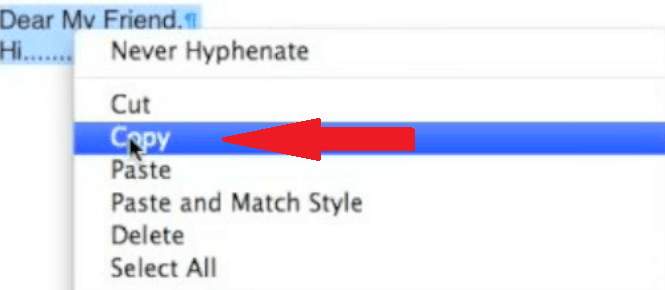
Passo 3. Seleziona Mostra Appunti
Ora vai su Finder nel menu in alto e fai clic sulla scheda Modifica. Apparirà un elenco a discesa. Seleziona Mostra Appunti. Dopo aver fatto clic su tale opzione dall'elenco a discesa, sarai in grado di visualizzare gli appunti e qualsiasi testo salvato in esso.
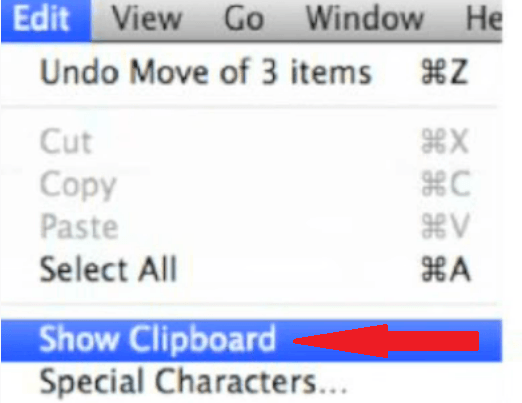
Vari gestori di Appunti da considerare
Sfortunatamente, non sarai in grado di trovare tutto ciò che hai copiato negli appunti. Gli appunti su Mac salvano solo l'elemento più recente che hai copiato su di esso.
Dovresti usare alcuni gestori di appunti per mantenere tutti gli elementi copiati negli appunti. Queste sono utilità che possono finire per farti risparmiare un'enorme quantità di tempo.
I gestori degli appunti sono utili perché consentono di archiviare e accedere a più ritagli in un unico file. Funziona alla grande, fornendo una cronologia delle cose che hai copiato e incollato.
Ecco tre dei gestori di Appunti che puoi prendere in considerazione per il tuo Mac:
- Flycut è un'app per salvare più appunti. Mantiene una cronologia di ciò che hai copiato. Può salvare fino a 100 volte negli appunti. Può anche incollarli.
- CopyClip crea una tastiera multi-clip un ambiente multi-clip in cui hai a disposizione l'ultima cosa che hai copiato e incollato. ferma tutto solo dopo aver eseguito l'opzione clean.
- Clippy è open source e facile da usare. Ti permette di vedere i ritagli sulla barra dei menu. Puoi vedere un massimo di 15 ritagli alla volta.
Parte 3. Consigli: previeni problemi di Appunti con PowerMyMac
Come puoi vedere, dovresti installare un'app di terze parti per gestire gli appunti su Mac. Anche senza un'app di terze parti, potresti riscontrare alcuni problemi con gli appunti su Mac. Questi problemi potrebbero rendere difficile la visualizzazione della cronologia degli appunti su Mac.
Con il modo in cui funzionano gli Appunti su Mac, dovresti installare un'app di terze parti per aiutarti a risparmiare tempo. Con la nostra app senza terza parte, dovresti mantenere il tuo Mac per funzionare al massimo delle sue prestazioni in ogni momento.
Uno dei modi più intelligenti per prevenire problemi con Appunti su Mac è utilizzare iMyMac PowerMyMac. Questo è un potente strumento di pulizia che si prende cura del tuo Mac in modo che funzioni al meglio in ogni momento.
Per quanto completo possa sembrare, PowerMyMac è uno strumento di pulizia molto semplice da utilizzare.

Parte 4. Conclusione
Ora puoi risparmiare molto tempo quando copi e incolli da un documento a un altro. Con la funzionalità aggiunta su alcuni Mac, puoi persino copiare e incollare da un dispositivo a un altro. Con i vari gestori di Clipboard, puoi facilmente visualizzare la cronologia degli Appunti su Mac.
Con uno strumento Mac Cleaner come PowerMyMac, sei sicuro che il tuo Mac funzioni sempre al massimo.
Come fai di solito a copiare e incollare sul tuo Mac? Sentiti libero di condividere alcuni dei tuoi suggerimenti e trucchi. I nostri lettori vorrebbero sentire la tua opinione.



