Cos'è l'app Terminal su Mac? Cosa posso fare con Terminal? In questa guida la saprai meglio e troverai i prompt dei comandi utili di Terminale.
Allora, li condivideremo con te. Cominciamo.
Testo: Parte 1. Cos'è l'app Terminal Mac?Parte 2. Comandi utili di Terminale su MacParte 3. Come velocizzare il tuo MacConclusione
Parte 1. Cos'è l'app Terminal Mac?
L'applicazione Terminal/Terminale è un programma sul tuo Mac che puoi controllare utilizzando i prompt dei comandi, pensalo come se stessi effettivamente parlando con qualcuno tramite testo e chiedendo al tuo Mac cosa fare non semplicemente spostando il cursore ma digitandolo effettivamente.
Risponde rapidamente e la maggior parte delle volte non ci sono tempi di ritardo e risposte in tempo reale. Dovrai quindi prima imparare i suoi comandi di base in modo da poter provare a fare la parte divertente.
Apri Terminal su Mac
Si trova nella cartella Utilità in Applicazioni, abbiamo due modi per aprire Terminal su Mac.
- 1: vai alla cartella Applicazion > Utilità> Terminal
- 2: premi i tasti Comando - Barra spaziatrice, quindi apparirà una casella di testo e digita "Terminale".
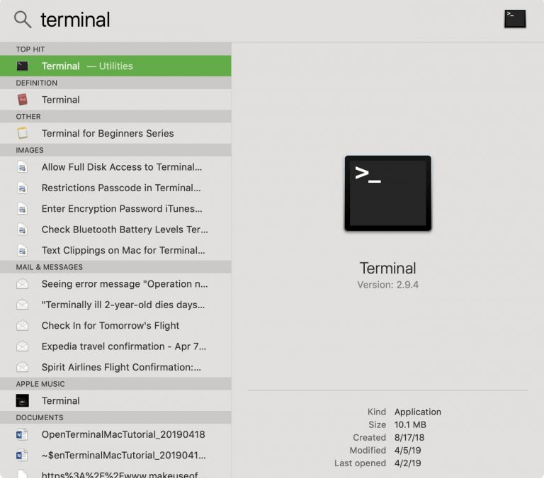
Una schermata con uno sfondo bianco aprirà il desktop. Troverai il tuo nome utente nella parte superiore del programma, quindi vedrai una parola BASH che sta per "Bourne again shell", un numero diverso di shell possono essere eseguite nei comandi Unix; Il terminale utilizza Mac Bash.
Regolazione dello schermo
Puoi regolare lo schermo in base alle tue preferenze se vuoi avere un aspetto più grande puoi fare clic sull'angolo in basso a destra dello schermo. Fai una pressione lunga sul cursore mentre lo regoli, puoi rilasciare la pressione prolungata una volta raggiunta la dimensione preferita.
Modifica dello sfondo e del colore del testo
Puoi anche cambiare la preferenza del colore dello schermo se un testo nero con uno sfondo bianco non ti fa sentire a tuo agio, nel menu Shell seleziona Nuova finestra e un elenco ti mostrerà quindi tutto ciò che devi fare è selezionare ciò che ritieni sia meglio per te.
Prima di provare la parte divertente nell'usare l'app Terminal, proviamo a imparare i comandi di base come segue:
Spostare un file da una cartella a un'altra
- Utilizza il comando Sposta che è "
mv" e poi digita la posizione del file. - Identifica la posizione del file che desideri spostare, quindi inseriscilo insieme al nome del file in cui desideri spostarti.
Dato che abbiamo già imparato a conoscere i comandi di base, proviamo ora a fare la parte divertente e provarli come segue.
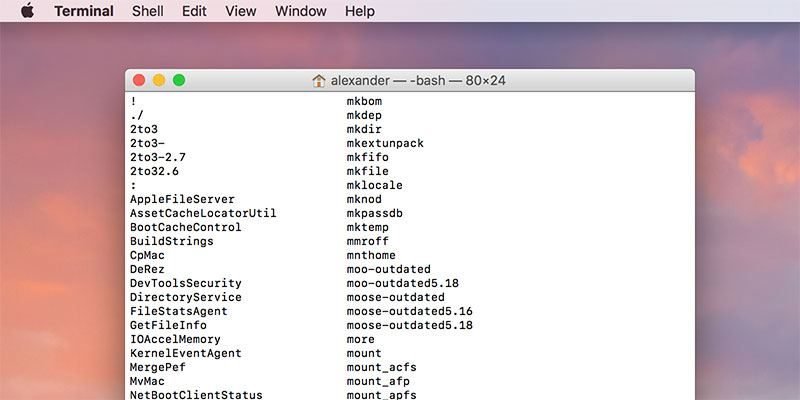
Parte 2. Comandi utili di Terminale su Mac
Comanda al tuo Mac di parlare
Sarebbe divertente se facessi parlare il tuo Mac? Sì, l'app Terminal può farlo per te. Consideralo come il tuo robot e fallo parlare. Il tuo Mac trasporta circa 20 diversi accenti con diverse velocità di parola e suono, inoltre può effettivamente convertire i tuoi testi in voce.
Per provarlo, apri l'app Terminal e digita: Say<space>
esempio:
- Say amo iMyMacCleaner o Say sono fantastico
Personalizza il tuo messaggio di accesso
Se ritieni di avere dei limiti sul tuo Mac da quando provi a modificare le preferenze di visualizzazione, ti offre solo poche opzioni tra cui scegliere e ti senti come se non avessi altra scelta che scegliere quale nell'elenco.
Utilizzando l'app Terminal puoi effettivamente aggiungere parole al messaggio di accesso come slogan, brevi citazioni motivazionali o di ispirazione. Puoi anche aggiungere le tue informazioni personali se lo desideri nei momenti di difficoltà o se le perdi.
Per farlo, apri la tua app Terminal e digita:
sudo write / Library / Preferences / com.apple.loginwindow LoginwindowText "Testo personalizzato qui"
esempio:
sudo write / Library / Preferences / com.apple.loginwindowLoginwindowText "Mary Jones Device you can reach me at +7789854987"
Guarda il film di Star Wars tramite l'app Terminale
Nelle immagini di Terminal, ovviamente. Questa può essere la migliore acrobazia che fa ben sperare, ma indipendentemente dal fatto che solo per la bellezza dovresti provarla. Le illustrazioni di R2D2, Darth Vader e astronavi sorprenderanno anche i tuoi amici. Anche se questo non ha la capacità audio.
Nel terminale, digitare come segue: telnet towel.blinkenlights.nl
macOS Sierra e versioni successive poiché sono diverse, è necessario digitare questo comando:nc towel.blinkenlights.nl 23
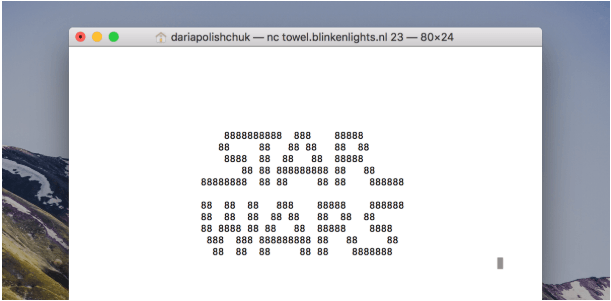
Individua i file nascosti utilizzando Finder
Anche se questo non sarà divertente come il passato, la ricerca di documenti significativi è piuttosto seria. In questa guida, avrai la possibilità di dare un'occhiata a quasi tutto sul tuo Mac e ai documenti che di solito non vedi nelle tue cartelle
Nell'app Terminal, digita come segue:
defaults compose com.apple.finder AppleShowAllFiles TRUE
killall Finder
Il Finder dovrebbe aprirsi con i documenti nascosti di recente indicati in grigio.
Per cambiare questa attività (sappi che potresti essere sopraffatto da un sacco di documenti framework non essenziali) fai semplicemente il backup di TRUE per FALSE nelle linee guida sopra:
defaults compose com.apple.finder AppleShowAllFiles FALSE
killall Finder
Usa il tuo Mac come psichiatra
Ogni volta che ti senti annoiato, stressato e non vuoi parlare con nessuno di ciò che stai pensando o di ciò che senti, puoi effettivamente provare a parlare con un chatbot. Puoi fare domande casuali e sicuramente otterrai una risposta, a volte medici come psichiatri possono persino dire che questo aiuta effettivamente per la tua salute mentale.
Nell'app Terminal, digita emacs e poi premi Invio. Premi Esc seguito da x quindi digita doctor.
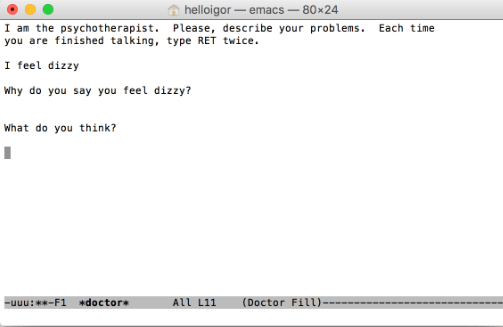
Avviso di brani iTunes utilizzando l'app Terminal
A volte ci piace lavorare in totale silenzio o parlare con un collega o un amico contemporaneamente oppure a volte vuoi ascoltare una musica che ti aiuti a rilassarti ed evitare di non annoiarti. E di sicuro se lavori per lunghe ore la tua playlist potrebbe cambiare di tanto in tanto, non conoscerai alcune delle canzoni di quella playlist.
Quindi, se una canzone ha attirato la tua attenzione e vuoi salvarla per dopo, ciò che di solito facciamo è interrompere quello che stai facendo, andare nella tua libreria di iTunes e vedere il nome dell'artista e il titolo della canzone. Con questa tecnica, questo può effettivamente inviare avvisi sul tuo Mac Dock inclusi tutti i dettagli disponibili del brano.
Nell'app Terminal, digita: Defaults write com.apple.dock itunes-notifications -bool TRUE
Per rimuovere gli avvisi sul Dock: killall Dock
Giochi di base nell'app Terminal
Hai mai immaginato di poter giocare su uno schermo che sembra così tecnico e sembrava esistere solo nel mondo giurassico? Sì, Terminal App ha giochi di base a cui puoi giocare e scegliere, anche se utilizzerai i tasti freccia la maggior parte del tempo.
Nell'app Terminal, digita:
emacs. Premi Enter per aprire, premi Esc seguito da x e poi digita il gioco a cui desideri giocare:
solitaire, snake, tetris, pong, 5x5, doctor, landmark......
L'applicazione terminale sul tuo Mac può effettivamente fare molto di più, ma prima di passare a codici seri potresti provare questi comandi di base per familiarizzare su come farlo e come funziona. Ricorda sempre che costruire le basi è la parte più essenziale di ogni apprendimento.
Parte 3. Come velocizzare il tuo Mac
Avere un'idea di quanto veloce o scorrevole il funzionamento del computer può essere una cosa importante nel raccontare la qualità delle prestazioni che il tuo computer esibisce. iMyMac PowerMyMac può effettivamente fare il lavoro per te.
PowerMyMac mantiene il tuo Mac sempre al meglio. Pulisce e ottimizza il tuo Mac rimuovendo tonnellate di file spazzatura, scansionando file duplicati e disinstallando applicazioni non necessarie per liberare più spazio su disco e far funzionare il Mac più velocemente.
PowerMyMac è un software sicuro al 100%. Non ti darà annunci dannosi o bundle di altri software. Inoltre, ti offre una prova gratuita per pulire e velocizzare il tuo Mac.
Usare PowerMyMac per pulire il Mac è anche semplice:
1. Apri il software e seleziona un modulo funzionale
2. Clicca su Scanziona
3. Seleziona i file o il software che vuoi pulire nel risultato della scansione
4. Fai clic su Pulisci

È così facile e veloce! Scaricalo e provalo gratuitamente!
Conclusione
Ora che hai imparato come utilizzare Terminale sul tuo Mac e sai che in realtà ci sono comandi terminali fantastici che puoi usare. Potresti provare questi prompt dei comandi utili e speciali sul tuo Mac.
E ti consigliamo di utilizzare PowerMyMac per migliorare la prestazione dei tuo Mac.



