Prendi il controllo del tuo Mac imparando come navigare e familiarizzare con il Terminale. Impara come aprire e utilizzare Terminale su Mac in questo nuovo articolo.
Un utente medio non ha alcun motivo per visitare l'app di interfaccia della riga di comando di Terminal Apple, tuttavia, vale la pena provare dato che in realtà dà accesso a un bel po' di trucchi e scorciatoie. Oggi parliamo di come aprire il Terminale su Mac!
Testo: Parte 1. Cos'è Terminal?Parte 2. Come aprire il Terminale su MacParte 3. Come utilizzare il TerminaleParte 4. Scopri i comandi di base del TerminaleParte 5. Conclusione
Parte 1. Cos'è Terminal?
Mac ha una propria interfaccia a riga di comando in cui è possibile utilizzare per controllare e comandare le attività facilmente e molto più velocemente rispetto al normale e lungo processo. Tuttavia, la sua interfaccia sembra intimidatoria, soprattutto quando non hai un background o un'idea tecnica. Ma se sei disposto a dare un'occhiata a questa utile app, ti piacerà sicuramente prima!
Chissà? Potresti essere interessato e imparare altri trucchi su come navigare nel Terminale.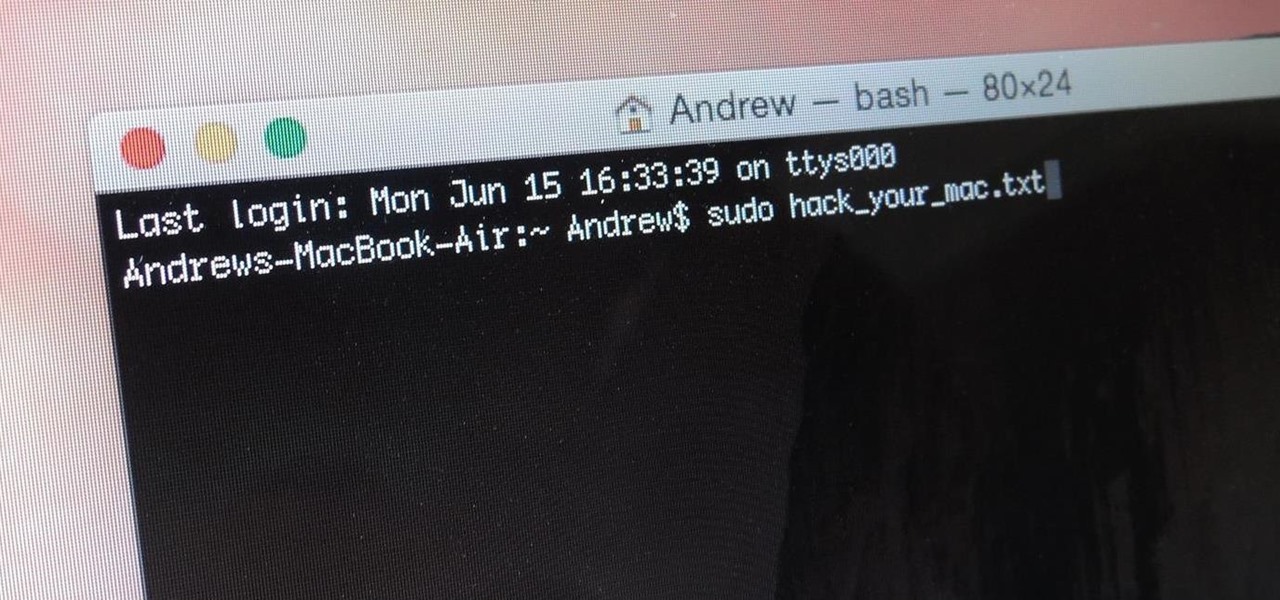
Parte 2. Come aprire il Terminale su Mac
L'applicazione Terminal non è così difficile e complicata da trovare in Mac. Ecco i diversi passaggi su come aprire il Terminale su Mac:
1. Tramite la cartella Applicazioni
- Apri la cartella Applicazioni
- Trova e fai clic su Utilità
- Fai doppio clic su Terminale
2. Via Spotlight
Un altro modo per aprire il Terminale è usare la ricerca Spotlight e digitare Terminale, una volta che la vedi tra i risultati visualizzati, fai doppio clic sull'icona del terminale.
Dopo aver aperto con successo il Terminale, vedrai una piccola finestra con uno sfondo bianco sul desktop, puoi vedere il tuo nome utente e la parola "Bash" o anche conosciuto come Bourne Again Shell includendo la dimensione o la dimensione della finestra. Puoi facilmente personalizzare la finestra per renderla più grande trascinando verso l'esterno l'angolo in basso a destra.
Mac Bash è quello utilizzato in Terminal tra le numerose shell che girano su comandi UNIX. È possibile regolare le dimensioni della finestra come si desidera.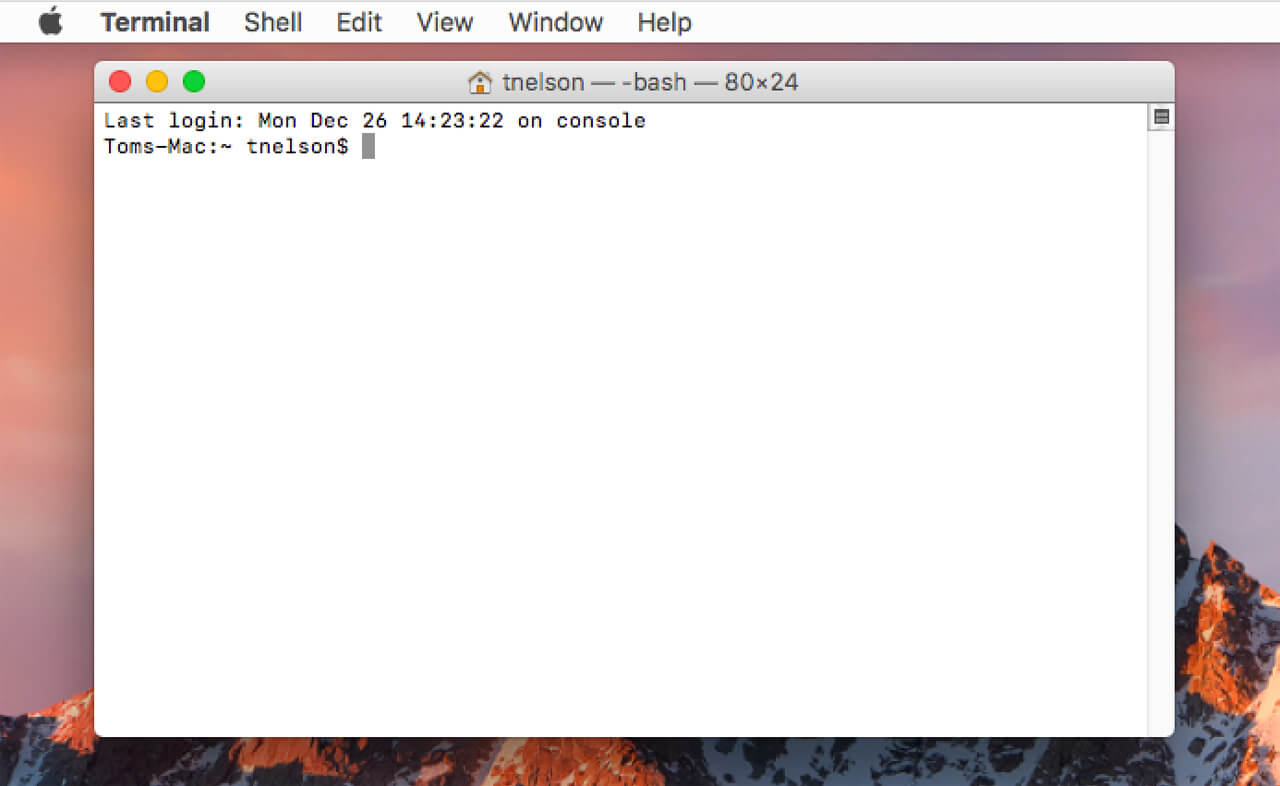
Parte 3. Come utilizzare il Terminale
Un terminale è costituito da comandi con combinazioni di lettere e frasi insolite che potrebbero sembrare intimidatorie a prima vista, ma quando si arriva a conoscere e comprendere le sue basi, ci si sentirà a proprio agio in seguito. Ciascuno del codice ha una sua funzione, ma dovrebbe essere molto più accurato quando si utilizzano questi codici sul terminale perché il terminale è uno strumento potente che può fornire un accesso approfondito ai file di sistema. Controlla i comandi che stai utilizzando o che prevedi di utilizzare cercando prima se non sei sicuro di ciò che fanno.
Ci sono tre parti importanti del terminale, le opzioni, il programma e gli argomenti. La finestra che vedi è in realtà chiamata console o directory di lavoro; qui è dove lavori con le cartelle sul tuo computer inserendo codici e i tasti freccia per la navigazione.
Dove si trova Terminal
Ci sono molte cose che il terminale può fare, oltre a personalizzare gli elementi del Mac, eseguire determinate attività altrimenti stancanti o lunghe o che richiedono software aggiuntivo e risolvere rapidamente i problemi quando le cose vanno via.
Le persone leggono anche:Come rimuovere gli annunci su Mac?Come fare clic destro su MacBook?
Parte 4. Scopri i comandi di base del Terminale
Ora che sei abbastanza familiare con Terminal, perché non utilizzare alcuni comandi di base per capire meglio come funziona?
ls- elenca i contenuti di una particolare directorycd- cambia in un'altra directorysudo- autenticati come superutente per ottenere ulteriori privilegi di sicurezza. Prima di andare avanti e utilizzare questo comando, è necessario fare molta attenzione nell'inserire la password del sistema OS X perché eventuali errori possono compromettere in modo permanente il sistema.
Trascina i widget di Dashboard sul desktop
Puoi trascinare il widget del dashboard sul desktop semplicemente inserendo questi comandi sul terminale:
defaults write com.apple.dashboard devmode YES
È necessario prima disconnettersi e ricollegarsi per trascinare un widget sul desktop, fare clic e tenere premuto su di esso, poi premere F12, questo verrà eliminato dal Pannello di controllo e consentirà di rilasciarlo sul desktop. Ora puoi vedere che i tuoi widget fluttuano sopra le applicazioni aperte.
Se si desidera disabilitare, è sufficiente sostituire SÌ con NO nel comando precedente. Ancora una volta è necessario disconnettersi e riconnettersi.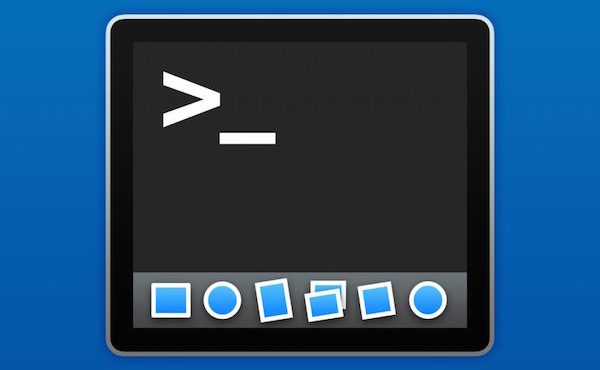
Mostra i file nascosti nel Finder
Il Finder in OS X nasconde alcuni file dalla vista per impostazione predefinita. Molti di questi sono irrilevanti, ma se vuoi vedere tutto sul tuo computer, puoi usare questi comandi nel Terminale:
defaults write com.apple.finder AppleShowAllFiles TRUE
Se si desidera nascondere nuovamente i file, sostituire true con false.
Elimina file su Mac
Ogni volta che cancelli i file, OS X lascia ancora frammenti del file su tutta l'unità disco rigido, aspettando solo che questi vengano sovrascritti dai nuovi file. Puoi avere la possibilità di liberare spazio eliminandoli in modo sicuro utilizzando il terminale. Puoi anche usare questo metodo se hai intenzione di vendere il tuo Mac e hai bisogno di rimuovere e ripulire il sistema. Inserisci questi comandi:
diskutil secureErase freespace 3 /Volumes/name-of-drive
Basta sostituire / nome-di-unità con l'unità da cui si desidera eliminare i file. Tuttavia, tieni presente che questi comandi ti danno accesso come root, quindi è importante capire come funziona questo metodo.
Un'altra opzione per rimuovere i clutter dal tuo Mac è attraverso l'aiuto di iMyMac PowerMyMac. Questo software pulisce efficacemente tutto il disordine all'interno del tuo sistema in modo sicuro e conveniente.
Controllo remoto
Puoi anche controllare il tuo Mac in remoto usando SSH, o shell sicura, che è più semplice della condivisione dello schermo perché usa meno risorse di sistema e larghezza di banda.
Tutto ciò che serve è abilitare l'accesso remoto dal tuo Mac:
- Apri le Preferenze di Sistema
- Trova e apri Condivisione quindi fai clic su Login remoto
Verrà visualizzata una luce verde insieme all'indirizzo IP che è possibile utilizzare per accedere tramite Terminale. La connessione remota tra il Mac locale è protetta e crittografata, che è più sicura rispetto all'utilizzo di software e app.
Se devi accedere al tuo Mac usando un altro Mac, puoi inserire questi comandi:
ssh -l username remote-address
Basta sostituire il nome utente con quello che usi per accedere a OS X e l'indirizzo remoto con l'indirizzo IP indicato nel riquadro Condivisione.
Parte 5. Conclusione
Spero che questo articolo ti abbia aiutato a superare le tue paure con l'apertura di Terminale sul tuo Mac.
Imparando più comandi, puoi sicuramente capire meglio ed eseguire questi comandi con competenza.



