Un'emoji può dire tutto. Sia che tu lo aggiunga a un messaggio o lo usi esclusivamente per trasmettere un messaggio, è in grado di riferirsi esattamente a come ti senti. Questa è la cosa buona. Quando sei a corto di parole, puoi anche ricorrere all'uso di un'emoji. Naturalmente, sarebbe utile se conoscessi la tastiera emoji su Mac.
Sfortunatamente, trovare emoji su Mac non è facile come trovarli sul tuo iPad o iPhone. Richiede un diverso tipo di navigazione sul tuo Mac. Quindi, è il motivo per cui dovresti dedicare del tempo alla lettura di questo articolo che ti aiuterà a capire come accedere alla tastiera emoji del Mac.
Contents: Parte 1. Digitare un'emoji su MacParte 2. Come aprire e utilizzare la tastiera Emoji su MacConsiglio: come impedire il ritardo e velocizzare il MacConclusione
Parte 1. Digitare un'emoji su Mac
È abbastanza facile dire che gli emoji sono diventati una parte del linguaggio di tutti nel mondo digitale. Sono ampiamente utilizzati su varie piattaforme come i social media. Possono essere semplici come una faccina sorridente che indica un'emozione che provi quando ricevi un messaggio positivo. Possono anche avere un significato piuttosto complesso.
Un'emoji è un pittogramma. È usato per esprimere o decorare un messaggio. In alcuni casi, viene utilizzato anche per sostituire le parole. Con i recenti aggiornamenti, gli utenti possono scegliere le proprie tonalità della pelle e i colori dei capelli. Ciò consente una maggiore diversità e inclusività.
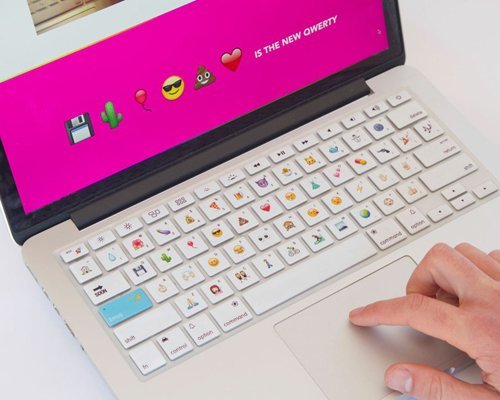
Nella lingua giapponese, la lettera E nella parola emoji significa immagine. Moji sta per lettera o carattere. Quando vengono messi insieme, significa scrivere immagini. Questo è esattamente ciò che è un'emoji. I primi simboli emoji erano creato intorno al 1998. Questi sono stati creati da una società di telecomunicazioni giapponese. Ci sono voluti 12 anni perché gli emoji diventassero popolari.
Grazie ad Apple, è diventato ancora più popolare quando è stato lanciato iOS 5. IOS 5 includeva la possibilità di avere caratteri emoji nella sezione della tastiera. Ciò ha reso abbastanza facile accedere ai diversi tipi di emoji. Non era necessario memorizzare determinate combinazioni di tasti per digitare un'emoji. Gli emoji su Mac erano prontamente disponibili.
Non c'è dubbio che la comunicazione è facilitata dall'uso degli emoji. Possono aiutare ad alleggerire l'atmosfera delle cose, specialmente quando comunichi a qualcuno notizie brutte o imbarazzanti. Devi solo stare attento con le emoji. Devi assicurarti che trasmetta il significato esatto che vuoi dire.
Se sei a conoscenza di come utilizzare la tastiera emoji per Mac e dei vari modi per accedervi, sarai in grado di usarli nella tua comunicazione quotidiana.
Ora, prima di passare all'apprendimento di come accedere e utilizzare la tastiera emoji sul tuo Mac, ecco una piccola curiosità per te. Sapevi che c'è un giorno emoji? Sì. C'è. Il giorno delle emoji viene celebrato il 17th di luglio. È stato celebrato dall'anno 2014.
Parte 2. Come aprire e utilizzare la tastiera Emoji su Mac
Ci sono un paio di modi in cui puoi accedere e utilizzare gli emoji sul tuo Mac. Di seguito troverai i tre modi più comuni.
Opzione 1. Usa la tastiera Emoji su Mac
Questa è un'opzione abbastanza facile da utilizzare. Non è necessario scaricare nulla perché la tastiera emoji è una funzionalità del tuo Mac. Controlla i passaggi seguenti per vedere come puoi abilitarlo e utilizzarlo.
Passaggio 1. Abilita la tastiera Emoji Yil nostro Mac
Premere su Ctrl + Cmd + Spazio sulla tastiera. Una volta fatto, vedrai la tastiera emoji apparire sullo schermo.
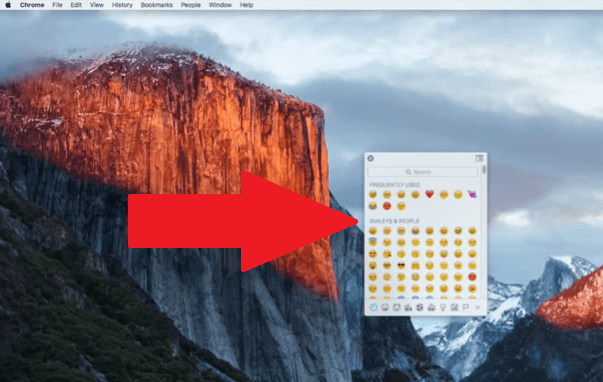
Passaggio 2. Inizia a utilizzare la tastiera Emoji su Mac
Per iniziare a utilizzare la tastiera emoji sul tuo Mac, apri Note sul tuo Bacino. Quindi premi nuovamente Ctrl + Cmd + Spazio per tornare alla tastiera emoji su Mac. Fare clic su qualsiasi emoji sulla tastiera per digitarla nelle note.
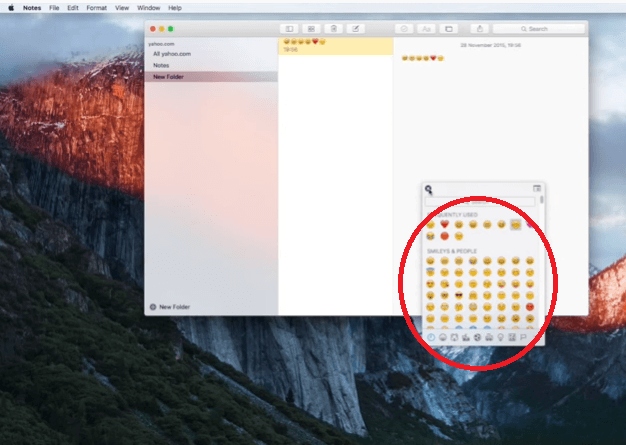
Passaggio 3. Scorri verso il basso per visualizzare altri emoji
Scorri verso il basso la tastiera emoji su Mac per ulteriori opzioni. Noterai che hai più opzioni emoji sul tuo Mac rispetto a ciò che il tuo iPhone e iPad hanno da offrire.
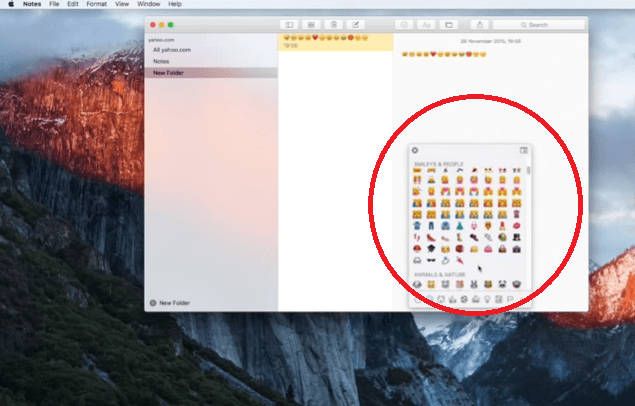
Opzione 2. Usa la tavolozza dei caratteri
Puoi anche usare la tavolozza dei caratteri sul tuo Mac. I passaggi seguenti ti mostreranno come accedere alla tavolozza dei caratteri in modo da poter digitare alcuni emoji.
Passaggio 1. Vai a Preferenze di Sistema
Vai al logo Apple nel menu in alto e fai clic su Preferenze di sistema nell'elenco a discesa.
Passaggio 2. Fare clic su Tastiera
Una volta all'interno delle Preferenze di Sistema, cerca Tastiera e fai clic su di essa. Si aprirà la finestra Tastiera. Porta il cursore sull'area che dice Mostra Tastiera, Emoji e Visualizzatori di simboli nella barra dei menu. Seleziona la casella accanto.
Passaggio 3. Aggiungi emoji a un documento
Dopo aver abilitato Emoji sul tuo Mac, puoi iniziare ad aggiungerne uno su un documento. Apri un documento e fai clic sull'icona della tastiera nella parte superiore destra dello schermo. Selezionare Emoji e simboli dall'elenco a discesa.
Dopo aver selezionato Emoji e simboli, la finestra Caratteri apparirà sullo schermo. Fai clic su Emoji sul lato sinistro della finestra Personaggi. Appariranno tutti gli emoji. Scegli quale emoji vuoi usare. Quindi puoi semplicemente trascinarlo dalla finestra Caratteri al documento.
Opzione n. 3. Usa il menu Modifica
Su un Mac OS X, non dovresti andare su Preferenze di Sistema per accedere alla palette Carattere. Puoi invece utilizzare il menu Modifica per accedervi. I passaggi seguenti ti mostreranno come.
Passaggio 1. Porta il cursore sulla scheda Modifica
Apri un nuovo documento sul tuo Mac. Quindi porta il cursore su Modifica scheda nel menu in alto. Fare clic su di esso fino a quando non viene visualizzato un menu a discesa.
Passaggio 2. Selezionare Emoji e simboli
Ora che stai vedendo il menu a discesa, trova Emoji e simboli. Lo vedrai nella parte inferiore del menu a discesa. Una volta che lo vedi, fai clic su di esso.
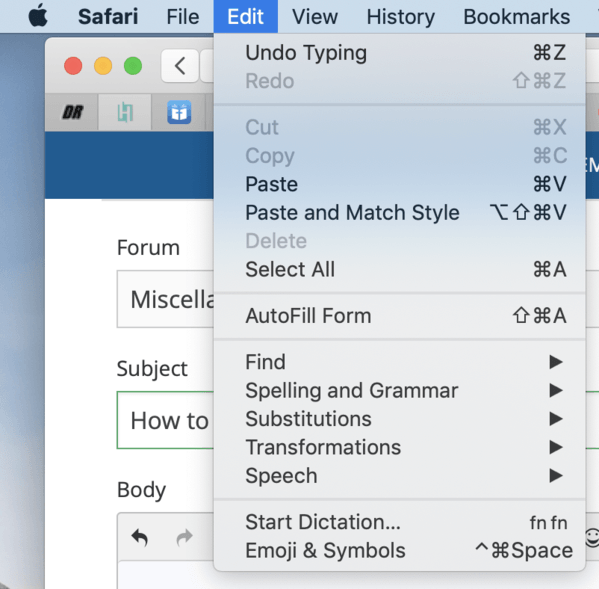
Passaggio 3. Digitare Emoji sul documento
Ora sei pronto per digitare emoji sul tuo documento. Poiché la finestra Personaggi viene avviata sullo schermo, puoi semplicemente fare clic su Emoji sul lato sinistro. Vedrai anche un lungo elenco di categorie di emoji.
Queste categorie sono le seguenti: Persone, Natura, Cibo e bevande, Celebrazioni, Attività, Viaggi e luoghi e Oggetti, Simboli e Bandiere. Puoi semplicemente scegliere qualsiasi emoji che desideri. Quindi puoi trascinarlo sul documento.
Consiglio: come impedire il ritardo e velocizzare il Mac
L'uso di emoji può ravvivare la tua comunicazione quotidiana. Puoi usarli su documenti, e-mail e app di messaggistica sul tuo Mac. C'è una cosa che devi considerare quando usi gli emoji.
Gli emoji non sono efficaci se il tuo Mac non è in buone condizioni. Ad esempio, se il tuo Mac è in ritardo, gli emoji non funzioneranno così bene. In altre parole, è necessario che il tuo Mac sia in condizioni ottimali per garantire che gli emoji funzionino.
Un modo semplice per impedire al tuo Mac di rallentare è con l'uso di iMyMac PowerMyMac. Fa esattamente quello che dovrebbe fare: ripulisci il tuo Mac! Lo fa con solo un paio di clic sul tuo Mac.
Quindi, se sei preoccupato per la navigazione in questo particolare programma, non esserlo. Non c'è niente di complicato nell'usare questo particolare programma di pulizia per Mac.

Conclusione
Si potrebbe facilmente dire che uno dei vantaggi dell'utilizzo di un Mac è che si ha un facile accesso agli emoji. Non dovresti pensare di copiare gli emoji online o di capire le combinazioni di tasti. Il Mac ti consente di usarli facilmente. Hai solo bisogno di accedervi.
Poiché gli emoji vengono forniti con il tuo Mac, non è necessario installare alcun tipo di programma. Tutto quello che devi fare è accedervi in modo da poterli utilizzare. Tieni presente che hai bisogno che il tuo Mac funzioni sempre senza intoppi. Per farlo, avresti bisogno di qualcosa come il file PowerMyMac. A questo punto, ora sai più che abbastanza della tastiera emoji su Mac.
Usi molto gli emoji sul tuo Mac? Se sì, come accedervi? Sentiti libero di condividere alcuni dei tuoi suggerimenti e trucchi con i nostri lettori.



