Possedere un Mac è un grosso problema. È una macchina preziosa. Costa tanto ma se ci pensi ne vale la pena. I prodotti Apple sono ben progettati. Sono protetti in modo da poterli utilizzare per molto tempo. Una delle caratteristiche di sicurezza di cui si vanta è il Gatekeeper Mac.
La domanda, usi questa particolare funzione di sicurezza? Hai mai avuto familiarità con esso in primo luogo? Bene, dovresti sfruttare il Gatekeeper su Mac. È lì per un'ottima ragione.
Quindi, se non hai sentito parlare di questa particolare funzione di sicurezza, è ora che ti familiarizzi con essa. Hai speso soldi guadagnati duramente sul tuo Mac. Potresti anche conoscere tutte le sue caratteristiche importanti. Tali funzionalità di sicurezza, come Gatekeeper, sono ciò che rende il tuo Mac degno di essere investito.
Testo: Parte 1. Gatekeeper su Mac da vicinoParte 2. Modi per gestire il Gatekeeper su MacParte 3. Conclusione
Parte 1. Gatekeeper su Mac da vicino
Gatekeeper è un modo sicuro per fornire app al tuo Mac. È ciò che chiami un'app per la firma del codice. È l'unico modo per ottenere app legittimamente. Ciò che fa il Gatekeeper Mac è che ti dà la certezza di non essere derubato e di non ricevere alcun tipo di malware o virus che potrebbe infettare il tuo Mac.
La cosa migliore di Gatekeeper è che è nativo per Mac. è proprio lì sul tuo Mac. Non è necessario che tu faccia acquisti aggiuntivi o altro. Basti dire che è una di quelle caratteristiche che rendono il Mac una macchina ricercata.
L'importanza del gatekeeper
Una rapida occhiata al Gatekeeper ti mostrerà quanto sia importante questa particolare funzionalità. diventa piuttosto allettante scaricare qualsiasi tipo di app. Il fatto che utilizzi il Mac ti dà la sicurezza di poter scaricare praticamente qualsiasi tipo di app. Beh, non è la mentalità giusta. La realtà è che è ancora possibile che il malware finisca sul tuo Mac. Il motivo è che alcune app sono in bundle.
Quindi, quando scarichi un'app, ne stai scaricando un'altra che potrebbe danneggiare il tuo Mac. La parte brutta è che non lo sai. Quindi, questo è il motivo per cui Gatekeeper su Mac è fondamentale. Vedi, impedisce a quelle app pericolose di essere scaricate sul tuo Mac. ti offre quel livello di protezione ogni volta che scarichi un'app.
In questo giorno ed età in cui sembra che tutte le app che vedi siano importanti, Gatekeeper su Mac ti ricorda che non tutte le app sono credibili, figuriamoci sicure.
Possibili problemi con il Gatekeeper
Potresti chiederti se ci sono possibili problemi che potrebbero sorgere dall'utilizzo di Gatekeeper su Mac. A dire il vero, non ci sono molti problemi. Tuttavia, c'è quel problema palese che ovviamente si presenterà.
Poiché Gatekeeper su Mac interrompe il download di app non riconosciute, dovrai sovrascriverlo per consentire alcune app che devi assolutamente utilizzare. Anche se questo non è esattamente un problema, potrebbe diventare fastidioso soprattutto se è necessario scaricare app che non sono riconosciute da Apple.
Parte 2. Modi per gestire il Gatekeeper su Mac
La buona notizia è che puoi gestire Gatekeeper su Mac in modo da poter trarre vantaggio dall'utilizzo di questa particolare funzione di sicurezza. I metodi seguenti ti mostreranno come gestire Gatekeeper su Mac.
Metodo n. 1. Usa PowerMyMac per trovare e controllare app non documentate
Poiché Gatekeeper limita i tuoi download, sei limitato alle app approvate da Apple. Non sono molte app. Un altro svantaggio è che il Gatekeeper bloccherà anche alcune app legittime e ciò potrebbe causare alcuni problemi.
Sebbene tu possa ignorare le app non riconosciute, dovresti trovarle una per una sul tuo Mac e questa è una cosa piuttosto noiosa da fare. Per trovare e controllare quelle app non documentate sul tuo Mac, la soluzione migliore è utilizzare il iMyMac PowerMyMac.
Questo programma ti evita di navigare nelle varie cartelle del tuo Mac solo per poter trovare tutte le app. Con PowerMyMac, non è necessario che tu vada in profondità nel tuo Mac. Con pochi clic, tutte le app che sono state installate sul tuo Mac verranno visualizzate sullo schermo.
Controlla i passaggi seguenti per vedere come puoi usare PowerMyMac.
- Scarica PowerMyMac
- Scegli il programma di disinstallazione
- Fare clic sul pulsante di scansione
- Fare clic sul pulsante Pulisci
- Ignora app
Per avere una migliore comprensione di come puoi utilizzare PowerMyMac per trovare e controllare app non documentate sul tuo Mac, vai avanti e leggi i passaggi dettagliati di seguito.
Passaggio 1. Scarica PowerMyMac
Scarica gratuitamente PowerMyMac dal suo sito ufficiale. Dopo il download, assicurati di eseguirlo e aprirlo sul tuo Mac.
Step 2. Scegli il programma di disinstallazione
Ora che vedi PowerMyMac sullo schermo, la prima cosa che noterai è la semplicità del programma. A questo punto, puoi ora portare il cursore sul lato sinistro dello schermo dove sono elencate tutte le funzionalità. Cerca il file Uninstaller verso la parte inferiore dell'elenco. Quindi fare clic su di esso.
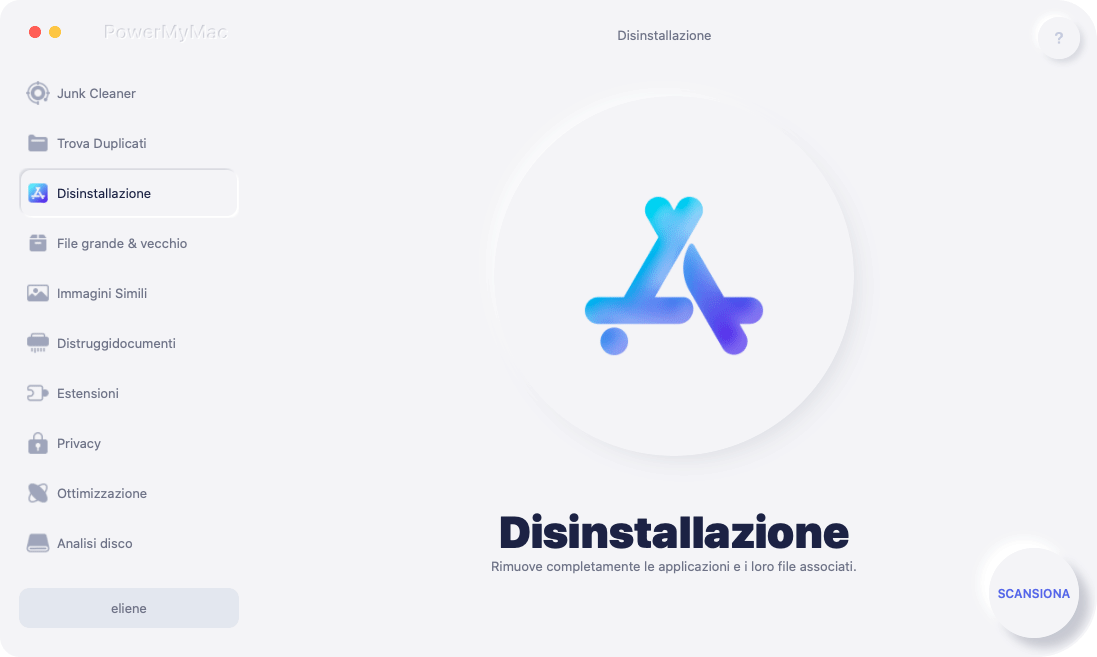
Step 3. Fare clic sul pulsante di scansione
A questo punto, noterai un file Pulsante di scansione nella parte centrale e inferiore della schermata principale. Fai clic su quel pulsante in modo che PowerMyMac possa eseguire la scansione di tutte le app sul tuo Mac.
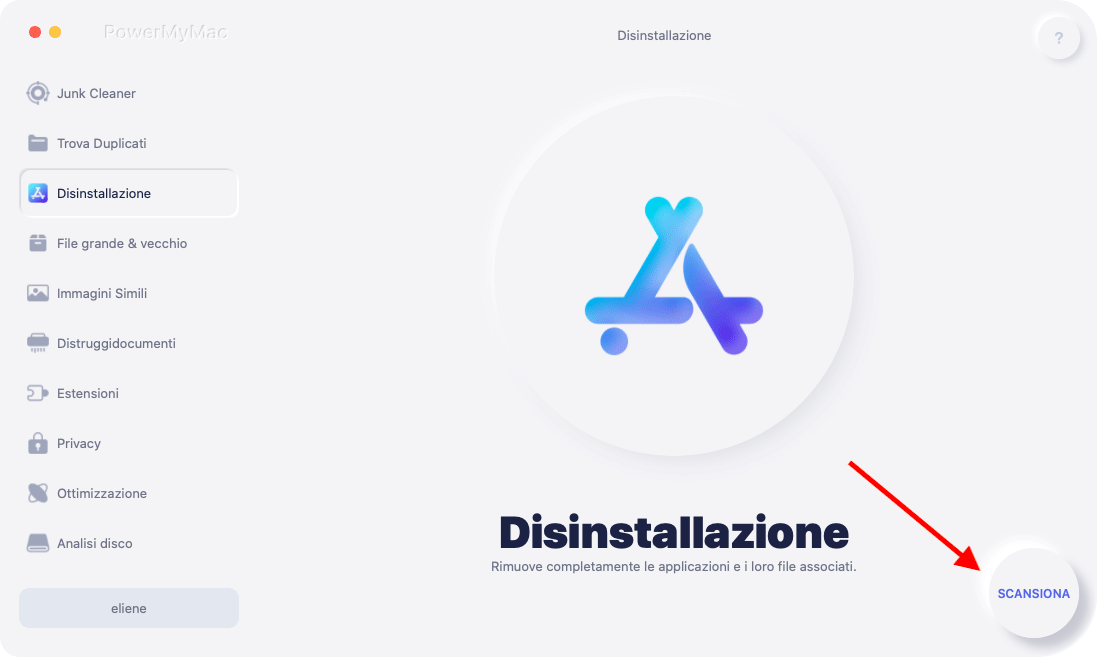
Step 4. Fare clic sul pulsante Pulisci
Pochi secondi dopo aver fatto clic sul pulsante Scansione, verrà visualizzato un elenco di app sulla schermata principale del tuo Mac. Queste sono tutte le app che hai installato sul tuo Mac. Una volta visualizzato l'elenco delle app sullo schermo, esaminalo per vedere quale vuoi sovrascrivere o ripulire dal tuo Mac. Basta fare clic sulla scheda Pulisci per pulire le app dal tuo Mac.

Step 5. Ignora app
Non devi necessariamente ripulire tutte le app non riconosciute sul tuo Mac. Grazie alla funzione di scansione di PowerMyMac, ora sai quali app devono essere ripulite e quali devono essere sovrascritte.
Per sovrascrivere un'app, fai clic con il pulsante destro del mouse su di essa e scegli Apri dall'elenco a discesa. Quando si apre, ti dirà che l'app proviene da uno sviluppatore non identificato. Tuttavia, sullo schermo apparirà un messaggio pop-up che ti chiederà se sei sicuro della tua azione. Appena fare clic sulla scheda Apri per sovrascrivere l'app.
Metodo n. 2. Come consentire le app da qualsiasi luogo con Gatekeeper su Mac
Questo prossimo metodo ti consente di aprire app da qualsiasi luogo nonostante la presenza del Gatekeeper su Mac. I passaggi seguenti ti mostreranno come.
Passaggio 1. Vai a Preferenze di sistema
Porta il cursore sul logo Apple nel menu in alto e fai clic su di esso. Apparirà un elenco a discesa. Cercare Preferenze di sistema e fare clic su di esso.
Passaggio 2. Cerca Gatekeeper
Una volta aperta la cartella Preferenze di Sistema sullo schermo, cerca Gatekeeper digitando la parola Gatekeeper nella casella di ricerca nella parte in alto a destra dello schermo. Una volta che inizi a digitare la parola Gatekeeper, vedrai che la ricerca sta puntando Sicurezza e Privacy.
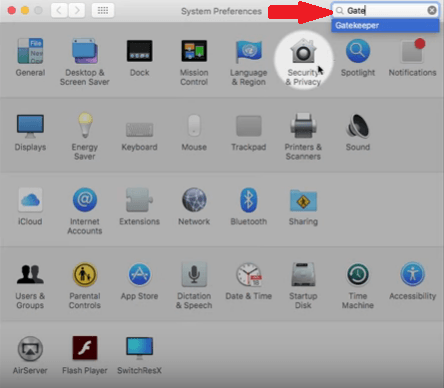
Passaggio 3. Apri Sicurezza e privacy
Quando vai su Sicurezza e privacy non troverai nulla chiamato Gatekeeper. Questo potrebbe confonderti poiché Apple ha rimosso una delle schede chiamate Gatekeeper dal menu. Nonostante ciò, Apple ha mantenuto le funzionalità del Gatekeeper. Li troverai nella parte inferiore della cartella Sicurezza e privacy.
Passaggio 4. Sblocca il pannello
Dovresti sbloccare il pannello con la tua password. Fai clic sull'icona del lucchetto e digita il tuo nome utente e password sulla finestra pop-up.
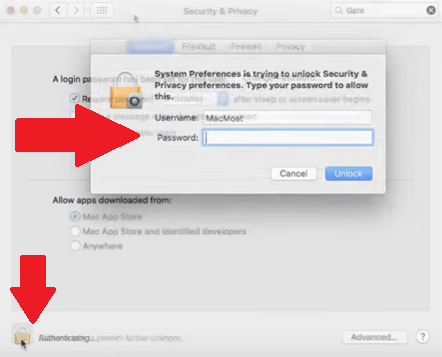
Passaggio 5. Scegli ovunque
Ora puoi vedere da vicino le funzionalità del Gatekeeper. Scegli ovunque. Questo fondamentalmente disattiva il Gatekeeper sul tuo Mac. Dopo aver fatto clic su Ovunque, apparirà una finestra pop-up che conferma la tua azione. Per confermare, fai clic sulla scheda che dice Consenti da qualsiasi luogo.
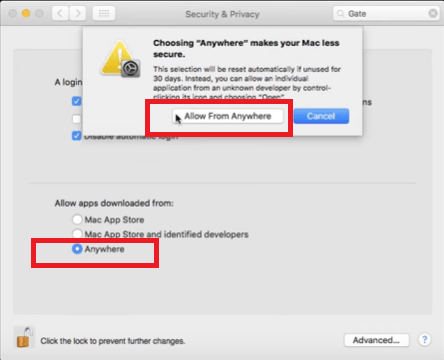
Parte 3. Conclusione
Ora sai come gestire Gatekeeper sul tuo Mac. In questo modo sarai in grado di massimizzarne l'utilizzo. Tieni presente che il file iMyMac PowerMyMac può aiutarti a risparmiare molto tempo per trovare e scegliere quali app ignorare o eliminare dal tuo Mac.
Approfitti del Gatekeeper sul tuo Mac? Sentitevi liberi di condividere i tuoi pensieri con noi.



