Paperless è la strada da percorrere. Se sei un lavoratore remoto, lo sai abbastanza bene. Tuttavia, ci sono ancora momenti in cui sarà necessario stampare alcune cose.
Quindi, anche se lavori da remoto, dovresti comunque imparare come aggiungere la stampante al Mac. Non puoi mai sbagliare se c'è una stampante aggiunta al tuo Mac. Ti farà risparmiare alcuni momenti preziosi in cui devi stampare subito qualcosa.
Testo: Parte 1. Cosa c'è da sapere prima di aggiungere la stampante al MacParte 2. Come aggiungere una stampante al MacParte 3. Come disinstallare i driver delle vecchie stampantiParte 4. Conclusione
Parte 1. Cosa c'è da sapere prima di aggiungere la stampante al Mac
Ci sono un paio di cose che devi sapere prima di aggiungere la stampante al Mac. La prima cosa da considerare è il tipo di stampante che aggiungerai. Conoscere il tipo di stampante che utilizzerai è fondamentale perché determinerà quale metodo utilizzerai per aggiungerla al tuo Mac.
Se stai aggiungendo un modello più recente, c'è una grande possibilità che supporti AirPrint. Se non sei ancora a conoscenza di cosa sia AirPrint, è una funzionalità sui dispositivi iOS e OS X che consente all'utente di stampare senza la necessità di un driver.
Tutto ciò di cui hai bisogno è un dispositivo con una stampante compatibile con AirPrint e AirPrint e una rete wireless. Affinché la stampante compatibile con AirPrint funzioni con il tuo Mac, devi collegare i due a stessa rete Wi-Fi.
Se stai utilizzando il router AirPort Base Statin, segui i passaggi seguenti.
Passaggio 1. Apri Utility Airport
Devi aprire Airport Utility. Per accedervi, dovresti andare nella cartella Applicazioni. Da lì, fai clic su Utilità per visualizzare Utility Aeroporto.
Passaggio 2. Scegli la stazione base
Scegli la tua stazione base e inserisci la tua password. Vai alla barra dei menu e seleziona Stazione base. Quindi fare clic su Aggiungi stampante WPS.
Passaggio 3. Scegliere Connessione WPS
Scegli il tipo di connessione WPS. Puoi scegliere un PIN o un primo tentativo. Dopo averne scelto uno, fai clic su Continua. Quando hai finito, basta esci da Utility AirPort.
L'altro tipo di stampante che potresti voler aggiungere al tuo Mac è quella che richiede l'installazione dei driver. Prima di poterli installare, dovresti prima scaricare i driver da Internet. Tuttavia, questo articolo ti mostrerà come aggiungere una stampante al Mac, che si tratti di una stampante Wi-Fi o meno.

Parte 2. Come aggiungere una stampante al Mac
Di seguito troverai due metodi. Il primo metodo ti mostrerà come connettere una stampante Wi-Fi al Mac e il secondo ti mostrerà come connettere una normale stampante al tuo Mac. Continua a leggere per saperne di più su di loro.
Metodo n. 1. Aggiunta di una stampante wireless al Mac
Come accennato in precedenza, avresti bisogno della tua stampante compatibile Wi-Fi connessa alla stessa rete del tuo Mac. Prima di passare ad aggiungerlo al tuo Mac, collega prima entrambi i dispositivi alla stessa rete Wi-Fi. Quindi vai avanti e leggi i passaggi seguenti. Ti mostreranno come aggiungere una stampante Wi-Fi al Mac.
Passaggio 1. Vai a Preferenze di Sistema
Porta il cursore sul menu in alto. Premi quel logo Apple. Seleziona Preferenze di Sistema dall'elenco a discesa. Una volta entrato nella cartella delle Preferenze di Sistema, fai clic su Stampanti e scanner.
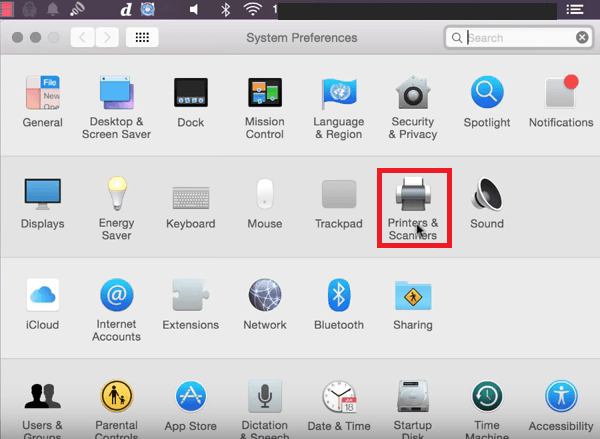
Passaggio 2. Aggiungi stampante
Una volta all'interno della cartella Stampanti e scanner, fare clic sul file + icona vedete nella parte sinistra dello schermo. Dovresti essere in grado di vedere la stampante che desideri aggiungere. Se viene visualizzata più di una stampante, seleziona quella che corrisponde al modello che desideri aggiungere. Se non viene visualizzato, assicurati di essere sulla stessa rete Wi-Fi.
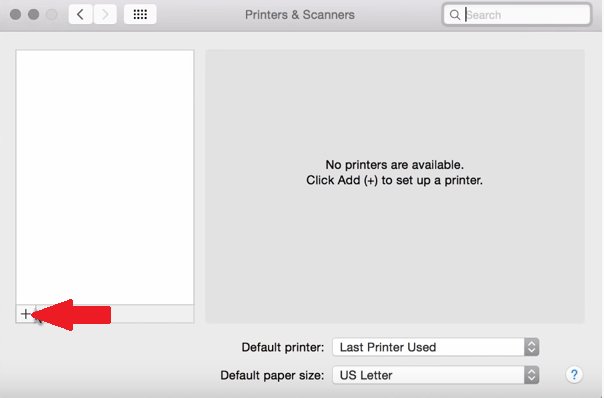
Passaggio 3. Controllare la stampante
Dopo aver aggiunto una stampante al tuo Mac, vedrai il modello elencato in basso sotto Stampanti sul lato sinistro dello schermo.
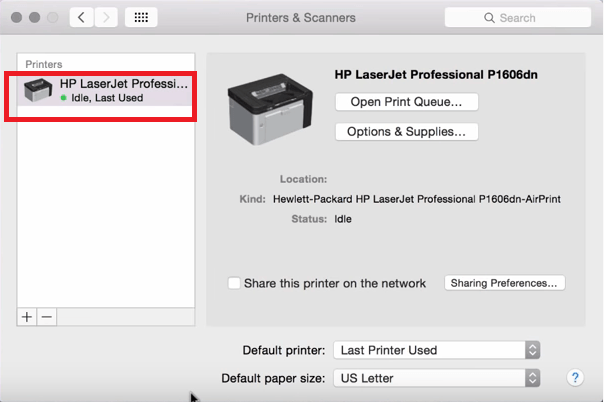
Passaggio 4. Stampa di prova
La stampante è pronta quando vedi un punto verde sotto il nome della stampante. Puoi eseguire una stampa di prova aprendo un documento e andando su File nella barra dei menu in alto. Poi seleziona Stampa dall'elenco a discesa e fare clic su di esso.
Metodo n. 2. Collegamento di una stampante non Wi-Fi al Mac
Se utilizzi una stampante normale, i passaggi seguenti ti mostreranno come aggiungerla al tuo Mac.
Passaggio 1. Vai al logo Apple
Porta il cursore sul menu in alto e fai clic sul logo Apple. Seleziona Preferenze di Sistema dall'elenco a discesa.
Passaggio 2. Vai a Stampanti e scanner
Una volta che sei all'interno della cartella Preferenze di Sistema, fai clic su Stampanti e scanner. Verrai portato all'interno della cartella di stampanti e scanner.
Passaggio 3. Aggiungi stampante
Ora che sei all'interno della cartella Stampanti e scanner, guarda sul lato sinistro dello schermo. se hai altre stampanti aggiunte al Mac, le verranno elencate sotto Stampanti. Per aggiungere un'altra stampante, fai clic sul segno + che vedi nella parte inferiore sinistra della pagina. Dopo aver fatto clic su di esso, verrà visualizzata un'altra finestra e da lì vedrai tre opzioni su come aggiungere una stampante al Mac.
Queste tre opzioni sono Default, IP e Windows. Fare clic su predefinito. Fare clic su predefinito per far sì che la stampante venga popolata automaticamente. Si desidera utilizzare un driver installato sul computer. Se non hai l'autista, vai avanti e premi Auto selezione in modo che al prossimo aggiornamento del computer, scaricherà il driver corretto. Quindi fai clic sulla scheda Aggiungi che vedi nella parte inferiore destra dello schermo.
Passaggio 4. Utilizzare l'opzione predefinita per aggiungere una stampante di rete
È inoltre possibile utilizzare l'opzione predefinita per aggiungere una stampante di rete. Quindi utilizzare la stessa procedura quando si aggiunge una stampante wireless.
Passaggio 5. Utilizzare l'indirizzo IP
Se nel caso in cui la tua stampante non venga visualizzata nell'impostazione predefinita, puoi collegarla utilizzando l'indirizzo IP. Ciò significa che dovresti trovare l'indirizzo IP della tua stampante. Per trovare l'indirizzo IP della stampante, è possibile utilizzare l'interfaccia Web di CUPS incorporata.
Apri il browser Safari e digita localhost: 631 / stampanti. Sarai in grado di trovare tutte le informazioni dettagliate di cui hai bisogno riguardo alle stampanti installate sul tuo sistema.
Parte 3. Come disinstallare i driver delle vecchie stampanti
Puoi aggiungere più di una stampante al tuo Mac. Tuttavia, c'è un aspetto negativo in questo. Potrebbe occupare molto spazio sul tuo Mac. Ecco perché è consigliabile disinstallare i driver di vecchie stampanti o di qualsiasi stampante che non utilizzi più.
Anche se sembra una cosa noiosa da fare, puoi sempre usare il iMyMac PowerMyMac per aiutarvi a disinstallare quei programmi non necessari. Non solo ti aiuta a disinstallare i programmi che non usi più, ma elimina anche i file spazzatura che potrebbero occupare spazio prezioso sul tuo Mac.
Assicurarsi che il tuo Mac abbia abbastanza spazio è un modo sicuro per far funzionare bene la stampante. I passaggi seguenti ti mostreranno come puoi utilizzare PowerMyMac in modo da poter sbarazzarti facilmente di quelle unità non necessarie sul tuo Mac.
- Scarica PowerMyMac
- Scegli il modulo di disinstallazione
- Fai una scansione
- Pulisci Mac
I passaggi sono più dettagliati. Leggi bene per capire come puoi usare PowerMyMac:
Passaggio 1. Scarica PowerMyMac
Per scaricare PowerMyMac, è sufficiente fare clic su qui. Una volta entrato nella pagina PowerMyMac, fai clic sul pulsante di download gratuito.
Passaggio 2. Scegliere il modulo di disinstallazione
Vedrai l'elenco dei moduli sul lato sinistro dello schermo. Seleziona Uninstaller dall'elenco e fare clic su di esso.
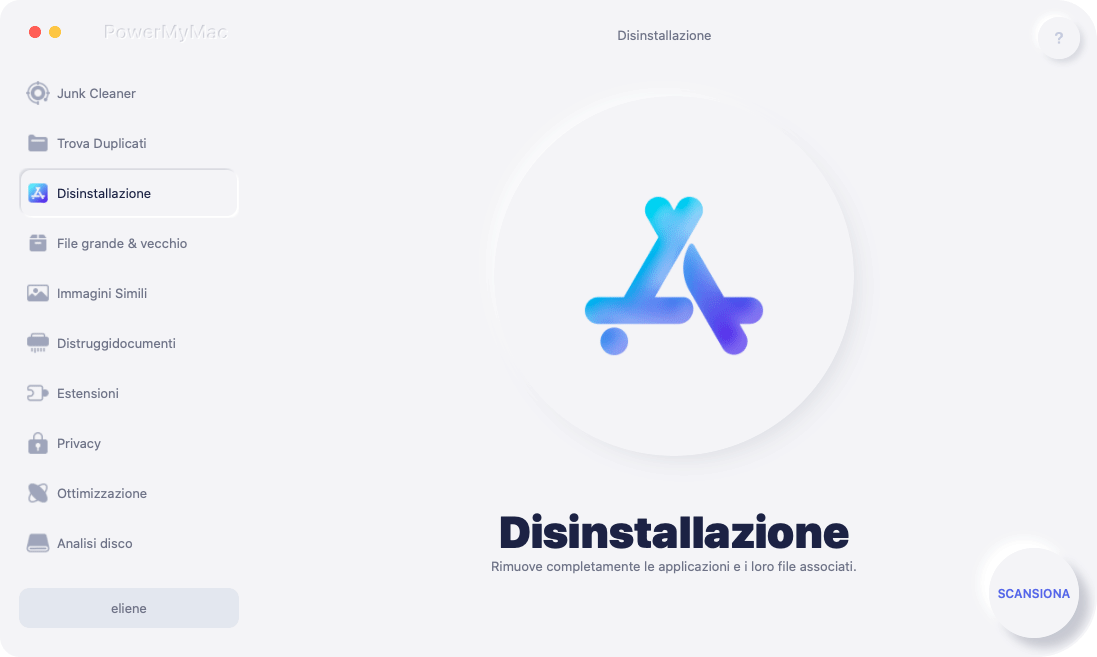
Passaggio 3. Eseguire una scansione
Dopo aver fatto clic sul programma di disinstallazione, vedrai il file Scansione pulsante nella schermata principale. Ciò significa che PowerMyMac è pronto per eseguire la scansione del tuo Mac. Basta fare clic sul pulsante Scansione. Attendi un paio di secondi per il completamento della scansione. Non ci vorrà molto.
Passaggio 4. Pulisci il Mac
Al termine della scansione, sullo schermo verrà visualizzato un elenco di programmi. Cerca quei driver che devi disinstallare. Controllali. Quindi fare clic sul file Pulito pulsante nella parte inferiore della pagina.

Parte 4. Conclusione
Non è così difficile aggiungere una stampante al Mac. Hai solo bisogno di sapere che tipo di stampante aggiungerai al tuo Mac. Tieni presente che il tuo Mac può supportare solo così tante stampanti. Assicurati di pulire quelli che non ti servono più. Per farlo, puoi sempre utilizzare il PowerMyMac.
Quale stampante hai aggiunto al tuo Mac? Ci piacerebbe avere tue notizie.



