Massimizza l'utilizzo del tuo Mac. Collegalo alla tua TV. In questo modo, puoi eseguire il mirroring di tutto, dal tuo Mac al grande schermo. Sembra piuttosto eccitante, ma lo sai come collegare MacBook alla TV?
Ci sono molte ragioni per cui dovresti saperlo. Se utilizzi la TV come monitor esterno per il tuo MacBook, puoi guardare le tue serie o film Netflix preferiti su di esso. Potresti sicuramente migliorare la tua esperienza visiva se sei in grado di guardare le tue serie o film Netflix preferiti su uno schermo più grande.
Un altro buon motivo è che è utile quando è necessario fare presentazioni. Con il tuo MacBook collegato alla TV, il tuo pubblico non avrà difficoltà a visualizzare i tuoi contenuti. Basti dire che potresti facilmente coinvolgere il tuo pubblico se il tuo MacBook viene proiettato su uno schermo più grande.
Quindi, se hai un MacBook, perché non massimizzarne l'utilizzo imparando a collegarlo alla TV. Questo articolo ti mostrerà come farlo.
Testo: Parte 1. Due cose fondamentali da fare prima di collegare il Macbook alla TVParte 2. Semplici passaggi su come collegare MacBook alla TVParte 3. Bonus: considera l'utilizzo di PowerMyMac per garantire le prestazioni del MacBookParte 4. Conclusione
Parte 1. Due cose fondamentali da fare prima di collegare il Macbook alla TV
Prima di imparare a collegare MacBook alla TV, ci sono due cose che devi considerare. Continua a leggere per scoprire cosa sono queste due cose.

Assicurati che il MacBook sia in ottime condizioni
La prima cosa da considerare sono le condizioni del tuo Mac. Il tuo Mac è in buone condizioni per collegarsi alla TV? Ecco il punto. Il tuo MacBook funziona il doppio quando è collegato alla TV, aggiungendo molta pressione all'unità di elaborazione grafica o alla GPU. Il tuo MacBook potrebbe surriscaldarsi se non è all'altezza del compito. Quando si riscalda, potrebbe non funzionare. Peggio ancora, potrebbe schiantarsi. Non vorresti che accadesse al tuo Mac Book, giusto?
Quindi, prima di collegare il tuo MacBook alla TV, assicurati di controllare le condizioni del tuo MacBook. Deve essere in perfetta forma per potersi collegare alla TV.
Assicurati di scegliere il cavo giusto
La seconda cosa da fare è controllare le porte in modo da sapere quale tipo di cavo utilizzare. Devi guardare a cosa stai collegando il tuo MacBook.
Per i vecchi modelli di MacBook, tutto ciò di cui hai bisogno è un semplice cavo HDMI. Questi sono i vari modelli di MacBook che richiedono solo un file cavo HDMI: Mac mini rilasciato nel 2010 e successivamente, Mac Pro rilasciato nel 2013 e MacBook Pro con display Retina rilasciato tra il 2012 e il 2014.
Per i modelli di MacBook più recenti, molto probabilmente non troverai una porta HDMI. Un MacBook più recente avrà l'estensione Porta 2 Thunderbolt. Nel caso in cui il tuo MacBook sia un modello più recente con una porta Thunderbolt 2, ti servirà un adattatore. Quel particolare adattatore è chiamato Porta Mini Display a HDMI. Insieme a ciò, ti servirà anche un cavo HDMI.
Sfortunatamente, Apple non produce la Mini Display Port su HDMI. Quindi, non sarai in grado di ottenere questo particolare tipo di adattatore in nessun Apple Store. Tuttavia, puoi ottenerli da negozi online come eBay o Amazon.
C'è anche una grande possibilità che l'ultimo modello di MacBook abbia la porta Thunderbolt 3. Questa particolare porta avrà bisogno di un adattatore da USB-C a HDMI. Fortunatamente, questo particolare adattatore è disponibile negli Apple Store. Tieni presente che è sempre meglio attenersi ai prodotti Apple.
Parte 2. Semplici passaggi su come collegare MacBook alla TV
Ora sei pronto per imparare a connettere MacBook alla TV. Le due opzioni seguenti ti mostreranno come connetterti a una TV non Apple e Apple.
Opzione 1. Collega MacBook a qualsiasi tipo di TV
Se desideri collegare il tuo MacBook a qualsiasi tipo di TV, segui i passaggi seguenti.
Passaggio 1. Plug-in Mini Display Port all'adattatore HDMI
La prima cosa che devi fare per collegare l'estremità minuscola della Mini Display Port all'adattatore HDMI sul lato del tuo MacBook. Quindi collegare il cavo HDMI a Adattatore DVI. Quindi prendi l'altra estremità del cavo HDMI e scopri dove collegarlo alla TV. Dovrebbe trovarsi sul lato o sul retro del televisore. Collegalo a qualsiasi presa HDMI disponibile.

Passaggio 2. Fai attenzione al flash blu
A questo punto, lo schermo del tuo MacBook dovrebbe lampeggiare in blu. Se non accade nulla allo schermo del televisore, impostarlo sulla modalità di ingresso corretta premendo il tasto pulsante sorgente sul tuo telecomando.

Passaggio 3. Configurazione della connessione audio
È ora possibile impostare la connessione audio. Fai clic su Preferenze di Sistema sulla barra delle applicazioni. Una volta avviate le Preferenze di Sistema sullo schermo, seleziona la tua TV come dispositivo di uscita audio.
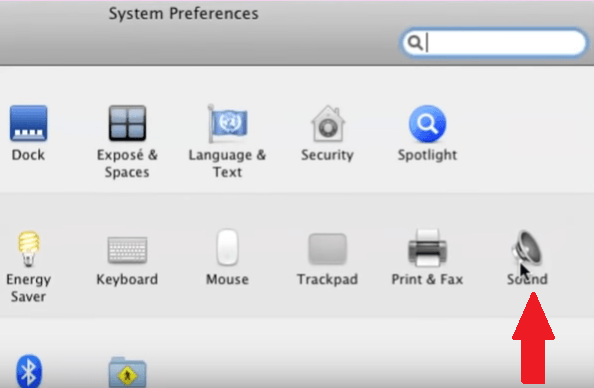
Passaggio 4. Configurazione dei display
Vai a Preferenze di Sistema e fare clic su Monitor. Una volta avviata la finestra Monitor, cerca il file Disposizione sezione. Se non lo vedi, fai clic su Rileva display scheda nella parte inferiore della finestra.
Dopo aver fatto clic su di esso, dovrebbe apparire Disposizione. Assicurati di selezionare la casella accanto Display a specchio. Se desideri che lo schermo della TV sia il display principale, deseleziona la casella.
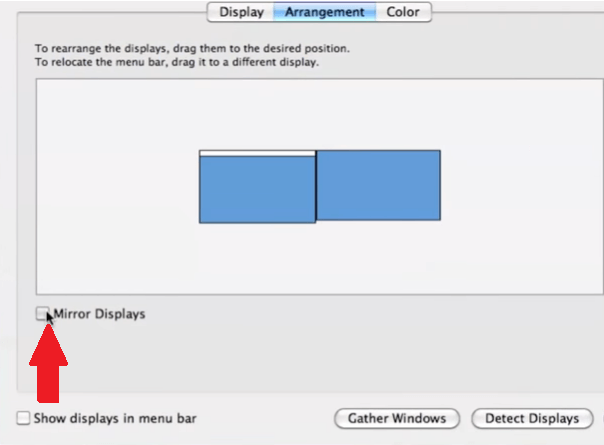
Passaggio 5. Sbarazzarsi delle barre nere
Se vedi alcune barre nere su entrambi i lati dello schermo, puoi eliminarle andando su Preferenze di Sistema. Fare clic su Accessibilità. Fare clic su Zoom. Quando vedi Usa il gesto di scorrimento con i tasti modificatori e Usa le scorciatoie da tastiera, seleziona entrambi per eseguire lo zoom.
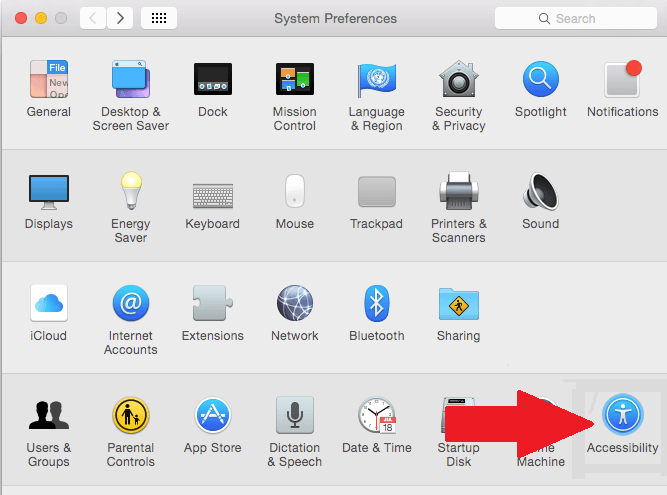
Opzione 2. Collega MacBook a una Apple TV
Puoi anche collegare il tuo MacBook a una Apple TV. I passaggi seguenti ti mostreranno come utilizzare la tua Apple TV come monitor esterno.
Passaggio 1. Fai clic su Airplay sul tuo MacBook
Vai nella parte superiore dello schermo per trovare AirPlay. Una volta trovato, cliccaci sopra.
Passaggio 2. Connettiti ad Apple TV
Dopo aver cliccato sull'icona Airplay, vedrai un elenco di Apple TV che si trovano nella tua posizione. Per connetterti a una Apple TV che vedi nell'elenco, basta cliccare su quella che preferisci.
Passaggio 3. Cerca il codice a quattro cifre
A questo punto dovresti essere in grado di vedere il file codice a quattro cifre sullo schermo del proiettore o il tuo MacBook dovrebbe essersi connesso automaticamente ad Apple TV.
Parte 3. Bonus: considera l'utilizzo di PowerMyMac per garantire le prestazioni del MacBook
Sia che tu stia collegando il tuo MacBook con l'uso di un cavo o Airplay, devi assicurarti che funzioni bene. Se il tuo MacBook non è in ottima salute, non sarà in grado di connettersi a una normale TV, figuriamoci a un'Apple TV.
Per assicurarti che il tuo MacBook sia sempre in buone condizioni, puoi considerare di utilizzare il iMyMac PowerMyMac. Fa esattamente quello che promette di fare che è ripulisci il tuo MacBook. In questo modo, può essere ottimizzato per funzionare bene una volta collegato a un monitor esterno.
Poiché PowerMyMac è in grado di pulire i file spazzatura e disinstallare le app non necessarie, ti viene garantito più spazio sul tuo MacBook. Con più spazio sul tuo MacBook, sei sicuro che funzionerà bene.
Ci saranno meno possibilità che si surriscaldi mentre è collegato alla TV. Come ben sai, un MacBook che si riscalda subito crea guai. Non vorresti che accadesse al tuo MacBook, vero? Puoi controllare PowerMyMac qui sotto per avere una prova gratuita.
Parte 4. Conclusione
Ecco qua. Come puoi vedere, è abbastanza facile collegare MacBook alla TV. Che tu ti stia collegando a una normale TV o a una Apple TV, puoi farlo facilmente. È solo questione di scegliere il cavo giusto da collegare a una normale TV. Se scegli di connetterti a una Apple TV, beh, devi solo seguire i semplici passaggi sopra elencati.
Per evitare eventuali problemi che potrebbero verificarsi, è meglio mantenere il tuo MacBook in buona salute. La realtà è che il tuo MacBook dovrebbe lavorare di più per connettersi e proiettare su uno schermo più grande. Quindi, ha bisogno di molto spazio per essere in grado di funzionare bene. Quindi, puliscilo con il file PowerMyMac per evitare possibili problemi.
Usi la tua TV come monitor esterno per il tuo MacBook? Se sì, come colleghi il tuo MacBook alla TV? Sentiti libero di condividere alcuni dei tuoi suggerimenti e trucchi con i nostri lettori.




Roberto2022-04-02 17:48:56
Logicamente non funziona! Il Mac non rileva la tv esterna ben collegata tramite hdmi.