L'eliminazione dei messaggi di posta elettronica obsoleti aiuta a mantenere le cassette postali in ordine a torta e a recuperare spazio di archiviazione su Mac o server di posta. I messaggi eliminati sono ancora disponibili fino a quando non vengono cancellati definitivamente. Rimuovere semplicemente le e-mail da un account è diverso dal bandirle dal server.
Tieni presente che rimuovere definitivamente tutti i messaggi dal tuo account significa che non li recupererai mai. Apple dispone di funzionalità intelligenti per gestire, contrassegnare, vagliare o recuperare i contenuti delle e-mail. Puoi richiamare un filtro per cancellare automaticamente i messaggi e-mail predeterminati ed evitare di sporcarti le mani con Google.
Ti guideremo attraverso come eliminare definitivamente le email di Gmail e questioni correlate fino all'ultimo dettaglio.
Testo: Parte 1. Come eliminare i messaggi di Gmail da Mail.appParte 2. Come eliminare una singola e-mail o in blocco su MacParte 3. Modi alternativi per la pulizia delle email di Gmail
Le persone leggono anche:Come svuotare cache Mail su Mac (modo semplice)I migliori 5 modi per eliminare l'app Mail su Mac
Parte 1. Come eliminare i messaggi di Gmail da Mail.app
Perché eliminare definitivamente i messaggi di Gmail?
Mentre la raccolta dei dati senza consenso scuote Google e altri giganti online, gli utenti iper-consapevoli intraprendono la due diligence per proteggere la privacy. Allegati e file come fatture, estratti conto bancari o polizze di pagamento scaricati da Gmail sono ancora presenti nel tuo sistema. Il software di ripristino proprietario può esporre i tuoi dati ad occhi indiscreti.
Il programma iMyMac PowerMyMac crea uno strumento dedicato per frammentare tutti i contenuti e le loro vestigia rendendoli irrecuperabili anche con un software di recupero superiore. Puoi selezionare un file da distruggere semplicemente. Inoltre sovrascrive i file eliminati con la tecnologia di sovrapposizione per distruggere i file in modo permanente.
Installalo su qualsiasi Mac senza sforzo per distruggere tutti i tipi di elementi scaricabili, inclusi Microsoft Word, PDF, PowerPoint o media. Se vuoi prevenire l'emorragia dei dati per i contenuti cancellati, scegli Eraser di PowerMyMac. È progettato per tutti i tipi di file.

Elimina i messaggi Gmail da Mail.app permanentemente
Per coloro che utilizzano Mail o altri client di posta insieme a Gmail, un semplice clic ed eliminazione non cancellerà il messaggio dalla directory della Posta in arrivo, ma ne risparmierà una copia nella cartella "Tutte le mail' sul server del servizio.
Mail.app ha funzionalità avanzate ma la cartella "Tutti i messaggi" archivia i dati eliminati. Di seguito sono riportati i passaggi per configurare Mail in modo che la casella di posta Cestino diventi la destinazione dei messaggi eliminati.
Passaggio 1. Scegli il tuo account Gmail in Mail.app
In Mail.app, vai su Preferenze e premi l'icona Account. Scegli il tuo account Gmail. Seleziona le caselle con l'etichetta "Sposta i messaggi eliminati nella casella Cestino' e 'Memorizza i messaggi eliminati sul server'. Chiudi le preferenze di Mail.app.
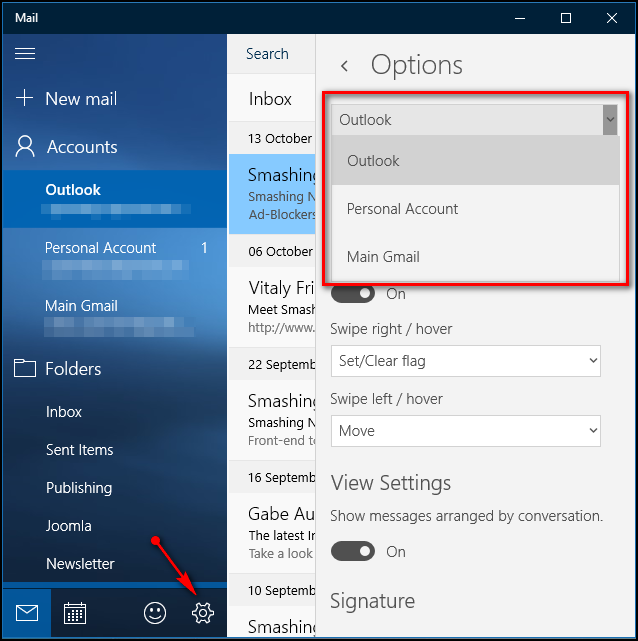
Passaggio 2. Scegli la cartella Cestino in Gmail
Sul lato sinistro si annidano le cassette postali, allungare la cartella Gmail e premere sulla cartella Cestino.
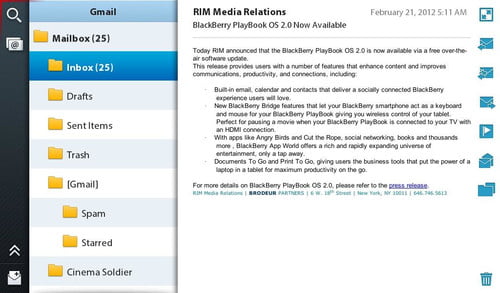
Passaggio 3. Elimina i messaggi di Gmail da Mail.app
Ora vai al menu Mail.app e scegli Cassetta postale> Usa questa cassetta postale per> Cestino.
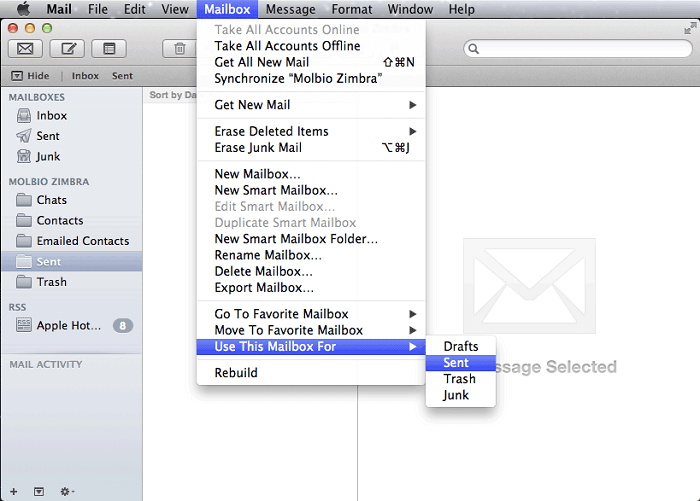
I messaggi che rimuovi da Mail.app vengono spostati nella cartella del cestino. Qui puoi cancellarli in modo permanente evidenziandoli e tenendo premuto il tasto Pulsante Elimina o attivando il cursore di eliminazione automatica per una durata prestabilita nelle preferenze di Mail.app.
Parte 2. Come eliminare una singola e-mail o in blocco su Mac
Metodo 1: eliminare un'e-mail
- Evidenzia semplicemente un messaggio nell'app Mail.
- Fare clic sul pulsante Elimina nella barra degli strumenti o posizionare il puntatore del mouse sull'intestazione dell'e-mail, quindi premere il pulsante Elimina visualizzato.
Per garantire che il messaggio successivo nei risultati venga evidenziato automaticamente (e controllato come letto), premere e agganciare il tasto Opzione mentre si elimina il messaggio.
Selezionare l'opzione "Sposta i messaggi scartati"Funzionalità nelle preferenze di visualizzazione in Mail; puoi cancellare un'e-mail scorrendo verso sinistra sul trackpad con le dita o passando il puntatore sopra una notifica di posta, quindi facendo clic su Cestino.
Metodo 2: eliminare le e-mail in blocco
- Vai all'app Mail sul tuo computer; scegli messaggi e conversazioni dalla serie di scelte. Cancellerai tutti i messaggi in una conversazione.
- Fare clic sul pulsante Elimina nella barra degli strumenti o premere il pulsante Elimina.
Se cancelli una casella di posta, elimini definitivamente tutti i messaggi in essa contenuti. Puoi inchiodare un elenco di messaggi da rimuovere. Ad esempio, puoi cercare i messaggi datati in una data specifica compilando "date:8/01/18-9/05/18"Nella casella di ricerca della posta. In alternativa, filtra i messaggi di una determinata persona digitando una parola chiave nel campo di ricerca. Quindi scegli ed elimina i messaggi nei risultati.
Metodo 3: eliminare definitivamente le e-mail
- Nell'app Mail, seleziona Cassetta postale> Cancella posta eliminata, quindi scegli un account.
- Puoi anche fare clic tenendo premuto il tasto Ctrl su una cassetta postale del Cestino dal file Mail Sidebar, quindi seleziona Cancella elementi eliminati.
Puoi abilitare il "Cancella i messaggi cancellati"Nelle preferenze di Mail per fare in modo che l'app cancelli definitivamente le e-mail bandite per te in un momento predeterminato.
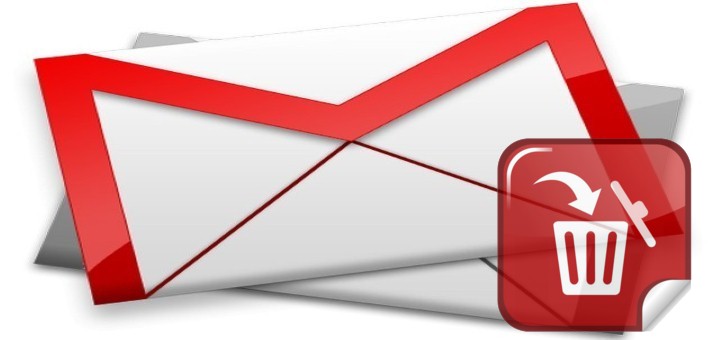
Parte 3. Modi alternativi per la pulizia delle email di Gmail
Opzione 1: attivare la modalità riservata di Gmail
Gli utenti di G Suite con Gmail hanno la possibilità di utilizzare la modalità riservata per inviare messaggi con date di scadenza e revocare le email precedenti. Inoltre, ostacola qualsiasi tentativo da parte dei destinatari di inoltrare, copiare, scaricare o stampare i contenuti. Tuttavia, i destinatari possono comunque acquisire uno screenshot o eseguire uno screengrab.
Quando invii un'email in modalità riservata, Gmail rimuove il corpo del messaggio o eventuali allegati dalla replica del messaggio del destinatario e li sostituisce con un collegamento alla comunicazione.
Opzione 2: eliminare il tuo account Gmail
Anche se potresti essere tentato di eliminare istantaneamente l'intero account Gmail, è una scelta devastante poiché tutto diventa irrecuperabile per sempre. Innanzitutto, crea un backup per i dati di cui hai bisogno. Account associati come una banca, PayPal, previdenza sociale e abbonamenti TV richiedono la riattivazione con un nuovo account. Anche gli account Gmail collegati richiederanno alcune modifiche. Puoi seguire le istruzioni per eliminare definitivamente il tuo account Google.
Conclusione
Abbiamo appena imparato semplici trucchi su come eliminare definitivamente le email di Gmail. Google semplifica la procedura suddividendo le email in categorie intuitive, vale a dire. Primario, promozionale e sociale. Un altro modo per salvaguardare la tua privacy è ottimizzare le impostazioni di sicurezza del tuo account.
L'eliminazione definitiva del tuo account Gmail significa la cancellazione totale, considera di salvare i tuoi dati in anticipo. La cancellazione di contenuti di massa dal tuo account ti assicura di non superare lo spazio di archiviazione gratuito di 15 GB fornito da Google. Inoltre, recupera lo spazio occupato dalla spazzatura. La semplice selezione ed eliminazione di un messaggio non lo elimina per sempre poiché rimane nella cartella "tutta la posta". Devi configurare le impostazioni per spostarti nel cestino nel server Gmail.



