Come creare o pubblicare GIF su Instagram per la condivisione?
Anche se sarebbe utile sapere che l'applicazione Instagram non ha il supporto GIF, ecco perché non è così facile pubblicare a differenza delle immagini. Ma ci sono modi che potresti seguire qui per farlo.
Testo: Parte 1. Cos'è una GIF? Parte 2. Modi semplici per pubblicare GIF su InstagramParte 3. Come personalizzare la tua GIF su InstagramParte 4. Perché Instagram non mi consente di pubblicare GIF?Suggerimento: rimuovi le GIF duplicate o vecchie per liberare lo spazio MacConclusione
Parte 1. Cos'è una GIF?
GIF significa "Formato grafico di interscambio", possiamo vedere i file GIF attraverso il web. Hai visto titoli o testi scintillanti, scintillanti e che sembrano in movimento? Questo è un tipo di GIF che contiene movimenti animati minimi.
Inoltre, le GIF possono essere immagini che si muovono per un breve periodo di tempo da uno a cinque secondi come un cane che cammina.
I caricamenti sono limitati a un massimo di 15 secondi, anche se è altamente consigliato utilizzare fino a 6 secondi e la dimensione del file dovrebbe essere solo fino a 100 megabyte. Anche in questo caso, è consigliabile mantenerlo a 8 secondi e la qualità del video fino a 720p, ma cerca di mantenerlo a 480p.
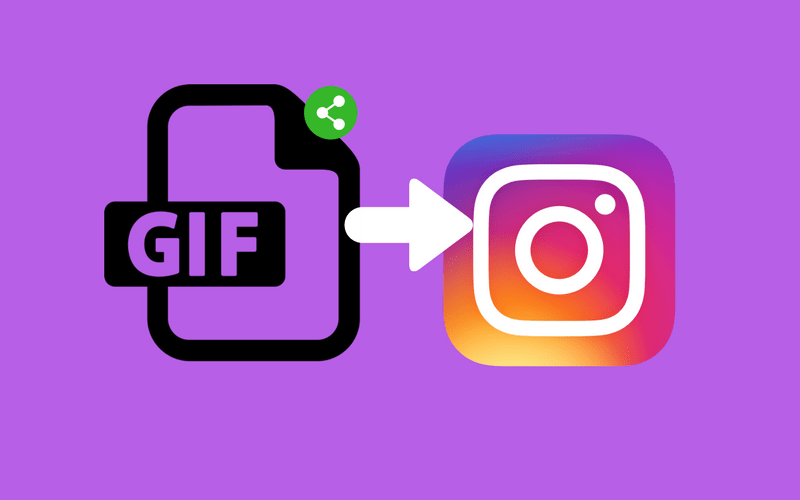
Parte 2. Modi semplici per pubblicare GIF su Instagram
Pubblicare GIF tramite Mac o Windows PC
Poiché Instagram non supporta i file GIF, una delle soluzioni alternative è che dobbiamo convertire manualmente il file in file MP4 per farlo basta seguire queste due opzioni:
- È possibile utilizzare un'applicazione di terze parti che quindi è necessario installare come Canale artificiale or
- Visita un sito Web che converte il tuo file gratuitamente come ezgif.com, www.gif-2-mp4.com e www.freefileconvert.com
Suggerimento: Puoi anche creare un GIF per Instagram utilizzando un convertitore potente - il Convertitore Video iMyMac. Lo strumento ha le versioni per Mac o Windows PC.
Oltre a convertire i tuoi video o audio nei formati desiderati, il Convertitore Video iMyMac ha molte funzioni di editing. Puoi usarlo a modificare il tuo video e poi convertirli in file GIF per pubblicare GIF su Instagram.
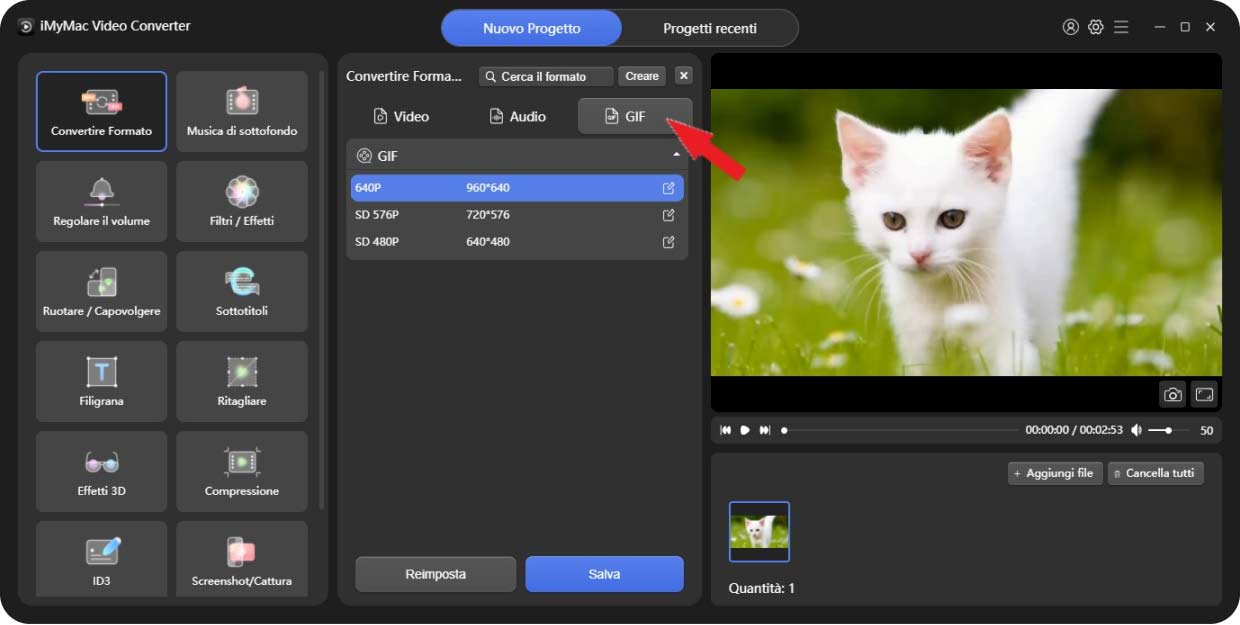
Come installare un'applicazione di terze parti o Flume
- Visita l'App Store> digita Flume nella barra di ricerca> seleziona Download. Puoi anche usare Flume direttamente per pubblicare GIF sul tuo Instagram, proprio come pubblichi qualcosa su Instagram e collegalo al tuo account Facebook.
Nel caso in cui non desideri più utilizzare un'app di terze parti come Flume, puoi utilizzare GIPHY per pubblicare GIF su Instagram ed ecco i passaggi:
- Visita il sito giphy.com e poi sfoglia tutte le centinaia di GIF che desideri pubblicare
- Seleziona la tua GIF preferita e ti mostrerà la sua pagina informativa
- Cerca il Chi scheda e sul lato destro vedrai Instagram, quindi fai clic su di esso
- Apparirà una casella di testo quindi inserisci il tuo indirizzo email
- Premi su Invia. Riceverai una notifica via e-mail che GIPHY ha convertito con successo il tuo file GIF scelto in MP4
- Salvalo sui tuoi file, preferibilmente nella tua libreria di foto su iPhone, quindi ora puoi condividerlo su Instagram
Pubblica GIF tramite il tuo iPhone utilizzando GIPHY
Possiamo tutti ammettere che pubblicare su Instagram è più accessibile che usare la tua macchina. Ecco perché GIPHY, un'applicazione disponibile su App Store e Play Store che puoi scaricare gratuitamente, ti consente di condividere facilmente le GIF:
- Nell'App Store o nel Play Store cerca l'app GIPHY, seleziona Scaricare
- Avvia l'applicazione, quindi cerca le GIF che desideri caricare
- Fare clic su Share nell'angolo in basso a destra, ti darà opzioni su come condividerlo
- Fare clic sull'icona di Instagram
- Ti chiederà se consenti a GIPHY di avere accesso alle tue foto, quindi seleziona Accetto
- Avrai due opzioni per condividere per Storia, Post o Feed

Nel caso in cui tu abbia selezionato la Storia, GIF occuperà l'intero schermo e rimuoverà quasi rimuovendo la maggior parte dell'immagine, ecco alcune soluzioni alternative:
- Esci da storie> Riavvia storie> Seleziona l'immagine della GIF dalla tua libreria di foto, quindi verrà visualizzata l'intera GIF
Pubblica GIF sulle tue storie su Instagram
Storie e feed di notizie su Instagram sono due cose diverse, le storie durano solo 24 ore ei tuoi follower possono visualizzarle mentre i feed di notizie vengono salvati nella tua galleria e non verranno rimossi a meno che non li elimini.
Puoi anche vedere chi sono le persone che hanno visualizzato la tua storia a differenza del feed, vedrai solo Mi piace e commenti. Ecco come pubblicare GIF direttamente sulle tue storie senza utilizzare GIPHY, questa volta useremo la tastiera GIF come soluzione alternativa
- Nell'App Store cerca Tastiera GIF, scarica l'app e quindi avviala
- Dovrai quindi andare al tuo Impostazioni quindi selezionare su Tastiera GIF e consenti all'app di accedere alla tua tastiera
- Torna su Instagram e poi avvia storie, puoi scattare una foto o un video o puoi anche caricarne uno
- Usa la tua tastiera GIF e puoi avviarla usando il ABC sul lato inferiore sinistro della tastiera
- Individuare la GIF desiderata
- Seleziona e copia la GIF, quindi avvia la casella di testo per incollare la GIF
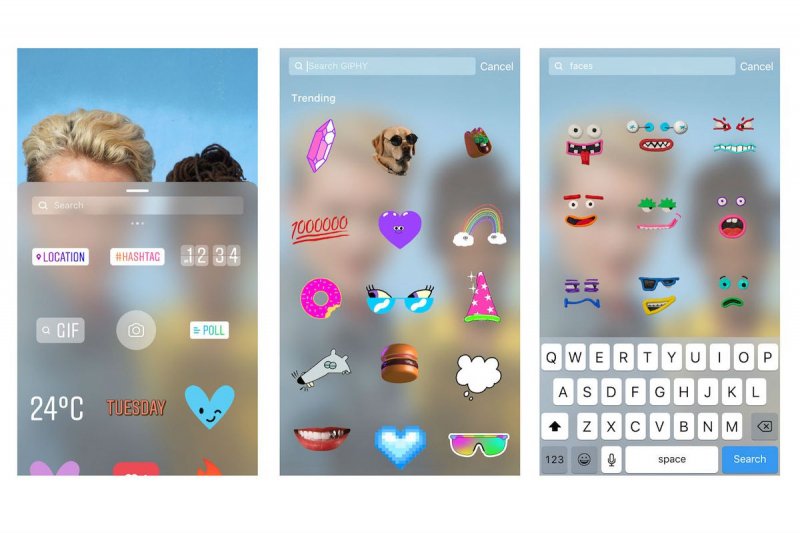
Parte 3. Come personalizzare la tua GIF su Instagram
Instagram ha rilasciato un aggiornamento lo scorso 2015 e includeva una nuova funzionalità che hanno chiamato Boomerang, proprio come funziona il boomerang nella vita reale quando lo lanci, ti tornerà indietro, sulle immagini si muoverà avanti e poi indietro in modo ripetitivo maniera.
In questo modo è ancora considerato come un breve video animato proprio come funziona la GIF. Puoi condividerlo attraverso le tue storie o pubblicarlo direttamente sul tuo feed
Inserimento di Boomerang tramite Story
- Presentazione libro Successo la tua fotocamera si aprirà
- Nella parte inferiore dello schermo, ti darà alcune opzioni, scorri verso sinistra e poi fermati quando trovi la funzione Boomerang
- Premere a lungo il catturare sullo schermo mentre si sposta il telefono o si fa muovere il soggetto
Esempio: scuotere il telefono, spostare il gelato che hai in mano o far muovere le persone che stai catturando
- Il pulsante di acquisizione si muoverà come la sua serranda, mentre premendo a lungo si fermerà automaticamente
- Una volta fatto, ti darà un'anteprima del tuo scatto e, se va bene, puoi selezionare il pulsante di condivisione nella parte superiore dell'angolo destro dello schermo
Utilizzo dell'app Boomerang
Sebbene Instagram abbia una funzione Boomerang incorporata, esiste anche un'applicazione autonoma per catturare il boomerang, per usarlo ecco i passaggi seguenti:
- Nell'App Store o nel Play Store cerca Boomerang
- Scarica e avvia l'applicazione gratuitamente
- Fare clic sul pulsante di acquisizione e premere a lungo
- Quindi seleziona le opzioni Instagram da condividere sul tuo feed
- Devi opzioni per condividerlo sulle tue storie o sul tuo feed di notizie, se selezioni il feed di notizie ti darà un'opzione per ridimensionare l'immagine
Invia GIF tramite messaggio diretto Instagram (DM)
A volte, solo per divertimento, incontrerai una GIF che pensi sia perfettamente adatta solo per qualcuno e vorresti che la vedesse personalmente piuttosto che pubblicarla attraverso le tue storie o feed. Ecco come inviare GIF tramite DM:
- Nella schermata principale nella parte superiore delle storie seleziona il file Pulsante DM nell'angolo in alto a destra dell'app
- Seleziona Adesivi, quindi scegli l'icona GIF
- Individua il GIPHY selezionato, quindi fai clic sulla GIF e premi Invia
Parte 4. Perché Instagram non mi consente di pubblicare GIF?
Sebbene ci siano alcune soluzioni alternative di cui abbiamo discusso, sebbene tu abbia già esaurito tutte le possibili opzioni potresti comunque ricevere un errore e non puoi condividere le GIF direttamente su Instagram, ecco alcuni possibili motivi per cui:
- Il file non viene convertito in MP4 - Assicurati che il file sia completamente convertito in MP4 poiché Instagram supporta solo file MP4 e non ancora GIF, per vedere controlla l'estensione del nome del file dovrebbe essere .mp4 e non .gif
esempio: Apples.Gif, dovrebbe essere Apples.mp4
- Instagram è obsoleto - Le GIF sono state incluse negli aggiornamenti recenti e la vecchia versione potrebbe non contenere ancora le funzionalità GIF. Per verificare, visita l'App Store o il Play Store e verifica se su Instagram hai l'ultima versione
Suggerimento: rimuovi le GIF duplicate o vecchie per liberare lo spazio Mac
Poiché l'uso di GIF al giorno d'oggi è una tendenza, potresti divertirti a usarlo così tanto che non ti accorgi più di aver salvato tonnellate di GIF sul tuo Mac o iPhone. Occupa troppo spazio nella tua memoria. Motivo per cui è meglio installare iMyMac PowerMyMac sempre a portata di mano.
Ti aiuterà a individuare i vecchi file che non usi più e ti consiglierà di eliminarli, può anche scansionare le vecchie GIF che puoi eliminare. Ecco come PowerMyMac può aiutarti
- Scarica gratis il programma
- Avvia il programma e seleziona Junk Cleaner o Trova Duplicati
- Fai clic sull'icona SCANSIONA
- Al termine della scansione, ti mostrerà l'elenco dei file che puoi eliminare
- Scegli i file inutili e clicca sull'icona PULISCI.
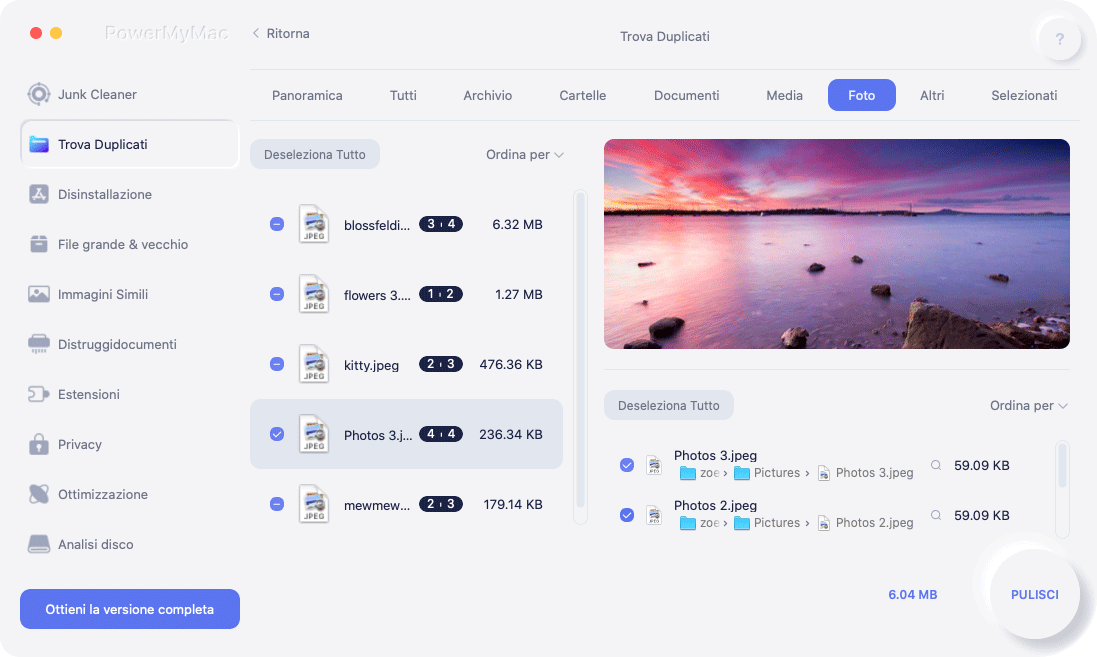
Conclusione
Ora che hai visto i diversi modi per caricare GIF su Instagram, puoi iniziare a condividere molte GIF divertenti e divertenti con i tuoi amici e follower.
O usando il tuo Mac, PC o tramite il tuo iPhone e iPad, anche se non dimenticare a salvare i file GIF e i file mp4 possono occupare molto spazio di archiviazione sul tuo Mac o telefono. Ed è sempre meglio avere il programma di pulizia PowerMyMac per aiutarti a ripulire in modo semplice.



