GIF o Graphics Interchange Format simboleggia l'apice del sano social networking. Le GIF nascondono più fotogrammi di animazione regolabili per il loop all'infinito senza plug-in e lettore video. Posso salvare o creare GIF sul mio Mac?
Anche il culto delle GIF in rapida crescita insieme agli strumenti gratuiti online ha contribuito alla popolarità diffusa. Sapere come scolpire GIF animate ti consente di creare riferimenti alla cultura pop, registrare un evento memorabile con una foto o salvare un evento indelebile.
Quindi potresti voler sapere come salvare GIF su Mac. Questo articolo si concentra sul darti una guida semplice e veloce su come salvare o creare file GIF su Mac.
Testo: Come salvare o creare GIF su Mac in Anteprima(Preview)?Come esportare GIF su Mac con QuickTime?Come posso salvare una GIF su Mac usando Photoshop?Come posso scaricare e salvare GIF su Mac online?Come creare e salvare GIF su Mac tramite uno strumento di terze parti?Conclusione
Le persone leggono anche:I 3 migliori modi semplici per sbloccare i cookie su MacAlle prese con il calendario dell'iPhone che non si sincronizza con il Mac
Come salvare o creare GIF su Mac in Anteprima(Preview)?
La chiave per sbloccare ulteriori opzioni di formato immagine comporta premere il Option mentre si fa clic sull'elenco di opzioni Formato all'interno della finestra di dialogo "Salva". Con un'immagine aperta nell'app Anteprima, scorri fino a "File " menu e seleziona "Salva con nome" o "Esporta". È così facile da usare Anteprima salva i video o le immagini come GIF su Mac.
Nella finestra Salva, premi il pulsante "Opzione" e fai clic sul menu "Formato" per esporre tutti i tipi di file immagine da salvare con il formato file desiderato. Le scelte del formato di anteprima che offrono i formati di file immagine inclusi GIF. Tenendo premuto il tasto "Opzione" quando si sceglie Formato vengono esposti tutti i formati di immagine nelle moderne linee Mac.
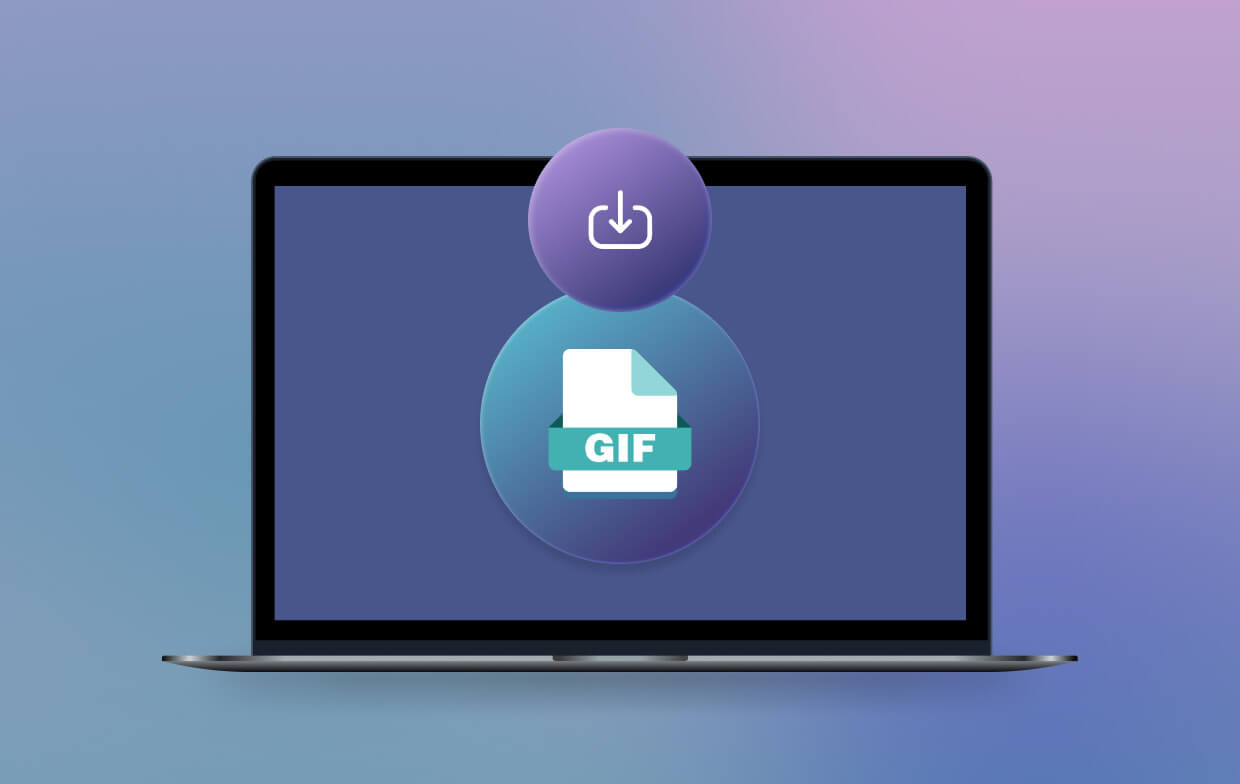
Come creare una GIF su Mac in Preview/Anteprima?
Anteprima offre uno strumento di utilità che consente di aprire file digitali e convertirli in un formato di file come GIF. Il salvataggio di un file GIF conserva l'animazione ad esso associata.
【Aggiornamento] Alcuni utenti Mac potrebbero scoprire di non poter più salvare una gif dall'anteprima. Se hai problemi a salvare un file GIF utilizzando Anteprima, prova gli altri metodi in questo articolo.
Ecco come salvare un file come GIF in Anteprima su Mac:
- Apri Anteprima su Mac.
- Vai al "File " e premi "Apri".
- Seleziona i video che desideri convertire e seleziona "Apri".
- Scorri indietro fino al menu File e tocca "Salva con nome".
- Accedi al menu a discesa del formato e scegli "GIF".
- Utilizza il cursore Qualità per migliorare l'aspetto dell'immagine esportata.
- Fai clic su Dove per scegliere una destinazione in cui salvare la versione GIF del file. Se necessario, digitare un nuovo nome nel campo "Salva con nome".
- Fai clic su Salva per convertire il formato originale in GIF. Potrebbero essere necessari strumenti di terze parti per perfezionare le qualità dell'animazione.
Suggerimenti extra: Come convertire le immagini utilizzando Anteprima in OS X?
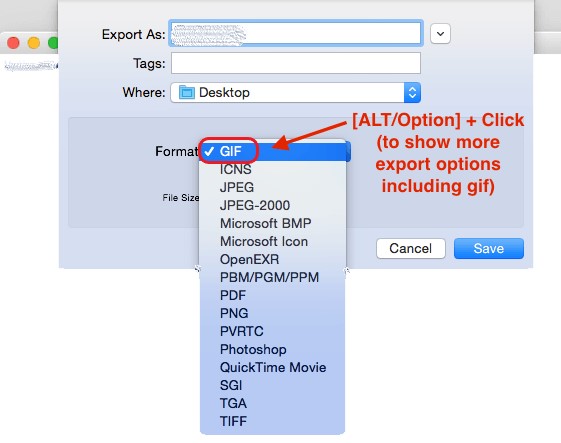
Questo trucco farà il lavoro per la formazione Mac con l'app Anteprima. Apple ha evoluto l'app Preview con un'interfaccia intuitiva e un motore potente. Le versioni più recenti di Mac hanno più formati di immagine rispetto ai loro fratelli maggiori. Puoi invocarlo per convertire immagini comuni in diversi formati o salvare l'elemento come desideri.
Consigli per Mac: Come trovare ed eliminare file GIF duplicati su Mac?
Il potente programma di pulizia per Mac - iMyMac PowerMyMac otimizza il tuo Mac con strumenti potenti per dare al tuo dispositivo un buono stato di salute. Impedisce al tuo Mac di impantanarsi con file ridondanti e pezzi di dati che consumano memoria. Dotato di una tecnologia di pulizia intelligente, elimina la posta indesiderata che rallenta il computer per le massime prestazioni.
Ottieni questo software migliore della categoria gratuitamente per pettinare le duplicazioni, file di cache, app inutili e contenuti obsoleti per ottimizzare tutti i processi. Puoi usare PowerMyMac per trovare facilmente e eliminare i file GIF duplicati su Mac.
Ancora meglio, è una suite all-in-one per potenziare la tua macchina per un funzionamento regolare mantenendo il tuo dispositivo digitalmente pulito, fresco e organizzato.
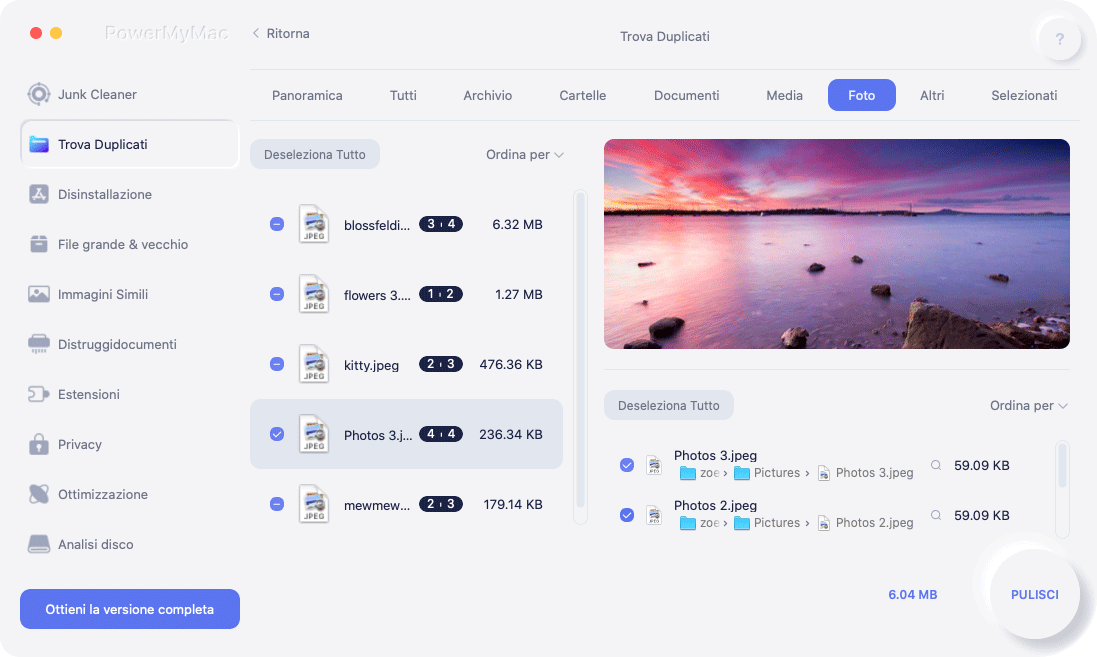
Come esportare GIF su Mac con QuickTime?
Puoi innanzitutto creare una GIF utilizzando QuickTime per Mac catturando un video.
- Avvia il lettore QuickTime e scegli "Nuova registrazione dello schermo” nel menu a tendina.
- Tira la casella trasparente che circonda il video che desideri registrare o semplicemente fai clic su di essa per catturare l'intero schermo.
- Fai clic su registra > ferma > salva.
E ora, dovremmo utilizzare uno strumento di conversione per convertire il video QuickTime salvato (in formato MOV) in formato GIF.
Convertitori online da mov a gif come Zamzar, Cloudconvert, Convertio, Adobe possono aiutarti a salvare facilmente i file GIF sul tuo Mac.
Se scegli di utilizzare FFmpeg, puoi digitare ed eseguire un comando per salvare una GIF su Mac da QuickTime: ffmpeg -i ${moviename} -s ${dimensions} -pix_fmt rgb24 -r 10 -f gif ${moviename}.gif (-r 10 significa che dice a FFmpeg di ridurre il frame rate da 25 fps a 10)
Ad esempio, per salvare "quicktimevideo.mov" come un file GIF su Mac:
ffmpeg -i quicktimevideo.mov \-s 600x400 \-pix_fmt rgb24 \-r 10 \-f gif \quicktimevideo.gif
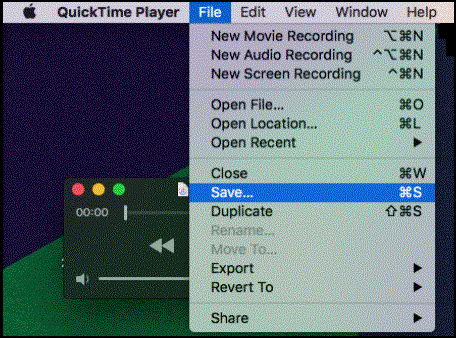
Come posso salvare una GIF su Mac usando Photoshop?
Gli utenti possono creare una GIF in PhotoShop dopo aver caricato le immagini scelte che hanno un flusso in serie. Se vuoi sapere come esportare il file GIF animato in Photoshop e salvarlo su Mac, leggi i semplici passaggi e metodi di seguito.
- Dalle trincee di Photoshop, devi salvare la tua GIF con successo: scegli File> Salva per il Web. Viene visualizzato un menu con opzioni obbligatorie. A seconda della versione di Photoshop che hai, specifica che si tratta di un file animato. Se vedi una casella per questo, assicurati che sia selezionata. Inoltre, conferma di aver salvato il file come GIF.
- Ecco un modo alternativo per salvare una GIF in Photoshop per Mac: fai clic sul pulsante "File" opzione, quindi scegli "Salva come...". Dal menu a tendina, puoi scegliere GIF come formato di esportazione del file. Apparirà una finestra delle opzioni e ora dovresti regolare alcune impostazioni GIF o selezionare le tue opzioni preferite. Clicca OK/Salva per salvare la GIF su Mac.
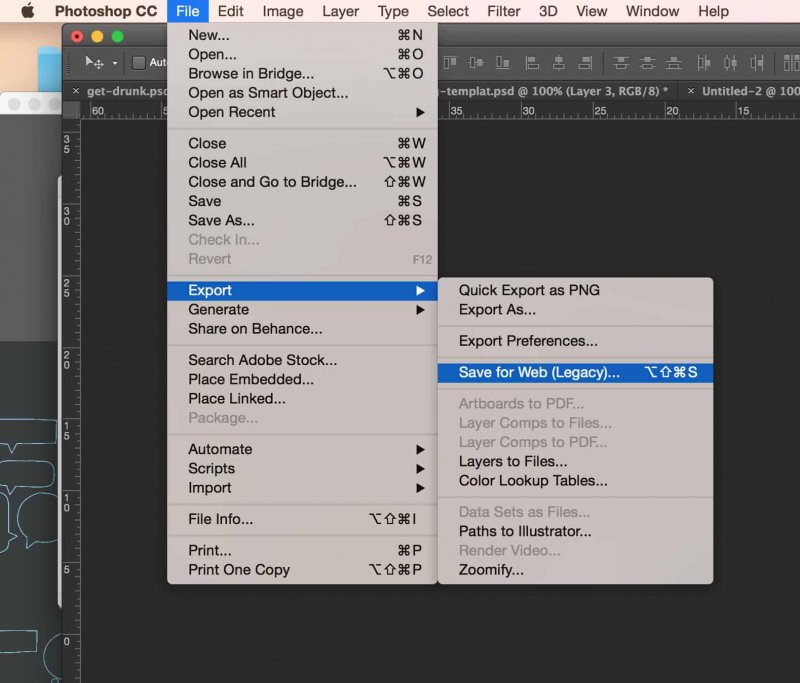
Come posso scaricare e salvare GIF su Mac online?
- - Posso salvare direttamente i file GIF online sul mio Mac?
Sicuro! Puoi scaricare facilmente GIF da Internet: fai clic con il pulsante destro del mouse (o Ctrl + clic) sulla GIF che trovi sul Web, quindi dal menu a discesa scegli "Salva l'immagine come...” per salvare il file Gif altrove come il desktop su Mac.
- - Come posso copiare una GIF sul mio Mac da un sito web?
Puoi anche copiare le GIF su Mac dal sito Web: fai clic con il pulsante destro del mouse (o Ctrl + clic) sulla GIF che desideri salvare sul tuo dispositivo e seleziona Copia. Apri la cartella in cui desideri salvare il file, fai clic con il pulsante destro del mouse in quella cartella e scegli Incolla. Ora puoi vedere un file HTML o GIF sul tuo Mac.
- - Come salvare un file gif su Mac da Giphy online?
Puoi anche creare una GIF, trova e seleziona la GIF che preferisci e salva e scarica le GIF da Gify in linea.
Per salvare un file gif su Mac da Giphy online, fai clic con il pulsante destro del mouse sull'immagine GIF e seleziona "Salva l'immagine come" dal menu, quindi puoi scegliere dove salvare la gif e rinominare il file. Clicca Salva per scaricare il file GIF sul tuo Macbook.
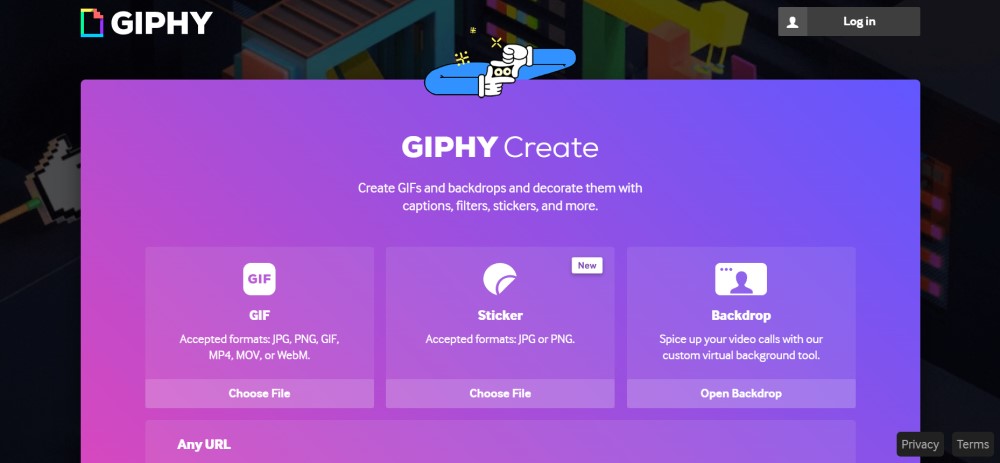
Come creare e salvare GIF su Mac tramite uno strumento di terze parti?
Gli strumenti di creazione di GIF di terze parti hanno un'opzione per salvarlo in questo formato. Alcuni programmi potrebbero non supportare le animazioni GIF multi-frame; puoi usare altri software come Photoshop per salvare il tuo lavoro. Oppure puoi usare GIF Brewery per creare e salvare file GIF su Mac.
Apri l'articolo in GIF Brewery disponibile su Apple Store per soli $ 4.99. Ritaglia, ridimensiona e modifica il file in GIF Brewery. Con i cursori giallo e rosso ai piedi dello schermo, scegli la patch del video che desideri come GIF.
GIF Brewery ti consente di dividere momenti brevi come un lampo di un secondo.
- Inserisci i sottotitoli e quindi utilizza la funzione "Gestisci sovrapposizioni" per impostare i sottotitoli
- Vai a GIF Properties per scegliere "Frame Count"
- Introduci un fermo immagine e seleziona una modalità di looping
- Fai clic su "Crea GIF" e salva il file
Puoi creare un assortimento di GIF dallo stesso video riconfigurando i cursori e creando di nuovo: le impostazioni che scegli verranno applicate per impostazione predefinita fino a quando non cambierai di nuovo.
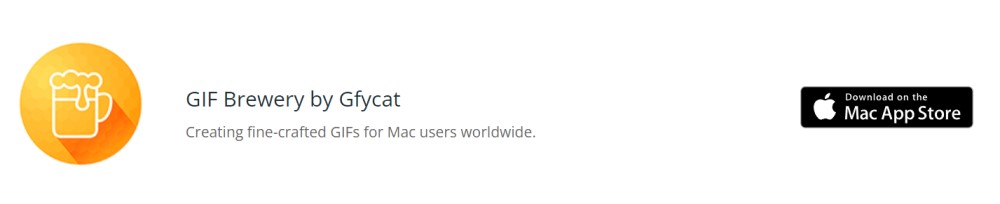
Conclusione
Per riassumere, Anteprima offre un utile strumento di modifica delle immagini mentre le serie Mac OS X appena create hanno opzioni avanzate per il formato di esportazione file. Il mercato delle GIF pullula di ricchi strumenti che ti consentono di creare contenuti multimediali senza pagare sull'unghia. Con l'ingresso di High Sierra, gli appassionati hanno metodi facili e veloci.
Sfrutta ogni occasione per creare una GIF con gli strumenti facili da usare. Gli strumenti dedicati GIF top di gamma e premium ti consentono di generare GIF dallo stesso file con più opzioni personalizzate. Accedi a tutti i formati di immagine per esportare le immagini in Mac OS X Preview per semplificare il salvataggio del file come GIF.
Oppure puoi anche salvare GIF da Tumblr su Mac o da Google. Hai altre tecniche? Per favore condividi i tuoi segreti su come salvare GIF su Mac sotto.



