Niente è perfetto. Anche il tuo Mac è destinato a bloccarsi. Sì, potrebbe farti venire i piedi freddi dal livello di impegno che stai richiedendo. Quindi, è il motivo per cui dovresti saperlo come riavviare il Mac.
Il tuo Mac potrebbe bloccarsi se non riesce a completare un aggiornamento iOS. Potrebbe anche bloccarsi durante il download di un'app. Per alcuni strani motivi, potrebbe anche bloccarsi quando hai molte schede di Safari aperte.
Perchè è così? Peggio ancora perché hai fatto quasi tutto per risolverlo e continua a bloccarsi. Sei alla tua ultima opzione che è riavviare il tuo Mac. Questo articolo ti mostrerà come riavviare il Mac quando si blocca.
Testo: Parte 1. Cosa causa il blocco di un Mac?Parte 2. Come riavviare il Mac in modalità provvisoriaParte 3. Come liberare spazio sul tuo Mac per prevenire il congelamentoParte 4. Conclusione
Parte 1. Cosa causa il blocco di un Mac?
Ci sono molti motivi per cui il tuo Mac si blocca. Uno dei motivi più ovvi è che il tuo Mac sta esaurendo la memoria. Semplicemente non può più funzionare poiché non c'è abbastanza spazio per nessuno dei programmi che hai.
Nella peggiore delle ipotesi, il malware potrebbe occupare così tanto spazio sul tuo Mac. Un altro motivo per cui si blocca è che hai troppe app aperte. Per scoprirlo, puoi seguire questi passaggi:
- Vai alla cartella Applicazioni.
- Fare clic su Utilità e poi andare a Activity Monitor.
- Clicca sul Memoria scheda per vedere le app che occupano troppa memoria sul tuo Mac.
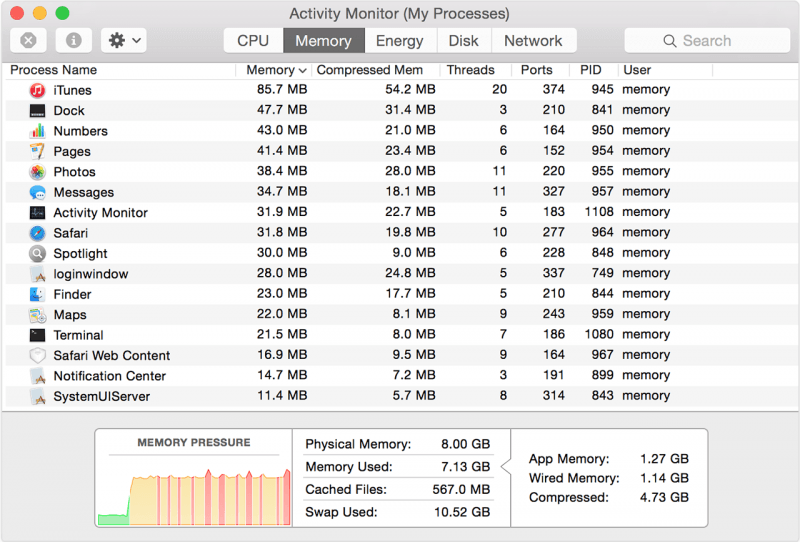
Guardando i segni di un Mac congelato
È fastidioso quando il tuo Mac si blocca. Non puoi fare niente. È molto probabile che finirai per arrabbiarti. Quando ti arrabbi, non riesci a pensare bene. Invece di impazzire, prova a guardare i vari segni di un Mac congelato.
Le tue applicazioni non rispondono? Se il tuo fan è troppo rumoroso? Il puntatore risponde o no? Il tuo schermo è nero? Ancora peggio, riesci a riavviare il tuo Mac? Guardare questi segni di un Mac congelato può aiutarti a fare la cosa giusta. Quindi, prova a domare il tuo temperamento e guarda invece i segni.
In alcuni casi, il tuo Mac potrebbe bloccarsi ma il tuo cursore è in grado di muoversi. In questo caso, evita di riavviare il Mac. Invece, vai al tuo menu Apple e riavvia da lì.
Trattare con un'app che non risponde
Se hai un'app che non risponde e vuoi uscire ma non puoi, puoi forzare l'uscita. Esistono tre modi per forzare l'uscita da un'app sul Mac.
Il primo modo di forza l'uscita da un'app è andando al dock e facendo clic con il pulsante destro del mouse sull'app. Fallo mentre stai premendo il tasto Alt Opzione. Vedrai che la parola esci nell'elenco dei menu cambia in Uscita forzata.
Il secondo modo in cui puoi forzare l'uscita è tenendo premuti i tasti Alt Command e ESC. Questo farà apparire una finestra con tutte le tue app che sono già aperte. Seleziona l'app che desideri e premi la scheda Uscita forzata.
Se questi due metodi non funzionano, puoi aprire Activity Monitor e andare al menu di ricerca nell'angolo in alto a destra e digitare l'app che desideri eliminare. Seleziona l'app che desideri eliminare, quindi fai clic sulla x che vedi nell'angolo in alto a sinistra dello schermo.
Apparirà una finestra pop-up. Da lì, avrai due opzioni. È possibile fare clic sulla scheda Uscita forzata o sulla scheda Esci. Tocca a voi.
Parte 2. Come riavviare il Mac in modalità provvisoria
La modalità provvisoria o avvio sicuro è uno strumento di risoluzione dei problemi che puoi utilizzare per riparare il tuo Mac bloccato. Il suo scopo è provare a far partire un computer che non si avvia. In questo modo, puoi isolare la causa del problema e risolverlo. Controlla i passaggi seguenti per vedere come riavviare il Mac in modalità provvisoria.
Passaggio 1. Spegnere il computer
Devi spegnere il computer. Premere il pulsante di accensione per spegnerlo.
Passaggio 2. Accendere il computer
Non appena accendi il computer, tieni premuto il pulsante Maiusc non appena senti il segnale acustico. Assicurati di tenere premuto il pulsante Maiusc finché non vedi la finestra di accesso. In modalità provvisoria, il computer controllerà e riparerà le directory dei file all'avvio.
Caricherà le estensioni del kernel richieste. Impedirà inoltre l'avvio e il caricamento automatico degli elementi. Disabiliterà anche i caratteri non predefiniti durante l'eliminazione delle cache dei caratteri, delle cache del kernel e altri file memorizzati nella cache.
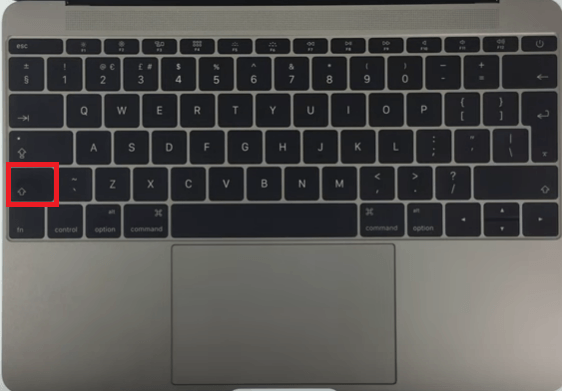
Passaggio 3. Attendere che il computer visualizzi la schermata di accesso
Quando vedi il login del display sullo schermo del tuo computer, puoi rimuovere il dito sul tasto Maiusc. Dai un'occhiata all'angolo in alto a destra dello schermo del tuo computer e vedrai il file Avvio in modalità provvisoria.
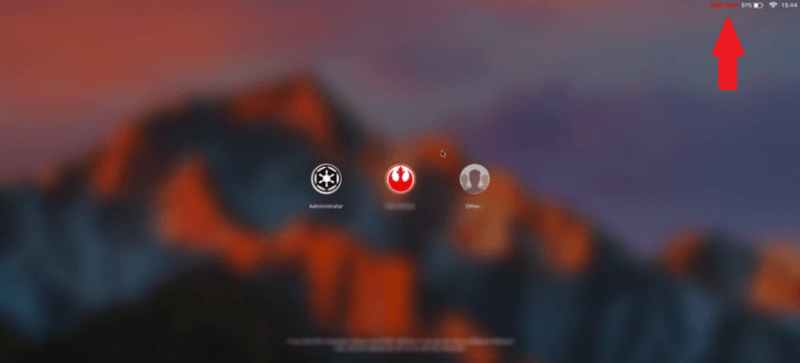
Passaggio 4. Accedi al tuo computer
Se il problema riscontrato non si ripresenta in modalità provvisoria, prova a riavviare il computer senza tenere premuto il tasto Maiusc. Se il problema non si ripresenta quando si avvia normalmente il computer, è più che probabile che sia correlato a una directory o cache difettosa ed è stato risolto quando si era in modalità provvisoria.
Tuttavia, se il problema si ripresenta quando si riavvia normalmente il computer, il problema potrebbe essere un carattere personalizzato difettoso o un elemento non compatibile che viene caricato all'accesso. Fortunatamente, questi problemi possono essere risolti in modalità provvisoria.
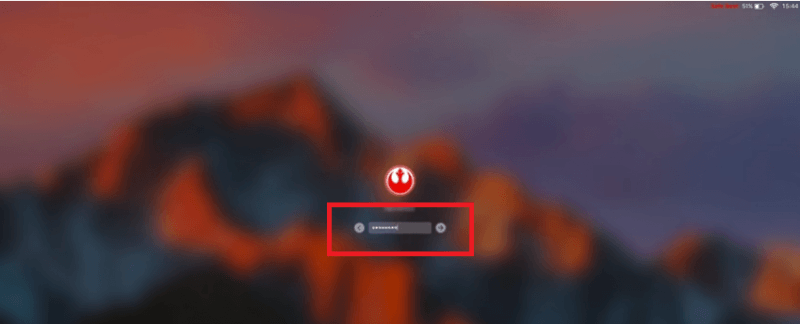
Passaggio 5. Esci dalla modalità provvisoria
Per uscire dalla modalità provvisoria, è sufficiente fare clic sull'icona Apple nel menu in alto. Selezionare nuovo inizio or fermare dall'elenco a discesa.
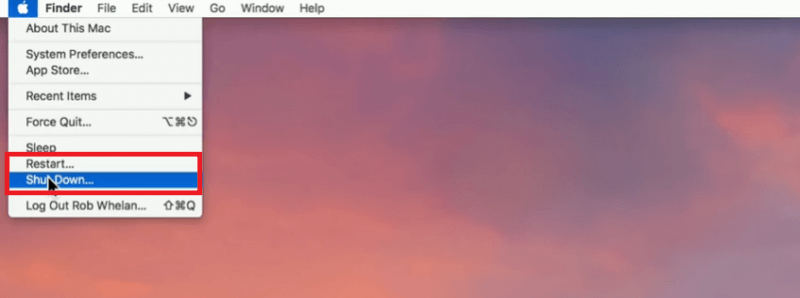
Parte 3. Come liberare spazio sul tuo Mac per prevenire il congelamento
Un Mac congelato potrebbe facilmente infastidirti. Sebbene esistano soluzioni che possono aiutarti a risolvere un blocco del Mac, puoi evitarlo assicurandoti di avere sempre abbastanza memoria. Il modo migliore per prenderti cura del tuo Mac è assicurarti che abbia una memoria più che sufficiente per eseguire il commit dei tuoi comandi.
Per farlo, avresti bisogno di un programma chiamato iMyMac PowerMyMac. Continua a leggere per vedere come puoi accedere e utilizzare PowerMyMac per mantenere il tuo Mac libero da spazio in ogni momento.
- Scarica PowerMyMac dal sito web di iMyMac
- Fare clic sui moduli
- Moduli di scansione
- Pulisci Mac
I passaggi dettagliati di seguito ti daranno una visione più chiara di come puoi usare PowerMyMac per mantenere il tuo Mac in buone condizioni in ogni momento.
Passaggio 1. Scarica PowerMyMac
Dovresti visitare il sito Web di iMyMac per poter accedere a PowerMyMac. Puoi prima provare il programma gratuitamente.
Passaggio 2. Fare clic sui moduli
Per iniziare a pulire il tuo Mac, puoi fare clic su ciascuno dei moduli che vedi sul lato sinistro dello schermo. Se vuoi iniziare pulendo tutti i file spazzatura sul sistema, puoi fare clic su Master Scan.
Passaggio 3. Scansione dei moduli
Dopo aver fatto clic su un modulo, verrà visualizzato un pulsante di scansione sullo schermo più grande. Clicca sul Scansione pulsante per il PowerMyMac per eseguire la scansione di detto modulo.
Passaggio 4. Pulisci il Mac
Al termine della scansione, sullo schermo più grande apparirà un elenco di file associati al modulo. Puoi fare clic su uno qualsiasi dei file che desideri pulire. Una volta che hai finito di selezionare i file da pulire, fai semplicemente clic sul file Pulito pulsante nella parte inferiore dello schermo.
Dopo averlo fatto, PowerMyMac pulirà il tuo Mac. Successivamente, puoi controllare lo stato del sistema per vedere quanto spazio sei riuscito a liberare sul tuo Mac.

Parte 4. Conclusione
Ecco qua. Non c'è motivo di impazzire nel caso in cui il tuo Mac si blocchi. Ora sai cosa fare se il tuo Mac si blocca o una delle tue app non risponde. Tieni sempre presente che il riavvio del Mac è la tua ultima risorsa. Se devi farlo, segui semplicemente ciascuno dei passaggi elencati sopra.
Il tuo Mac si è mai bloccato? Se sì, come hai risolto il problema? Sentiti libero di condividere alcuni dei tuoi suggerimenti e trucchi con i nostri lettori. Gli piacerebbe sentire la tua opinione.



