Come altri sistemi operativi, macOS offre alcuni modi per selezionare i multipli file contemporaneamente. L'evidenziazione di elementi di massa semplifica l'eliminazione, lo spostamento, la copia o l'esecuzione di altre azioni. È possibile selezionare rapidamente più file in macOS con clic e trascina.
Questo articolo ti aiuterà a padroneggiare le abilità di base come selezionare più file su Mac in diverse applicazioni. Qui mostriamo guida su come selezionare multipli elementi su Mac per migliorare la tua efficienza. Sia che tu voglia evidenziare file di massa raggruppati insieme o gruppi di file contigui, è semplice e facile.
Testo: Parte 1: Come selezionare contemporaneamente più file su MacParte 2: Come selezionare multipli file con più elementi Parte 3: Risolvere il problema dei file batch multiselezionati che non funzionanoParte 4: Conclusione
Le persone leggono anche:Come disinstallare più programmi su Mac?Come eliminare i file su Mac
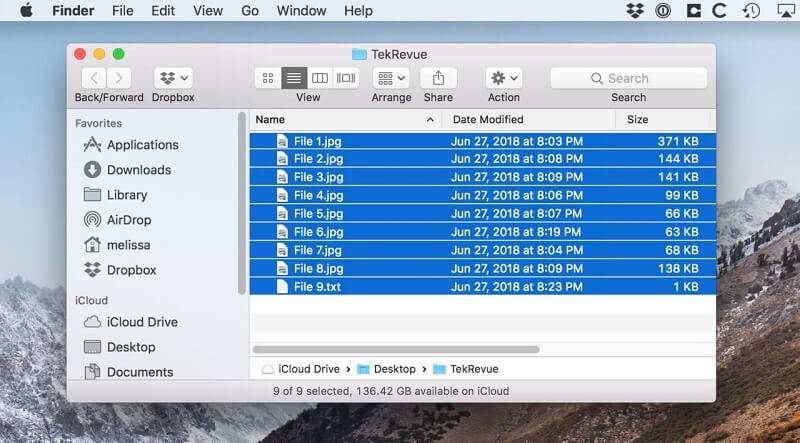
Parte 1: Come selezionare contemporaneamente più file su Mac
Selezione in gruppo di file contigui
Per selezionare più file o cartelle adiacenti nel Finder:
Metodo #1
- 'Fai clic su + Trascina' ti permette di evidenziare batch di elementi in un attimo..
- Clicca su un file e aggancia il mouse mentre trascini all'interno di una finestra per creare un campo di selezione ed evidenziare più file.
Metodo #2
- Puoi anche invocare Shift + Clic per evidenziare batch di elementi contigui nel Finder. Seleziona l'elemento più importante; agganciare il tasto Shift, quindi fare clic sull'ultimo file.
Tutti i contenuti nella regione tra i due saranno evidenziati. Tuttavia, questa tecnica non funzionerà per la visualizzazione delle icone del Finder che ti dà la possibilità di organizzare le icone nella stanza libera in quanto mancano di una classificazione specifica. Potresti voler evidenziare nella vista Elenco e passare alla vista Icone con la certezza che i tuoi file rimarranno evidenziati.
Seleziona elementi non contigui
Se desideri evidenziare elementi discontinui nel Finder:
- Comando + clic sugli elementi che si desidera inserire nella selezione uno alla volta.
- Scorri in una finestra del Finder ed evidenzia i file mentre passi il blocco sul tasto Comando mentre selezioni un nuovo file. Ciò è utile per evidenziare gli elementi del batch che si affiancano nella finestra del Finder.
Usa Comando + clic per eliminare o deselezionare i file non necessari. Puoi anche usare Command + A per evidenziare tutto o a Shift + clic per selezionare in batch un grande gruppo di elementi, quindi tenere premuto Comando + clic per deselezionare i contenuti non necessari. In alternativa, fai clic su Modifica nel menu Finder e Clicca su Seleziona tutto.
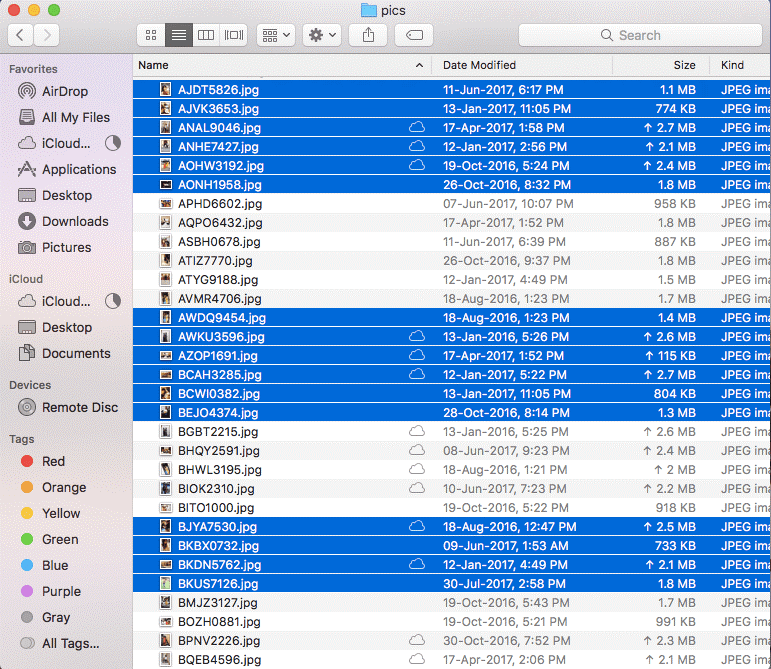
Consiglio: Dopo aver evidenziato un insieme di elementi adiacente o discontinuo, rilascia il tasto Comando o Shift. Fai clic su uno degli elementi evidenziati e trascinarli. Tutti gli elementi evidenziati si sposteranno simultaneamente.
Parte 2: Come selezionare multipli file con più elementi
Metodi di selezione multi-file
Le suddette tecniche di selezione dei file forniscono una combinazione vincente unita per rendere semplici azioni complesse. Consentono inoltre di bandire rapidamente un singolo membro dalla selezione, deselezionare un gruppo di elementi con pochi clic e così via.
Per modificare un gruppo di elementi contigui, fare clic su qualsiasi file selezionato mentre si preme il tasto Shift per eliminare immediatamente la selezione. Allo stesso modo, evidenzia alcuni elementi contigui con il clic Shift, quindi inserisci un certo numero di elementi non contigui alla selezione con il clic del tasto Comando mentre ti agganci al Tasto Shift.
Organizza gli oggetti
È possibile organizzare rapidamente i file di gruppo, ad esempio, quando si crea una nuova cartella. Seleziona tutti i componenti che desideri conglomerare, Control-clic uno dei contenuti, quindi scegli Nuova cartella usando Selezione. I file bloccati non possono essere raccolti.
Utilizzare Stacks per la disposizione dell'ordine delle Apple-Pie
Le pile ti aiutano a mantenere gli elementi disposti in gruppi ordinati sul desktop. Puoi raggruppare gli stack per tipo, data o tag. Quando organizzi per tipo, tutti i tuoi contenuti vengono scaricati in una pila. Tutti i nuovi file che aggiungi vanno direttamente allo stack appropriato, aiutandoti a mantenere tutto in ordine automaticamente.
Parte 3: Risolvere il problema dei file batch multiselezionati che non funzionano
Il tasto Shift non risponde durante la selezione
Quando si tenta di selezionare un batch di elementi, il tasto Shift potrebbe non funzionare. Poiché il tasto di comando funziona come una selezione non contigua, potrebbe non risolvere il problema. Fai clic su un file, quindi su Command + Shift sull'ultimo. Questo selezionerà tutti i file intermedi.
Passa alla visualizzazione elenco per utilizzare i comandi da tastiera, facendo clic sul primo elemento, quindi agganciandoti a Shift mentre selezioni l'ultimo file. Fai clic su un punto non rivendicato nella finestra e posizionare il cursore del mouse fino a evidenziare tutti i file.
Migliora la distinzione
Ti suggeriamo di cambiare il colore predefinito del Finder per distinguere i contenuti o le selezioni da altri componenti. Usa le Preferenze di Sistema per personalizzare il colore di sfondo. Lanciare sistema Preferenze, clicca il Generale area e quindi fare clic sul menu adiacente a Mettere in luce Colore per selezionare uno dei toni predeterminati o definire il tema facendo clic Altro.
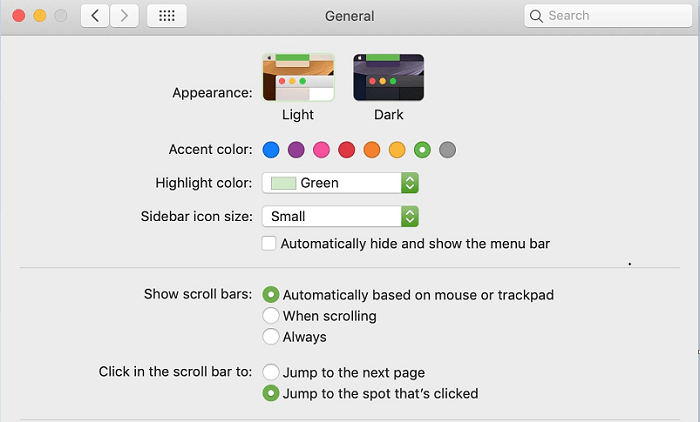
Leggi di più sui problemi comuni nei forum Mac se non abbiamo coperto la tua situazione. Gli utenti Mac dispongono di comunità proattive in cui puoi pubblicare il tuo problema e ottenere rapidamente feedback di prima mano. Il supporto Apple potrebbe anche farti uscire dai guai.
Nota: Duplicate Finder ti aiuta a eliminare i file duplicati
Duplicate Finder di iMyMac PowerMyMac può semplificare l'identificazione delle imitazioni per eliminarle accuratamente per liberare spazio prezioso su disco. Più file come video, foto, documenti e altri contenuti assorbono gigabyte di spazio su disco. Impugna un cacciatore di duplicati ad alta precisione per aumentare le prestazioni del tuo Mac e recuperare la memoria.
Questo potente strumento passa al setaccio cartelle e zeri negli elementi con le stesse dimensioni. Utilizza un approccio analitico byte-to-byte per la massima precisione. Duplicate Finder caccia i materiali replicati indipendentemente dal nome o dal tipo di file.
Parte 4: Conclusione
Con i suddetti hack attivi come selezionare più file su Mac, hai la finezza per eseguire facilmente molti trucchi. Ogni utente Mac deve affinare la propria esperienza su come evidenziare i file batch con la tastiera. Significa che puoi selezionare più file consecutivi o non consecutivi nel Finder in un batter d'occhio. Acquisisci familiarità con i tasti Shift e di comando per portare il tuo gioco al livello successivo.
Ci auguriamo che tu abbia imparato i dettagli su come selezionare più file contemporaneamente. Non dimenticare di consigliare questo articolo alla tua rete o agli amici che possiedono un Mac e sono a caccia di scorciatoie a selezione multipla.



