Le notifiche sono piuttosto utili. Sono utili soprattutto quando hai bisogno che ti ricordino certe cose sul tuo Mac. Il fatto è che arrivano nel momento più inopportuno. La buona notizia è che puoi sempre imparare come disattivare le notifiche su Mac.
Questo non vuol dire che dovresti ignorare le notifiche su Mac perché non dovresti. Le notifiche che ricevi sul tuo Mac sono importanti. Ti avvisano su determinati aggiornamenti. Sai bene che gli aggiornamenti sono fondamentali. Per proteggere il tuo Mac, devi assicurarti che il sistema e le app su di esso siano tutti aggiornati.
Con la varietà di app che hai installato sul tuo Mac, sei destinato a ricevere molte notifiche che potrebbero infastidirti. Questo è il motivo per cui devi sapere come disattivare le notifiche su Mac. Continua a leggere per scoprire come puoi farlo.
Testo: Parte 1. Tipi di notifiche su MacParte 2. Come disattivare le notifiche su MacParte 3. Bonus: come evitare notifiche sospette Parte 4. Conclusione
Parte 1. Tipi di notifiche su Mac
Esistono tre tipi di notifiche sul tuo Mac. Il primo tipo di notifica è un file allarme. Questo viene visualizzato nell'angolo in alto a destra dello schermo. Rimane lì finché non fai qualcosa al riguardo.
Il secondo tipo è il bandiera. Proprio come un avviso, appare nella parte superiore destra dello schermo. Tuttavia, non rimane lì per molto tempo. Scompare subito dallo schermo.
Il terzo tipo di notifica si presenta sotto forma di un file distintivo rosso. Viene visualizzato con un numero che rappresenta il numero di notifiche che hai.
Quindi, è come una notifica per tutte le tue notifiche. Indipendentemente dal tipo di notifica, a un certo punto potrebbe diventare piuttosto fastidiosa.
Parte 2. Come disattivare le notifiche su Mac
Puoi disabilitare o disattivare le notifiche su Mac. Di seguito sono elencati i vari metodi su come farlo.
Metodo n. 1. Abilita Non disturbare
Abilitare la funzione Non disturbare è un modo per disattivare le notifiche su Mac. I passaggi seguenti ti mostreranno come abilitarlo.
Passaggio 1. Vai a Preferenze di Sistema
Porta il cursore sull'icona Apple. Vedrai questa particolare icona nella parte superiore sinistra dello schermo. Quindi scegli Preferenze di sistema, che apparirà nell'elenco a discesa.
Passaggio 2. Apri Notifiche
Una volta all'interno delle Preferenze di Sistema, cerca il file Notifiche icona. Lo troverai verso il lato sinistro dello schermo. Una volta che lo vedi, fai clic su di esso.
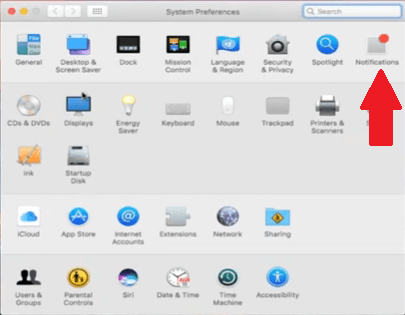
Passaggio 3. Cerca Non disturbare
Dopo aver fatto clic sull'icona Notifiche, vedrai l'opzione Non disturbare nella parte superiore sinistra dello schermo. Clicca sulla piccola immagine che vedi sotto Attiva Non disturbare nel Centro notifiche.
Apparirà un'altra schermata in cui è possibile abilitare Non disturbare. Basta far scorrere il pulsante fino a quando non viene visualizzata la parola. Ciò abiliterà Non disturbare che alla fine disattiverà le notifiche sul tuo Mac.
C'è anche una scorciatoia per abilitare Non disturbare. Devi solo tenere premuto il tasto Opzione sulla tastiera e quindi fare clic sull'icona Non disturbare nella barra dei menu.
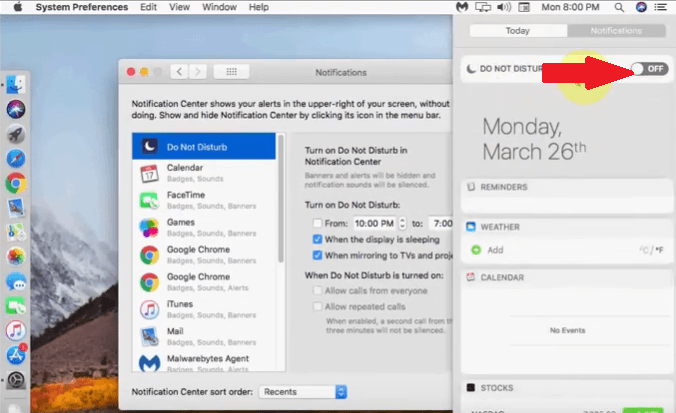
Passaggio 4. Gestisci Non disturbare
Puoi anche gestire Non disturbare da impostazione dell'ora. Basta portare il cursore sull'area Attiva Non disturbare per regolare l'ora. Ciò disattiverà temporaneamente le notifiche sul tuo Mac.
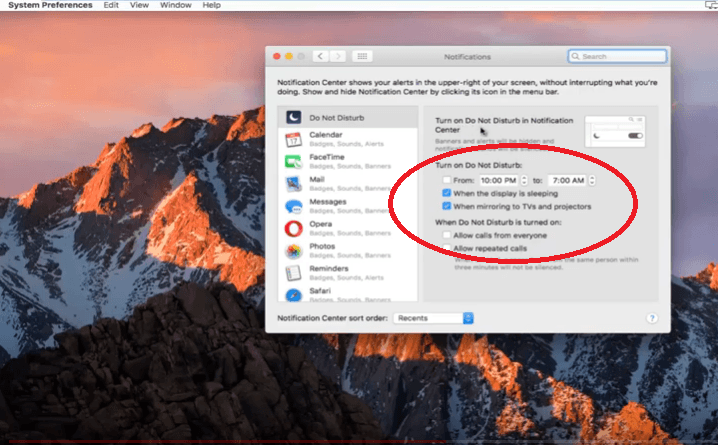
Metodo n. 2. Disattiva le notifiche dalle app
Puoi anche disattivare le notifiche dalle app che hai installato sul tuo Mac. I passaggi seguenti ti mostreranno come farlo.
Passaggio 1. Vai alle preferenze di sistema
Porta il cursore sull'icona Apple nel menu in alto e fai clic su di essa. Scegli Preferenze di Sistema dall'elenco a discesa
Passaggio 2. Fare clic su Notifiche
Cerca Notifica dopo aver avviato Preferenze di Sistema. Fai clic su Notifiche per vedere l'elenco delle app che hai sul tuo Mac. Seleziona un'app e scegline uno come tipo di avviso.
Passaggio 3. Vai su App Store
Puoi anche accedere all'App Store. Invece di fare clic su Notifiche, fai clic su App Store. Verrai portato in un'altra finestra dove puoi deseleziona Controlla automaticamente gli aggiornamenti.
Metodo n. 3. Disattiva le notifiche dai siti web
Anche i siti web a cui ti sei registrato ti invieranno notifiche. Questi siti Web hanno la possibilità di inviarti una notifica push che informerà del loro ultimo post. C'è un modo per disattivare questa particolare notifica. I passaggi seguenti ti mostreranno come disattivare le notifiche dai siti web.
Passaggio 1. Vai a Notifica
Porta il cursore su Safari. Lo vedrai in alto a destra dello schermo. Quindi scegli Preferenze dall'elenco a discesa. Quindi fare clic sulla scheda Notifiche.
Passaggio 2. Visualizza siti Web
Dopo aver fatto clic sulla scheda Notifiche, sarai in grado di visualizzare tutti i siti Web che visiti abitualmente. Molto probabilmente, questi siti Web hanno provato a inviarti una notifica push.
Passaggio 3. Disabilitare la notifica push
Seleziona un sito web dall'elenco. Per disabilitare la notifica push da quel sito web, porta il cursore sul lato destro dello schermo e colpisci Nega.
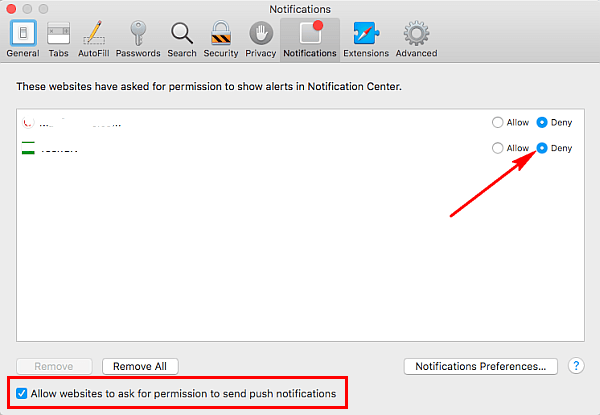
Metodo n. 4. Disattiva le notifiche push da Chrome
Chrome ti invierà anche notifiche push. Sfortunatamente, alcune di queste notifiche provengono da siti Web dubbi che stanno diffondendo molti adware. La cosa buona è che puoi anche disattivarli. I passaggi seguenti ti mostreranno come farlo.
Passaggio 1. Vai alle Impostazioni di Google Chrome
Vai alle impostazioni di Google Chrome. Lo troverai nella parte superiore destra di Google Chrome sotto forma di tre punti verticali. Poi seleziona Impostazioni, che troverai nella parte inferiore della finestra a discesa.
Passaggio 2. Vai su Avanzate
Quando viene visualizzata la finestra Impostazioni, scorri verso il basso per cercare Avanzate. Una volta che lo vedi, fai clic su di esso. Scorri la pagina verso il basso e fai clic su Le impostazioni del contenuto.
Passaggio 3. Visualizza siti Web
Dopo aver fatto clic sulle impostazioni del contenuto, vedrai Notifiche. Fare clic su di esso per visualizzare l'elenco dei siti Web a cui è consentito mostrare le notifiche. Alcuni di questi siti Web potrebbero non essere sicuri. Rimuovili per interrompere la ricezione delle notifiche. Fare clic sui tre punti di fronte a ciascun sito Web. Vedrai l'opzione per rimuovere. Basta fare clic sulla parola Rimuovere.
Metodo n. 5. Disattiva le notifiche da Firefox
Se puoi ricevere notifiche da Chrome, puoi riceverle anche da Firefox. i passaggi seguenti ti mostreranno come disabilitare le notifiche web in Mozilla Firefox.
Passaggio 1. Apri Mozilla Firefox
Apri Mozilla Firefox e digita about: config nella barra degli indirizzi. Vedrai un messaggio di avviso. Ignora il messaggio e fai clic sulla scheda che dice che accetto il rischio!
Passaggio 2. Cerca le notifiche
Verrai portato a un'altra pagina. Vai alla barra di ricerca e digita Notifiche. Sullo schermo apparirà un elenco di opzioni.
Passaggio 3. Scegli un'opzione
Una volta visualizzato l'elenco delle opzioni sullo schermo, seleziona dom.webnotifications.enabled e fare doppio clic su di esso per spegnerlo.
Parte 3. Bonus: come evitare notifiche sospette
I vari metodi sopra possono aiutarti a disattivare le notifiche sul tuo Mac. Se desideri un modo più semplice per evitare notifiche sospette dai siti Web, puoi semplicemente utilizzare il iMyMac PowerMyMac.
In questo modo, non dovrai perdere tempo a navigare nelle impostazioni di Chrome e Firefox. Come hai visto sopra, la navigazione per Chrome e Firefox è diversa. PowerMyMac è un modo più conveniente per rimuovere siti Web dubbi che inviano notifiche fastidiose.
Una volta avviato sul tuo computer, vedrai il modulo Uninstaller. Puoi semplicemente fare clic su di esso per avviare la scansione delle app che hai visitato sul tuo Mac. Al termine della scansione, vedrai un elenco di app. Appena scegli le app che desideri disinstallare e fare clic sulla scheda Pulisci.

È così facile sbarazzarsi di quei siti Web dubbi che possono inviarti notifiche fastidiose. Invece di cercare di memorizzare la navigazione sia di Chrome che di Firefox, perché non fare affidamento solo su PowerMyMac?
Parte 4. Conclusione
A questo punto, hai praticamente una buona idea su come disattivare le varie notifiche che appaiono sul tuo Mac. Tieni presente che il file PowerMyMac può fare molto per evitare che queste fastidiose notifiche appaiano sul tuo Mac.
Disattivi le notifiche sul tuo Mac? Come lo fai di solito? Sentiti libero di condividere con i nostri lettori alcuni dei tuoi suggerimenti e trucchi.



