Avere il doppio monitor può offrire un tale comfort agli utenti, sia in ufficio che a casa, se qui per aiutarti a montare Mac più monitor. Vedendo il tuo desktop contemporaneamente, aumenterà la tua produttività.
Inoltre, se il tuo lavoro richiede di viaggiare o lavorare pubblicamente, piuttosto che aprire e chiudere il tuo Mac, è meglio usare il tuo iPad come estensione.
Sebbene prima di avere un monitor esteso, ci sono alcune liste di controllo che potremmo dover esaminare, dobbiamo controllare se le tue macchine o gadget sono in grado di gestire questo tipo di espansione.
Testo: Parte 1. Verifica la capacità del tuo Mac prima di utilizzare il doppio monitorParte 2. Come creare il tuo iPad come schermo estesoParte 3. Aggiunta di un monitor esterno su MacBook e MacBook ProParte 4. Conclusione
Parte 1. Verifica la capacità del tuo Mac prima di utilizzare il doppio monitor
Le ultime versioni di MacBook Air e MacBook Pro, quelle unità 2016 e 2017 di Retina Display tendono ad aumentare la sua temperatura quando si utilizza un display esteso. È stato riferito che la temperatura supera i 60.
Il display esteso può causare il doppio del funzionamento della GPU che porta all'aumento della temperatura, il che significa che se si utilizza frequentemente il doppio monitor più la temperatura tende ad aumentare.
Tutto ciò che sta subendo un aumento con la temperatura non è un buon segno, può essere cibo, automobili o persino noi umani, quindi influenzerà negativamente anche il tuo Mac.
Puoi usare iMyMac PowerMyMac per i seguenti motivi:
- Ti aiuterà declutter file vecchi e grandi sul tuo Mac per liberare spazio
- Migliora le prestazioni del tuo Mac
- Esegui una pulizia approfondita sul tuo Mac
- Monitora e ricevi avvisi sullo stato del tuo Mac
PowerMyMac può inviarti avvisi e notifiche come avvisi se la tua memoria è quasi esaurita, così come la temperatura di funzionamento del tuo Mac.
Se desideri ripulire il tuo computer in modo facile e veloce, ecco i passaggi da seguire:
- Scarica e apri PowerMyMac, visita il suo sito Web, quindi seleziona scarica gratis
- Apri l'applicazione ti mostrerà una dashboard sullo stato del tuo mac
- Nelle categorie, seleziona Scansione principalequindi selezionare sull'icona Scansione
- Un elenco mostrerà tutti i file spazzatura che puoi eliminare, se desideri eliminare tutto nell'angolo in basso a destra dello schermo seleziona il pulsante Pulito pulsante

Prendi l'abitudine di ripulire il tuo Mac ogni giorno per mantenere le buone prestazioni del tuo Mac ed evitare qualsiasi fastidio mentre sei in viaggio.
Parte 2. Come creare il tuo iPad come schermo esteso
Lo schermo di un iPad è più piccolo dello schermo del tuo Mac ovviamente, ma se parliamo della comodità qui usare il tuo iPad come schermo esteso può effettivamente semplificarti la vita. Soprattutto se hai frequenti presentazioni o rapporti. È molto utile rispetto al capovolgere il tuo Mac ogni volta.
Sebbene il processo di utilizzo del tuo iPad come schermo esteso non sia solo una passeggiata nel parco, hai bisogno di un software che possa effettivamente fare la sua magia per te, che può essere l'app Duet Display
Esistono alcuni software disponibili nell'App Store come iDisplay e AirDisplay, ma in base ai consigli degli utenti Duet Display è il migliore da utilizzare finora poiché è comodo da usare e affidabile. Ti costerà solo un po 'e puoi ottenerlo per $ 9.99, ma vale sicuramente la pena investire se lo usi regolarmente.
Per usarlo, segui le istruzioni seguenti:
- Devi scaricare l'app Duet Display sia sul tuo iPad e sul tuo Mac
- Usa il installatore su Mac
- Avrai quindi bisogno del tuo iPad e Mac collegato poi aprire il display del duetto
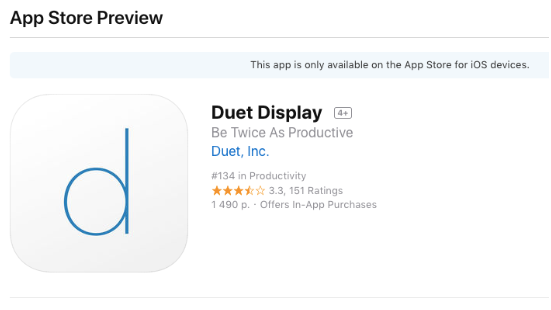
Quindi ora puoi vedere che hai già un doppio monitor, se hai anche un iPhone puoi utilizzare anche questa applicazione.
Parte 3. Aggiunta di un monitor esterno su MacBook e MacBook Pro
A differenza dell'utilizzo dell'iPad come estensione del monitor, sarà quindi necessario scaricare un'applicazione. Ma se desideri aggiungere un monitor esterno al tuo Mac, non avrai più bisogno di un software aggiuntivo per farlo.
Potrebbero esserci solo alcuni requisiti tecnici e di sistema che devi seguire per farlo funzionare. Dipenderà sempre dal tipo di Mac che hai. Possono essere disponibili due opzioni:
- Uno consiste nell'utilizzare USB-C o Thunderbolt 3 e collegarsi a HDMI o VGA o
- Se hai un cavo HDMI puoi collegarlo direttamente alla porta HDMI
Promemoria: Nel caso in cui non disponi di USB-C a VGA o USB-C a HDMI e prevedi di acquistarne uno, acquista la merce originale Apple. A causa del lancio di Sierra, molti altri produttori di cavi non funzionavano più sul proprio Mac.
Passaggi per assemblare il secondo monitor
- Collega il cavo al tuo Mac e al tuo secondo monitor preferito
- Avvia il menu Apple, quindi vai su Preferenze di Sistema e fai clic su Dsiplay
- Seleziona il Disposizione icona
- Personalizza i tuoi schermi in base alle tue preferenze, lo schermo con una barra bianca in alto è la tua schermata principale, puoi intercambiarlo trascinando la barra bianca
Mirroring del display del Mac
La funzione di mirroring è quasi la stessa quando si dispone di un singolo monitor, poiché il termine utilizzato è mirroring, sta semplicemente replicando ciò che si vede nella schermata principale.
A volte potrebbe non essere molto utile, ma puoi usarlo se stai guardando film o guardando immagini su uno schermo più grande. Ecco come puoi farlo quasi come assemblare il tuo secondo monitor:
- Collega il tuo Mac al monitor assicurati che sia acceso
- Avvia il tuo menu Apple, quindi vai su Preferenze di Sistema e fai clic su Schermo
- Seleziona l'icona Disposizione
- Hit on Display a specchio nell'angolo sinistro in basso
- Sulla barra dei menu fare clic sul Mostra opzioni di mirroring
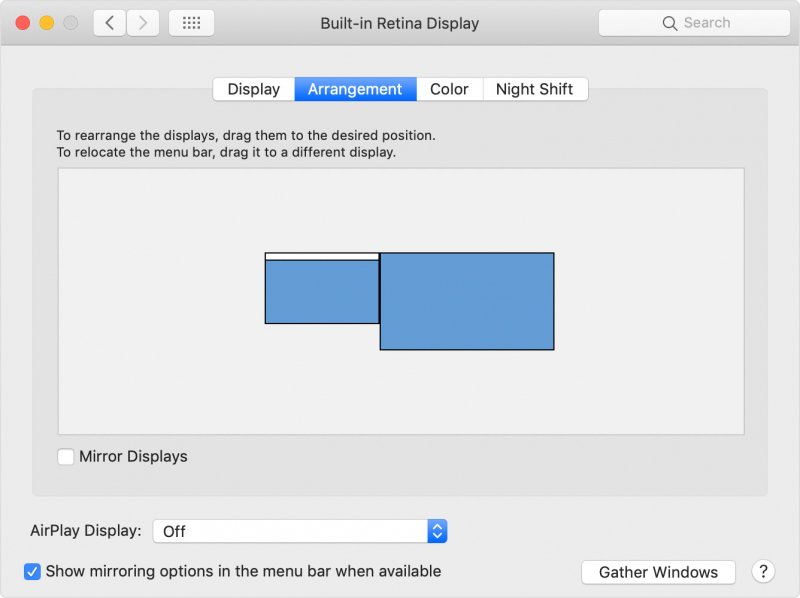
In questo caso entrambi gli schermi mostreranno la barra bianca in alto poiché hanno la stessa funzione.
Parte 4. Conclusione
Aumenta la tua produttività utilizzando il doppio monitor o schermi estesi, avere prodotti Apple può essere molto vantaggioso poiché puoi utilizzarli entrambi collegandoli tramite cavo o applicazione.
Anche se è sempre meglio controllare il tuo Mac di tanto in tanto per conoscerne le condizioni. È sempre meglio fare una manutenzione regolare utilizzando PowerMyMac per massimizzare la sua capacità.



