I file di grandi dimensioni possono rallentare il tuo Mac. Quando il tuo Mac rallenta, avrai difficoltà. Semplicemente non funzionerà bene per te. Perderai molto del tuo tempo produttivo con un Mac lento. Dovresti sbarazzarti di quei file grandi e grandi che stanno rallentando il tuo Mac.
La domanda è: come trovi questi file? Bene, puoi. Continua a leggere per imparare come trovare i file più grandi sul tuo Mac.
Testo: Parte 1. È importante trovare i file più grandi sul tuo Mac Parte 2. Tre modi su come trovare i file più grandi sul tuo MacParte 3. In conclusione
Le persone leggono anche:Come trovare e rimuovere i file duplicati DropboxL'eliminazione dei file bloccati su Mac per risolvere non può svuotare il cestino
Parte 1. È importante trovare i file più grandi sul tuo Mac
Lo sai come trovare i file più grandi sul tuo Mac? Sapere come farlo significa che puoi farlo in un paio di secondi. Se ti ci vuole molto tempo per trovare i file più grandi sul tuo Mac, allora non sai come farlo.
Non dovresti impiegare così tanto tempo a trovare i file più grandi sul tuo Mac. Se ti ci vuole molto tempo, allora è probabile che diventerai troppo pigro per farlo. Non puoi permetterti di impigrirti nel trovare i file più grandi sul tuo Mac. Devi sapere come trovare i file più grandi sul tuo Mac in modo che tu possa eventualmente eliminarli liberando molto spazio. Se non lo fai, il tuo Mac non funzionerà bene per te.
Parte 2. Tre modi su come trovare i file più grandi sul tuo Mac
Se il tuo Mac sta rallentando, è probabile che l'unità sia piena. Vuoi sapere quali sono i file di grandi dimensioni occupando così tanto spazio sul tuo Mac. Puoi utilizzare una di queste opzioni per trovare quei file di grandi dimensioni nascosti sul tuo Mac.
Opzione 1. Usa PowerMyMac per trovare i file più grandi sul tuo Mac
La cosa buona di trovare quei file di grandi dimensioni sul tuo Mac è che puoi velocizzare anche il tuo Mac. Ecco dove il file iMyMac PowerMyMac è utile per te. Ci vogliono solo un paio di clic per trovare quei file di grandi dimensioni. Puoi trovare e ripulire il tuo Mac all'istante con PowerMyMac. Puoi fare cose più produttive se lasci che PowerMyMac trovi quei file di grandi dimensioni che stanno solo rallentando il tuo Mac. È facile da usare. Segui i passaggi seguenti.
Ecco come trovare i file più grandi sul tuo Mac passo dopo passo:
Passaggio 1. Vai a visitare il sito Web iMyMac.
Passaggio 2. Scarica e installa PowerMyMac
Passaggio 3. Selezionare File grandi e vecchi per eseguire la scansione di file di grandi dimensioni.
Passaggio 4. Seleziona i file di grandi dimensioni che desideri eliminare.
Passiamo ora ai passaggi dettagliati.
Passaggio 1. Vai a visitare il sito Web iMyMac
Fare clic su questo link per visitare il sito Web di iMyMac. Vedrai PowerMyMac nel menu in alto. Cliccaci sopra.
Passaggio 2. Scarica e installa il file PowerMyMac
Puoi provare PowerMyMac facendo clic su Scarica gratis pulsante. Una volta terminato il download sul tuo Mac; installalo e avvialo per iniziare a trovare i file più grandi.
Passaggio 3. Selezionare File grandi e vecchi per scansionare file di grandi dimensioni
Dai un'occhiata al pannello di sinistra di PowerMyMac. Scorri l'elenco fino a visualizzare File grandi e vecchi e cliccaci sopra. Colpire il Scansione pulsante nella parte centrale dello schermo. Successivamente, i tuoi file più grandi appariranno sullo schermo.
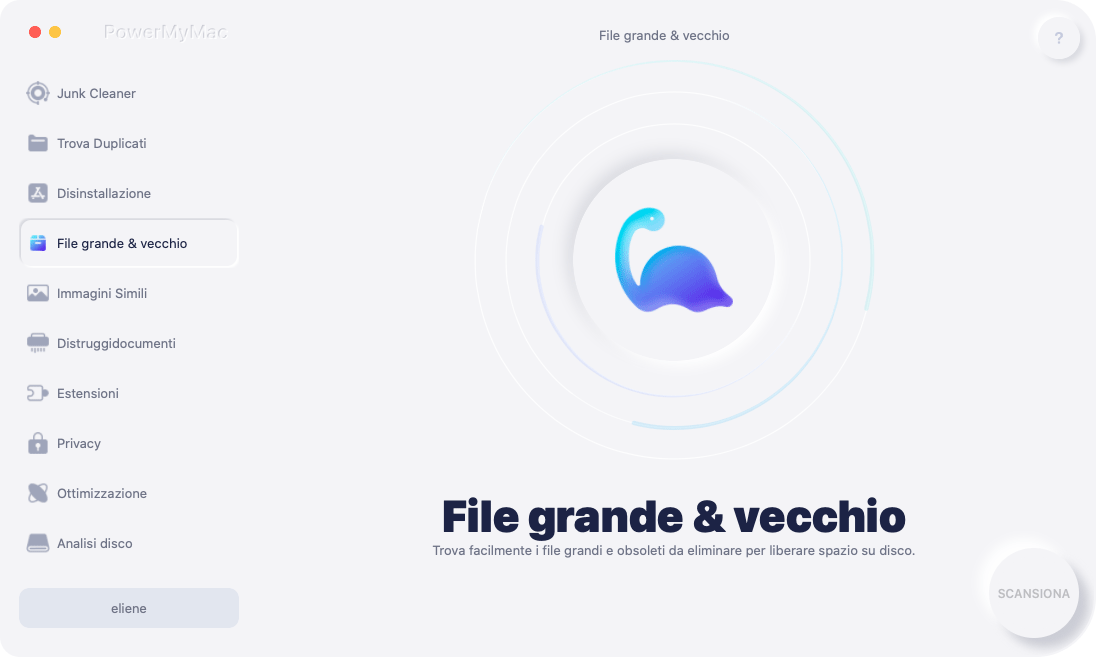
Passaggio 4. Seleziona i file di grandi dimensioni che desideri eliminare
Selezionare i file che si desidera ripulire e quindi fare clic su Pulito pulsante. Una volta fatto, i file di grandi dimensioni vengono immediatamente eliminati.
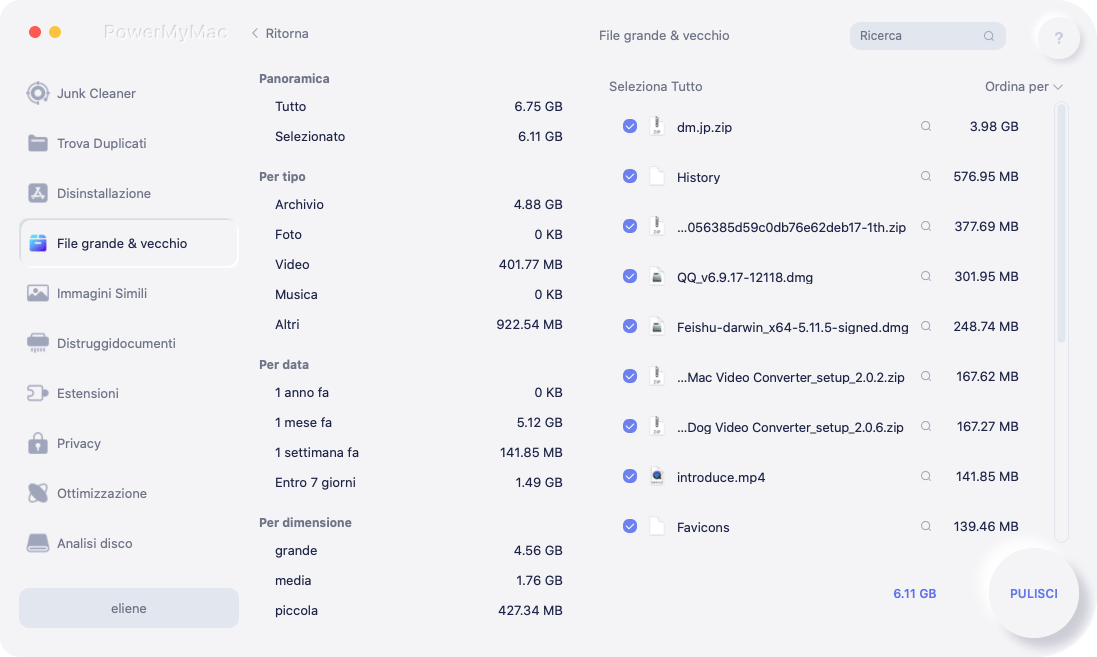
Opzione 2. Esegui una ricerca manuale per individuare i file più grandi
- Crea una nuova finestra del Finder. Utilizzare Comando e freccia Su per salire al livello della cartella Home
- Premi il comando F per trovare. Tuttavia, non digitare nulla nel campo Cerca. Invece, cambia i criteri. Quindi, vai sul campo che si trova nella parte superiore sinistra dello schermo. Fai clic sul primo campo e scegli Altro.
- Cercare Taglia nella finestra pop-up successiva. Puoi farlo digitando la dimensione della parola nel campo di ricerca in alto a destra nella finestra pop-up.
- Seleziona la casella corrispondente a Dimensione file.
- Clicca sul OK pulsante nella parte inferiore della finestra pop-up.
- Porta il cursore nella parte superiore sinistra della schermata e scegli è maggiore sul secondo campo (quello accanto al file dove dice Dimensione del file)
- Scegli GB sul terzo campo e digitare 5GB. I file con quel particolare criterio appariranno immediatamente sullo schermo. È possibile modificare il numero di nel campo GB per trovare file più grandi per ottenere un nuovo elenco di file.
- Dai un'occhiata all'elenco. Sul lato destro, vedrai il nome di tutti i tuoi file. Di fronte al Nome dei tuoi file, vedrai la dimensione e il Genere del file.
- Ordina l'elenco per dimensione, se lo desideri. Puoi farlo selezionando Dimensione sul lato destro dello schermo. Puoi anche farlo per nome se vuoi. Se lo desideri, puoi anche invertire l'ordine dell'elenco.
- Utilizza Comando R per passare direttamente al file più grande che stai cercando. Command R ti porta direttamente nella posizione del file più grande che hai sul tuo Mac.
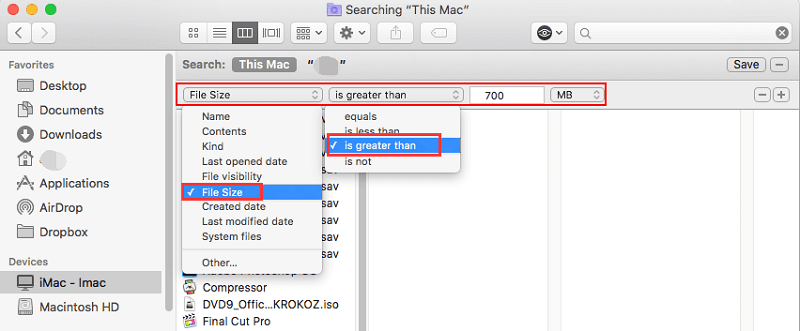
Opzione n. 3. Utilizzando Sierra
Questa opzione successiva funziona bene se stai usando Sierra.
- Vai al menu Apple.
- Seleziona su Informazioni su questo Mac.
- Fare clic su Conservazione nella barra dei menu in alto della schermata pop-up.
- Dai un'occhiata alle unità collegate in Archiviazione. Vedrai la quantità di spazio occupato dalle varie unità.
- Clicca sul gestire pulsante che vedi sulla destra.
- Dai un'occhiata alle categorie sul lato sinistro dello schermo. Ad esempio, se si fa clic su Documenti, sarai in grado di vedere alcuni dei documenti più grandi che hai sul tuo Mac. Se vuoi eliminare un file di grandi dimensioni, puoi andare avanti ed eliminarlo su quella stessa finestra.
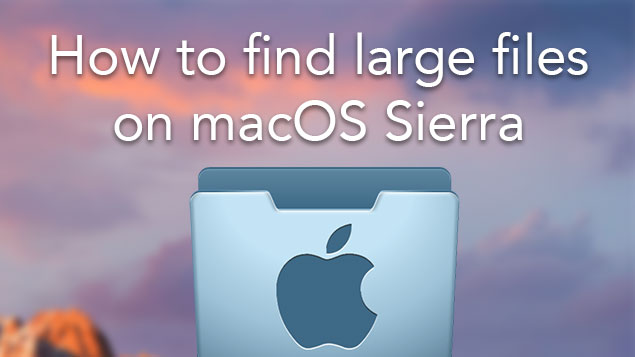
Parte 3. In conclusione
Non vuoi perdere tempo a trovare file di grandi dimensioni sul tuo Mac, vero? Sicuramente, non è necessario dedicare così tanto tempo a cerca file inutili e di grandi dimensioni che stanno solo rallentando il tuo Mac. Risparmia tempo prezioso con PowerMyMac.
Hai trovato i file più grandi sul tuo Mac e hai pulito il tuo Mac di recente? Condividi con noi alcuni suggerimenti e trucchi.



