Il problema Mail non funziona su Mac può farti impazzire. Immagina di non essere in grado di ricevere e inviare email nel momento in cui ne hai bisogno? Cosa stai per fare?
Per i principianti, niente panico. Puoi fare qualcosa al riguardo. Come si fa quando Mail non funziona su Mac? Questo post ti offre 6 soluzioni per sbloccare l'app Mail su Mac ed risolvere i problemi relativi alle e-mail.
Testo: Parte 1. Perché Mail non funziona su MacParte 2. Come risolvere Mail Mac non funzionaParte 3. Conclusione
Parte 1. Perché Mail non funziona su Mac
Ci sono un paio di motivi per cui la tua app di Mail non funziona sul tuo Mac.
Potrebbe essere che tu abbia appena finito di aggiornare il tuo sistema. Un altro motivo valido è che il tuo Mac sta esaurendo lo spazio per ospitare l'app di Mail. Qualunque siano le ragioni, ci sono soluzioni per risolvere il problema della Mail che non funziona su Mac.
Uno dei problemi più comuni che gli utenti Mac riscontrano è che l'app Mail non si apre o non si avvia dopo l'aggiornamento a macOS Catalina/Big Sur. A volte, se una cartella o una parte della cache o dei dati di Mail viene eliminata o persa, Mail su Mac potrebbe anche non aprirsi, o improvvisamente non funzionare o va in crash.
Parte 2. Come risolvere Mail Mac non funziona
Di seguito troverai un elenco di soluzioni. Continua a leggere per saperne di più su di loro.
Soluzione 1. Ripristina le impostazioni di Mail Mac
Se la tua Mail sembra bloccarsi o rallentare, potresti ripulire alcuni file. Passare attraverso ogni singolo allegato di Mail potrebbe diventare piuttosto noioso. Dovrai dedicare molto tempo a farlo.
Un modo più semplice per farlo è utilizzare iMyMac PowerMyMac. Questo programma è progettato per pulire file, programmi e allegati di Mail inutili dal tuo Mac.
In questo modo, avrai sempre abbastanza spazio sul tuo Mac. Sei ben consapevole del fatto che quando il tuo Mac ha molto spazio, anche tutte le app installate funzioneranno abbastanza bene.
Controlla i passaggi per vedere quanto è facile usare PowerMyMac a risolvere il problema "Mail non funziona su Mac".
- Scarica PowerMyMac
- Fai clic sul modulo di Junk Cleaner e poi scegli SCANSIONA
- Seleziona la Cache di Mail su Mac tra i risultati
- Pulisci i file di Mail cliccando PULISCI
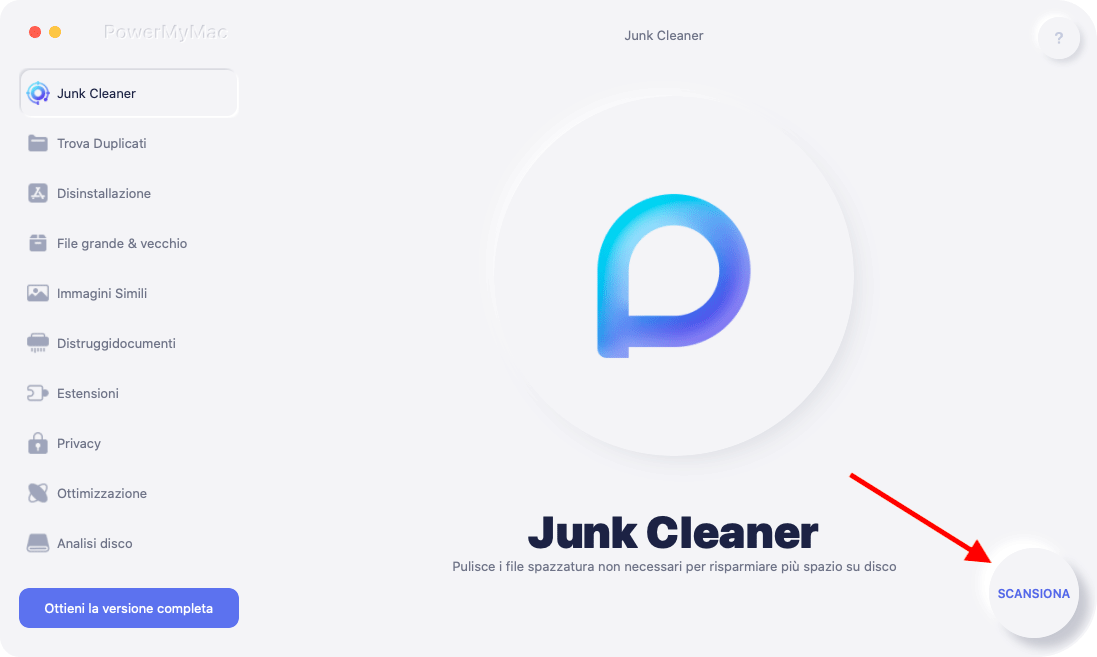
I passaggi seguenti sono più dettagliati. Ti aiuteranno a capire come PowerMyMac potrebbe aiutare a prevenire il rallentamento della tua app di Mail.
Passaggio 1. Scarica iMyMac
Cominciando dall'inizio. Vai su imymac.it per accedere a PowerMyMac, scarica e installa il programma. Per iniziare a usarlo, avvialo sul tuo Mac.
Passaggio 2. Fai clic sul modulo di Junk Cleaner
PowerMyMac può fare molto per il bene del tuo Mac. Questo è evidente attraverso il lungo elenco di moduli. Posiziona il cursore sull'elenco dei moduli sul lato sinistro dello schermo e fai clic su Junk Cleaner.
Passaggio 3. Scansiona Mail
PowerMyMac è pronto per scansionare la tua app Mail alla ricerca di messaggi spazzatura che potrebbero rallentare la suddetta app. Basta fare clic sul pulsante SCANSIONA per avviare la scansione. Questo richiederà solo pochi secondi.
Passaggio 4. Pulisci Mail
Al termine della scansione, sullo schermo verrà visualizzato un elenco di file associati alla tua app di Mail. Rivedi i file e scegli quelli che desideri eliminare. Poi, quando hai finito di esaminarli, fai clic su PULISCI per terminare l'attività.
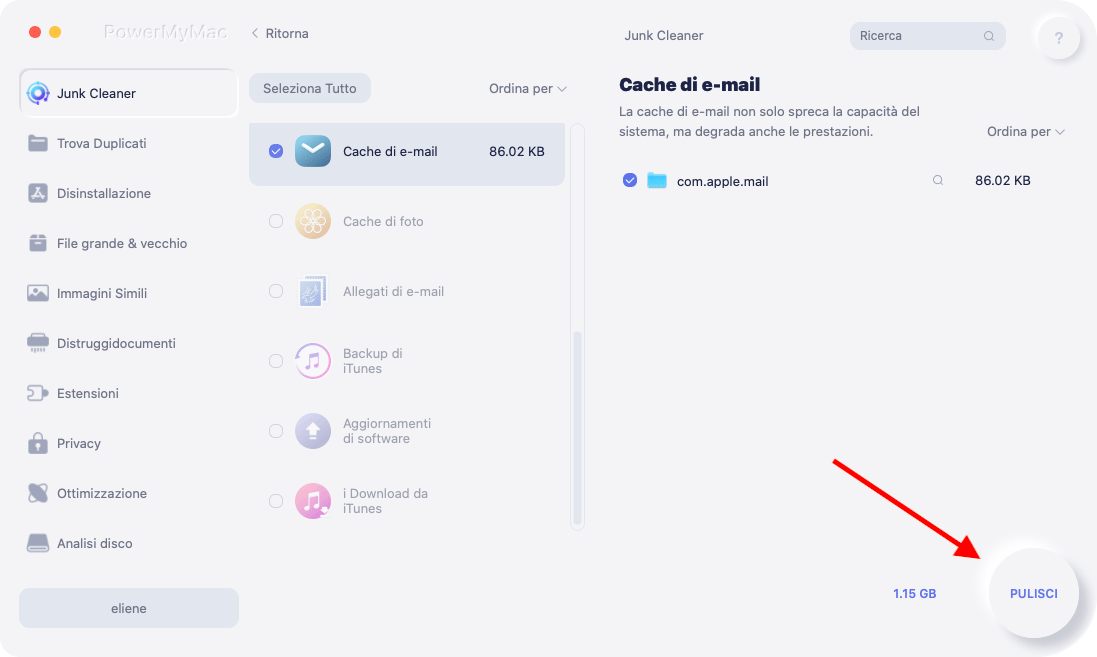
Soluzione 2. Avvia Mail dalla cartella Applicazioni su Mac
Se la Mail non funziona su Mac, prova ad avviarla dalla cartella Applicazioni. Dai un'occhiata ai passaggi seguenti per vedere come puoi farlo.
Passaggio 1. Apri la cartella Applicazioni nel Finder
Una volta collegato al sito web Finder nel menu in alto e fai clic su Go, poi fai clic su Applicazioni.
Passaggio 2. Cerca l'app di posta
Una volta entrato nella cartella Applicazioni, scorri verso il basso e cerca il file App di posta.
Passaggio 3. Apri Mail
Una volta trovata l'app Mail, fai clic su di essa per vedere se funziona da lì. In tal caso, puoi rimuovere la Mail dal dock e aggiungerla di nuovo.
Soluzione 3. Riavvia il tuo Mac se l'app Mail non funziona
Non puoi mai sbagliare riavviando qualsiasi macchina o programma. Quindi, se la tua Mail non funziona su Mac, non sarebbe male riavviare l'app. Controlla i passaggi seguenti per vedere come puoi farlo.
- Fai clic sul logo Apple
- Seleziona Riavvia dal menu a discesa. Apparirà una finestra pop-up in cui dovresti fare clic anche sul pulsante Riavvia.
- Dopo il riavvio, controlla se l'app di Mail funziona.
Puoi eseguire una chiusura forzata se la Mail si blocca improvvisamente, torna al logo Apple e scegli Uscita forzata dall'elenco a discesa. Puoi anche fare semplicemente un clic destro su Mail sul Dock per forzarne la chiusura.
Soluzione 4. Usa Monitoraggio attività per riavviare Mail
Puoi anche considerare di terminare l'app Mail in Activity Monitor. Controlla i passaggi seguenti per vedere come puoi utilizzare Monitoraggio attività per chiudere Mail.
- Avvia Activity Monitor su Mac. Usa la ricerca Spotlight e digita Activity Monitor per avviarlo.
- Digita Mail nella barra di ricerca
- Porta il cursore sulla scheda X nella parte superiore sinistra dello schermo.
Soluzione 5. Cancella qualche file di Mail Apple nella cartella ~/Library/
Se pulisci la cache dal tuo browser web, questa soluzione è simile a quella. Invece di svuotare la cache dal browser web, stai eliminando i file di stato precedenti sul tuo Mac.
Apri Finder, nella cartella ~/Library/Containers, trova una cartella denominata com.Apple.mail,
Una volta all'interno della cartella Libreria, cerca il file Cartella dei contenitori dall'elenco. Da lì, cerca un'altra cartella denominata com.Apple.mail. Fai clic su quella cartella e vedrai un'altra cartella denominata Dati. Clicca su Dati e libreria.
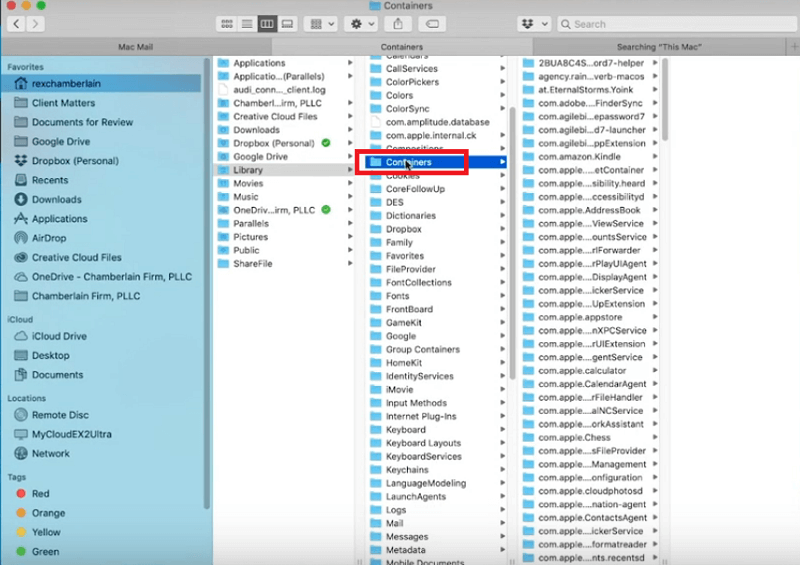
Cerca la cartella /Library/Saved Application States. Fai clic su di esso e vedrai un'altra cartella etichettata com.apple.mail.savedState. Fai clic con il tasto destro su questa cartella e seleziona Sposta nel cestino.
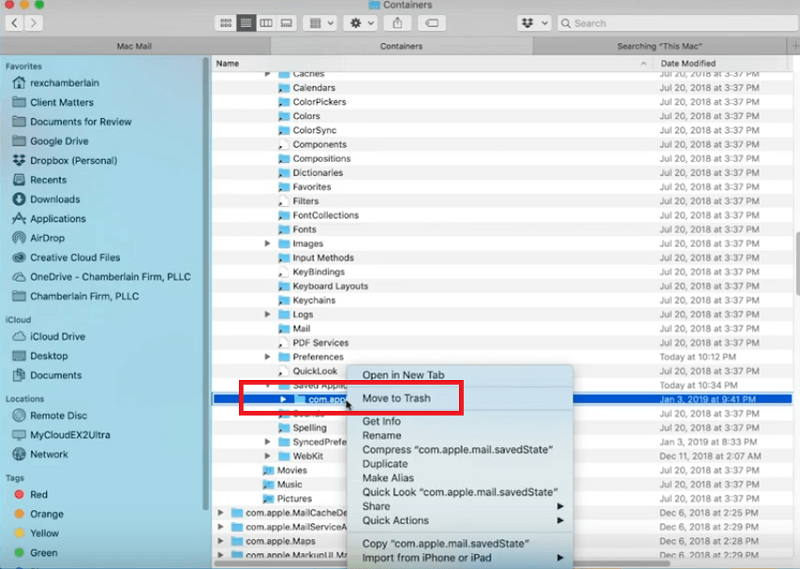
Porta nuovamente il cursore nel menu in alto e fai clic su Vai. Seleziona Libreria dall'elenco a discesa e trova le due cartelle com.apple.mail e com.app.MailServiceAgent. Trascinali sul desktop, invece di eliminarli. Questo è solo nel caso tu possa averne ancora bisogno. Riavvia il Mac e verifica se l'app Mail si avvia e funziona correttamente.
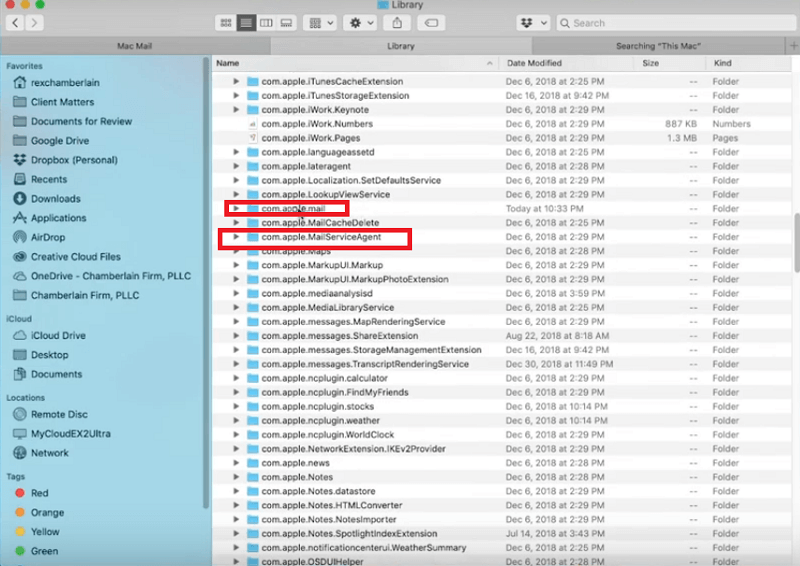
Soluzione 6. Utilizza Mail Connection Doctor per controllare le connessioni tra Internet e Mail
Questa opzione richiede di controllare la connessione tra la Mail e Internet utilizzando Mail Connection Doctor. Dai un'occhiata ai passaggi seguenti per vedere come puoi farlo.
- Apri la cartella Applicazioni e poi avvia l'app Mail.
- Ora che sei all'interno dell'app Mail, porta il cursore sul menu in alto e fai clic sulla scheda Finestra. Mail Connection Doctor esaminerà le informazioni sullo stato e tenterà di risolvere il problema se ce ne sono.
- Controlla la tua connessione Internet. Se lo stato della connessione mostra un punto rosso, la posta non può connettersi a Internet. Clicca sul Diagnostica di rete scheda per risolvere il problema.
- Controlla gli account di E-Mail elencati di seguito. Se vedi un punto rosso anche se sei connesso a Internet, il problema potrebbe riguardare la configurazione dell'account o il server di Mail. Segui le istruzioni mostrate nella colonna Dettagli.
- Fai doppio clic sul testo nella colonna per aprire il pannello Account delle preferenze di Mail e apportare le modifiche necessarie richieste.
- Chiudi il riquadro Account e quindi fai clic su Salva pulsante per salvare le modifiche. Quando hai finito, fai clic su Controlla di nuovo scheda per vedere se il problema è stato risolto.
- Se il problema persiste, contatta il provider del tuo account per verificare le informazioni e la configurazione del tuo account.
Parte 3. Conclusione
Hai più che sufficienti soluzioni da considerare se la tua app Mail non funziona su Mac. Tieni presente che PowerMyMac è un ottimo strumento per impedire che Mail si blocchi o rallenti su mac.
Hai mai avuto problemi con Mail su Mac? Se sì, come l'hai risolto? Sentiti libero di condividere la tua esperienza con i nostri lettori.



