Domanda veloce. Prendi le password sul serio? Se la tua risposta è no, prima o poi finirai nei guai. Molto probabilmente, prima. Ascolta. È necessario disporre di un elenco di password complesse per proteggersi. Anche se sembra un sacco di lavoro, non hai altra scelta che farlo gestire le password Mac.
Ecco il punto. Le password possono creare o distruggere il tuo mondo online. Password complesse ti proteggono dal modo in cui Internet conserva informazioni sempre più sensibili. Ora, chiunque può trovare informazioni su qualsiasi sito di social media, account di posta elettronica e, peggio ancora, conti bancari sono a rischio. Perchè è così? Bene, perché alcune persone non si preoccupano di creare password complesse. Ancora peggio, usano solo una password (come la loro data di nascita) che rende facile per hacker e robot umani accedere ai loro account online.
Non c'è dubbio che hai bisogno di una varietà di password solide. Con una varietà di password solide nasce la necessità di gestire le password su Mac. Questo articolo ti mostrerà come gestire le tue password sul tuo Mac in modo da non rimanere mai bloccato e, soprattutto, la tua identità non sarà mai compromessa.
Testo: Parte 1. L'importanza della gestione delle passwordParte 2. Qual è il miglior gestore di password per Mac?Parte 3. Bonus: aggiungi un ulteriore livello di protezione su MacParte 4. Conclusione
Parte 1. L'importanza della gestione delle password
Oggigiorno, sempre più persone pubblicano informazioni su se stessi online. Quello che una volta si chiamava condivisione sembra più vantarsi di questi tempi? Le persone sono semplicemente troppo generose con le loro informazioni. Ancora peggio, lo pubblicano su piattaforme pubbliche come i siti di social media. Ora, potresti chiederti come questo sia correlato all'importanza di gestire una varietà di password.
Bene, non chiederti più. Vedi, buttare fuori informazioni personali su piattaforme pubbliche come i siti di social media è come dire a un criminale di venire a prendermi adesso. Certo, puoi ottenere un paio di tuoi amici, conoscenti e persino nemici verdi di invidia con il tuo umile vanto online. Potresti sentirti bene, ma c'è sicuramente un pericolo in agguato perché gli hacker sono online 24 ore al giorno a raschiare ogni bit di informazione che possono ottenere da persone generose che amano pubblicare qualsiasi cosa su se stessi. Questi hacker sanno come utilizzare le informazioni personali per violare gli account personali. Ci sono persino bot di Internet che lo fanno adesso.
Quindi, se le tue password non sono abbastanza forti, i criminali e persino i bot di Internet possono individuarle in base a tutte le informazioni che pubblichi online. Ancora peggio, se hai una sola password debole, beh, potrebbe aprire tutte le porte ai tuoi beni preziosi come i conti bancari. Nella peggiore delle ipotesi, potresti persino diventare vittima di un furto di identità. Questo è il motivo per cui è urgente creare password complesse. Prendi nota del plurale perché non puoi permetterti di avere una sola password per tutti i tuoi account. Non puoi proprio.
Parte 2. Qual è il miglior gestore di password per Mac?
Potresti essere troppo sopraffatto al pensiero di avere molte password. Bene, sembra un po 'troppo opprimente, ma la buona notizia è che ci sono gestori di password per Mac. se non hai ancora familiarità con i gestori di password, beh, proteggono anche i tuoi account e le password. In questo modo, è più facile gestire e ricordare la varietà di password complesse che dovresti avere. Di seguito è riportato un elenco di gestori di password affidabili. Dai un'occhiata per vedere come puoi usarli per gestire le password su Mac.
Opzione 1. LastPass
LastPass è un gestore di password che puoi prendere in considerazione. Ricorda e protegge tutte le tue password in modo che tu non debba preoccuparti di loro. Dovrai solo ricordare una password ed è quella che ti accede a un account LastPass. I passaggi seguenti ti mostreranno come puoi usarlo.
Passaggio 1. Crea un account
Puoi accedere a LastPass dal loro sito web. Una volta che sei lì, fai clic sulla scheda rossa Ottieni LastPass Free per creare un account. Tieni presente di creare una password complessa perché memorizzerai una grande quantità di informazioni sul tuo account. Dato che la password che utilizzerai non è installata da LastPass, metti un promemoria nel caso in cui dovessi ripristinare il tuo account. Quindi fare clic sulla scheda rossa che dice Registrati - È gratuito.
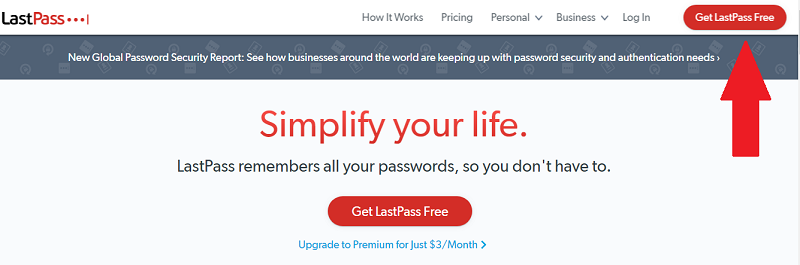
Passo 2. Inserisci LastPass Estensione a Chrome
Una volta che il tuo account è stato creato, ti verrà chiesto di scaricare l'estensione. Se utilizzi più di un browser, dovrai scaricare l'estensione su ogni browser. In questo modo, puoi sincronizzare LastPass su tutti i tuoi diversi tipi di browser.
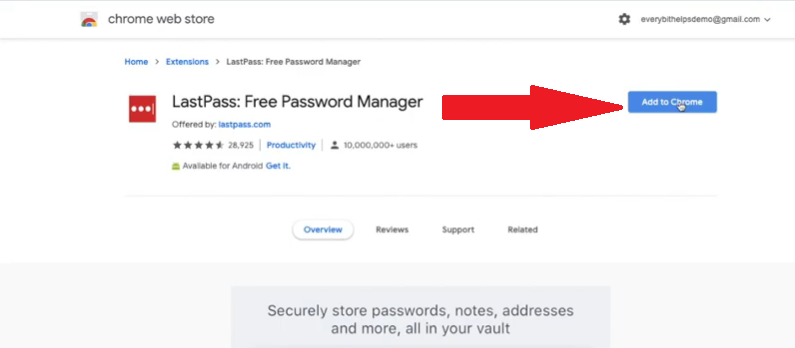
Passaggio 3. Controllare la barra degli strumenti
LastPass apparirà ora sulla tua barra degli strumenti nella parte superiore destra dello schermo. Apparirà nero sulla barra degli strumenti e questo perché non hai effettuato l'accesso. Quando effettui l'accesso, diventerà rosso.
Passaggio 4. Apri Vault
Una volta effettuato l'accesso, vedrai una scheda Andiamo. Fare clic su di esso per accedere al tuo caveau. Lì puoi iniziare ad aggiungere le tue password. Ci sono due modi per farlo. Se hai utilizzato un altro gestore di password, puoi importare tutte le tue password da lì a LastPass. Puoi farlo facendo clic su Altre opzioni nella parte inferiore dello schermo. Quindi vai su Avanzate e quindi fai clic su Importa. Otterrai un elenco di gestori di password. Se non riesci a trovare il gestore di password che stai utilizzando, dovresti importare la password manualmente.
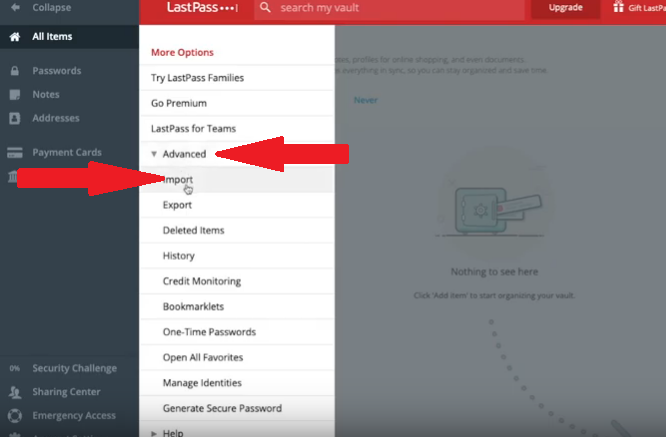
Passaggio 5. Importa le password manualmente
Vai al sito che desideri iniziare ad aggiungere le tue password a LastPass. Accedi a quel sito. Una volta fatto, ti verrà chiesto se desideri aggiungere la tua password a LastPass. Fare clic sulla scheda rossa che dice Aggiungi.
Opzione 2. Gestisci le password su Mac con Password Manager integrato in Safari
Sapevi che Safari ha un gestore di password integrato? Bene, lo fa e puoi usarlo anche tu. I passaggi seguenti ti mostreranno come gestire le password Mac
- Innanzitutto, apri Safari e scegli Preferenze dall'elenco a discesa. Seleziona la quarta scheda nella finestra a comparsa. Questa scheda si chiama Password.
- Per vedere immediatamente tutte le tue password salvate, fai clic sulle schede Password. Vedrai tutte le tue password elencate di seguito. Vedrai anche a quale sito web sono associati, nonché il nome utente o l'indirizzo e-mail e la password sul lato destro.
- Per impostazione predefinita, la compilazione automatica è attivata. Ciò significa che la tua password e il tuo indirizzo email verranno inseriti automaticamente quando navighi nei tuoi siti preferiti. Puoi accedere velocemente. Ora puoi disattivare questa opzione deselezionando la casella accanto a Compilazione automatica di nomi utente e password.
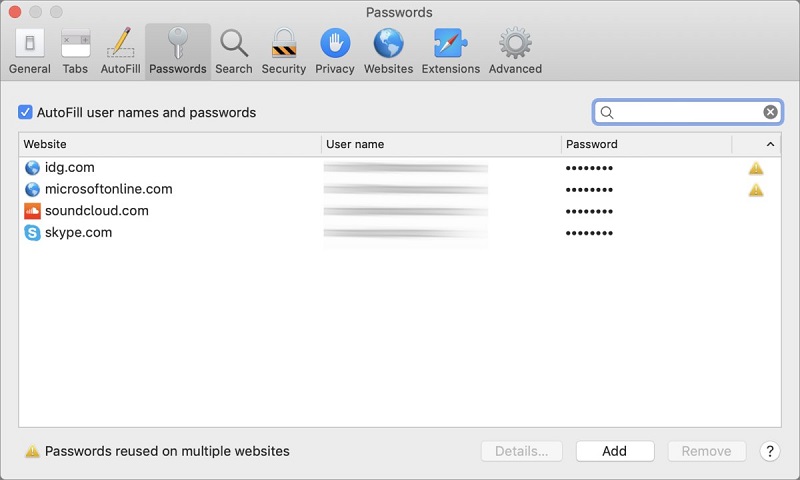
Opzione n. 3. Gestisci le password su Mac Usa Accesso portachiavi
È inoltre possibile utilizzare l'applicazione per la gestione della password chiamata Accesso Portachiavi sul tuo Mac. I passaggi seguenti ti mostreranno come.
Passaggio 1. Visualizza la finestra Spotlight
Apri la finestra Spotlight premendo Comando e la barra spaziatrice contemporaneamente. Puoi anche fare clic sulla lente di ingrandimento nell'angolo in alto a destra. Quindi digita Portachiavi e premi Enter. Questo dovrebbe far apparire l'interfaccia utente.
Passaggio 2. Visualizza una password
Se desideri visualizzare una password, fai clic sul sito elencato nella schermata principale. Ad esempio, se vuoi vedere la tua password da Facebook, fai doppio clic su Facebook dall'elenco. Apparirà una finestra pop-up. In quella finestra, seleziona la casella che dice Mostra password. Apparirà un'altra finestra pop-up per autorizzare la tua azione. Usa la password di accesso del Mac per consentire. Una volta consentita la tua azione, vedrai la tua password di Facebook.
Passaggio 3. Utilizzare Secure Notes
Fare clic su Note sicure sul lato sinistro dello schermo. Dopo aver fatto clic su di esso, apparirà una finestra pop-up sullo schermo. In quella finestra pop-up, puoi digitare il nome dell'elemento portachiavi. Ad esempio, puoi chiamarlo Facebook. Quindi, nell'area Note di seguito, puoi digitare le informazioni riservate sul tuo account Facebook come nome utente e password. Quindi fai clic sul pulsante Aggiungi che vedi nella parte inferiore destra della finestra pop-up. Dopo aver fatto clic sul pulsante Aggiungi, verrà aggiunto alle note del portachiavi. Quindi, invece di utilizzare le note adesive sul tuo Mac, le note protette da Accesso portachiavi sono molto più sicure e protette.
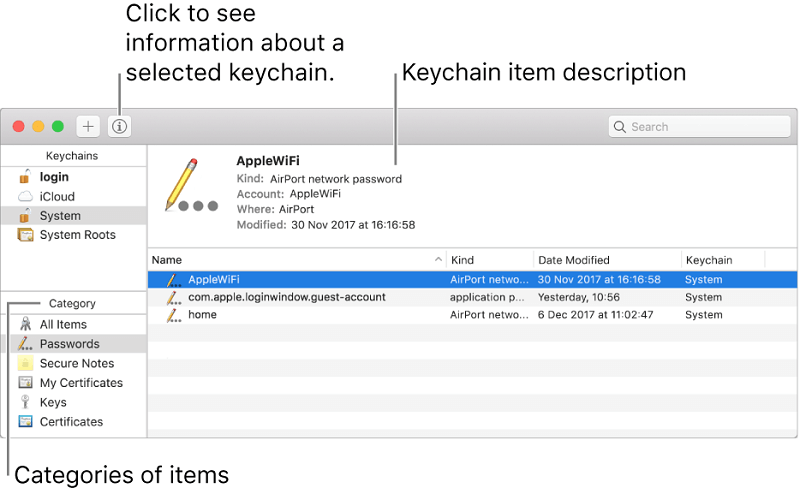
Opzione n. 4. Dashlane
Dashlane è un'altra opzione che puoi prendere in considerazione per gestire le password su Mac. I passaggi seguenti ti mostreranno come usarlo.
Passaggio 1. Scarica Dashlane
Basta andare su App Store per scaricarlo. Quindi apri l'app sul tuo computer. Poiché è la prima volta che apri l'app sul tuo computer, dovrai digitare la password principale.
Passaggio 2. Visualizza le password
Una volta avviato Dashlane sul tuo Mac, digita uno dei tuoi siti o account nella casella di ricerca in alto. Ad esempio, puoi digitare Facebook nella casella di ricerca. Apparirà una finestra scorrevole. In quella finestra, vedrai l'e-mail e la password che usi per quel particolare sito web o account.
Passaggio 3. Fare clic sulla scheda Copia
Non è necessario annotare la password poiché è disponibile una scheda Copia su cui è possibile fare clic. Dopo aver fatto clic sulla scheda Copia, sarai in grado di incollarla sul sito Web a cui stai effettuando l'accesso. C'è anche una scheda su cui puoi fare clic per mostrare la tua password. Un'altra cosa che puoi fare all'interno dell'app Dashlane è che puoi anche accedere ai tuoi siti web preferiti da lì.
Parte 3. Bonus: aggiungi un ulteriore livello di protezione su Mac
È possibile aggiungere un altro livello di protezione utilizzando il file iMyMac PowerMyMac. Questa è un'app potente in grado di ripulire file e app dubbi che potrebbero rallentare le prestazioni del tuo Mac. Può anche liberare spazio sul tuo Mac, migliorandone le prestazioni.
Ecco il punto. Probabilmente hai scaricato molte app sul tuo Mac. Chissà se quelle app sono sicure? Potrebbe esserci un qualche tipo di malware incorporato in esso. Se hai installato un antivirus, puoi sempre scansionare queste app.
La domanda è: cosa succede se ti sei dimenticato di queste app e sono lì, occupando così tanto spazio sul tuo Mac? Il tuo Mac è molto più sicuro senza app non necessarie. Ecco perché l'utilizzo di PowerMyMac aggiunge un altro livello di protezione al tuo Mac e alla fine a te stesso. It disinstalla automaticamente quelle app non necessarie potrebbe essere pericoloso per il tuo Mac. Se è presente malware incorporato in una delle app installate, potrebbe mettere in pericolo i siti di gestione password su cui fai affidamento.
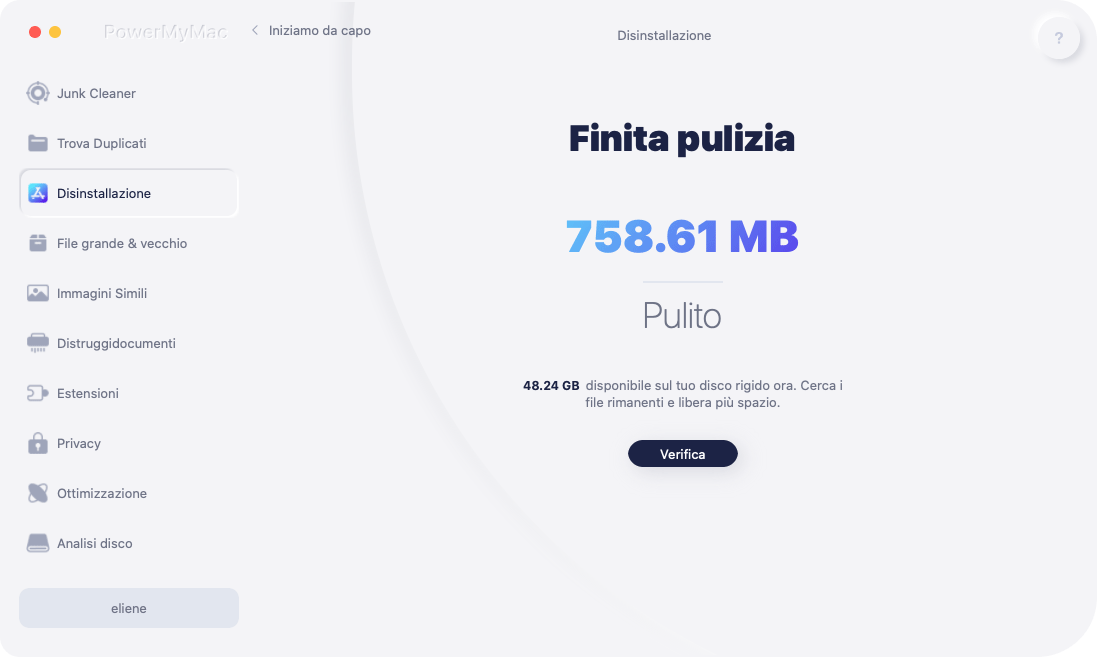
Parte 4. Conclusione
Avere un'unica password per tutti i tuoi siti dovrebbe essere un ricordo del passato. Ora puoi fare affidamento sui vari gestori di password per proteggere e proteggere il tuo accesso a tutti i tuoi siti preferiti. Grazie a questi gestori di password, puoi permetterti di creare una password univoca per ciascuno dei siti che visiti regolarmente.
Tieni presente che non è sufficiente fare affidamento su un gestore di password. Devi mantenere il tuo Mac in buone condizioni per evitare un qualche tipo di virus che potrebbe penetrare nel tuo gestore di password.
Come gestisci le tue password? Condividi i tuoi pensieri con i nostri lettori.



