Night Shift per Mac rende più facile per l'utente durante la notte. Grazie a questa particolare funzionalità, i tuoi occhi sono protetti ogni volta che utilizzi il tuo Mac di notte. Hai meno possibilità di affaticare gli occhi. L'affaticamento degli occhi può causare gravi mal di testa. Se non stai attento, potresti persino finire per indossare gli occhiali.
Puoi evitare di affaticare gli occhi utilizzando il Mac del turno di notte. Se ti prendi cura dei tuoi occhi già adesso, avrai sicuramente ore più produttive sul tuo Mac. Continua a leggere perché imparerai di più sul Mac del turno di notte qui.
Testo: Parte 1. Cos'è Night Shift per Mac?Parte 2. Come usare Night Shift per Mac?Parte 3. Consiglio: come accelerare il tuo MacParte 4. Conclusione
Parte 1. Cos'è Night Shift per Mac?
Apple finalmente porta la sua funzione di turno notturno sul Mac. In precedenza, era solo su iPhone e iPad. Ora puoi trovarlo su Mac. Infine! Allora, qual è esattamente questa funzione di turno notturno per Mac?
La funzione del turno di notte cambia la temperatura del colore del display. In questo modo, è più facile per te usare il tuo Mac di notte. Il display dello schermo non affatica gli occhi poiché la temperatura del colore diventa una tonalità di colore più calda.
Cosa fa esattamente Night Shift?
Se ti stai chiedendo esattamente cosa fa questa particolare funzione di turno notturno, beh, trasforma il tuo schermo in una calda tinta gialla. Ciò riduce le possibilità che tu soffra di affaticamento degli occhi. Considerando che l'affaticamento degli occhi può causare alcuni dolorosi mal di testa, non puoi ignorare i vantaggi dell'utilizzo di questa particolare caratteristica. Meno affatichi gli occhi, meglio è. Non dovrai indossare gli occhiali in futuro.
È anche noto che la funzione turno di notte su Mac aiuta anche a migliorare il sonno. Questa è una buona notizia. Dormire bene è qualcosa di cui tutti hanno bisogno. Puoi davvero vedere che i vantaggi della funzione turno di notte sono concentrati sulla tua salute. Questo è ciò che rende molto importante questa particolare caratteristica del Mac. Quindi, vale tutto il tuo tempo e impegno per saperne di più su di esso e su come funziona.
Limiti
Sebbene questa particolare funzione di turno notturno del Mac sia buona per gli occhi, ha anche i suoi limiti. Per i principianti, lo fa non bloccare completamente tutta la luce blu. Si consiglia comunque di indossare occhiali BluBlocker per proteggere gli occhi durante la notte.
Certo, non sarebbe male limitare l'uso del tuo Mac anche di notte, ma è più facile a dirsi che a farsi. Un'altra limitazione è che il i colori appaiono in modo diverso con il turno di notte su Mac attivato. Questi sono solo i limiti che devi tenere a mente.
Parte 2. Come usare Night Shift per Mac?
Gestire il turno di notte per Mac è un compito piuttosto semplice. Puoi chiedere a Siri di accenderlo e spegnerlo. Questo è il modo più semplice per farlo. Puoi anche gestirlo dal Centro notifiche, a cui è anche abbastanza facile accedere.
Tuttavia, ci sono un paio di metodi manuali a cui puoi ricorrere per gestire la funzione di turno notturno su Mac. Continua a leggere per saperne di più su questi metodi.
Metodo n. 1. Abilitazione di Night Shift per Mac
Puoi abilitare il turno notturno su Mac seguendo i passaggi seguenti.
Passaggio 1. Fare clic sull'icona Apple
Vai al menu in alto. Vedrai il file Apple icona lì. Cliccaci sopra.
Passaggio 2. Fare clic su Preferenze di sistema
Dopo aver fatto clic sull'icona Apple, vedrai un menu a discesa. In quel menu a discesa, vedrai Preferenze di sistema. Cliccaci sopra.
Passaggio 3. Avvia la finestra di visualizzazione
Una volta che sei all'interno delle Preferenze di Sistema, cerca Dsiplay e cliccaci sopra. La finestra di visualizzazione si aprirà subito.
Passaggio 4. Accedere alla funzione Night Shift
Una volta aperta la finestra Display, noterai una scheda aggiuntiva chiamata night shift. Questa è ora la tua terza opzione.
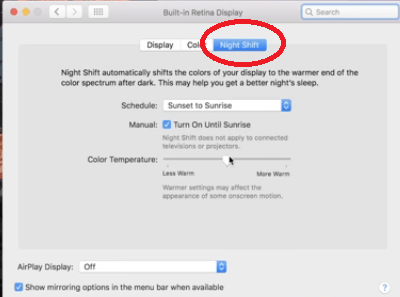
Passaggio 5. Abilita Night Shift
Fare clic all'interno del campo Pianificazione e scegli Sunset to Sunrise. Ciò significa che va dritto nella notte senza che tu debba accenderlo. Poi si spegne durante il giorno.
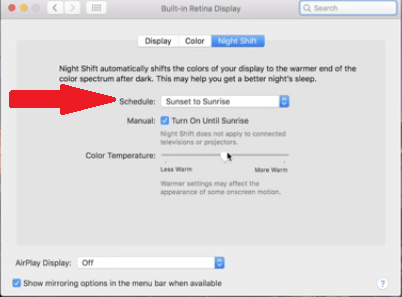
Metodo n. 2. Impostazione di un programma notturno
Naturalmente, puoi anche impostare il tuo programma di turno notturno. I passaggi seguenti ti mostreranno come abilitarlo manualmente.
- Ripeti i passaggi da 1 a 3 nel metodo n. 1. Questi passaggi ti porteranno alla finestra di visualizzazione in modo da poter accedere alla funzione turno di notte.
- Ora, fai clic sulla scheda Night Shift. Quindi fare nuovamente clic all'interno del campo Pianificazione.
- Dopo aver fatto clic all'interno del campo Pianificazione, vedrai tre opzioni. Queste opzioni sono le seguenti: Disattivato, Personalizzato e Dal tramonto all'alba. Scegli Personalizzato.
- È ora possibile impostare l'orario preferito per l'attivazione del turno di notte. Basta compilare il campo sottostante Programma.
Metodo n. 3. Controllo del turno di notte
È inoltre possibile controllare manualmente la funzione di turno notturno. I passaggi seguenti ti mostreranno come farlo.
Passaggio 1. Fare clic sulla scheda Night Shift
Fare clic su Preferenze di Sistema per avviare la finestra di visualizzazione. Una volta avviato, fai clic sulla scheda Night Shift.
Passaggio 2. Attiva fino a domani
Una volta all'interno della finestra Night Shift, cerca l'opzione per Attiva fino a domani. Una volta trovato, seleziona la casella accanto.
Passaggio 3. Selezionare Off
Nel campo Pianificazione, assicurati di selezionare OFF. Potrebbe essere attivato in modalità Personalizzato o Da tramonto ad alba. Puoi anche utilizzare il cursore Temperatura colore per regolare il colore dello schermo.
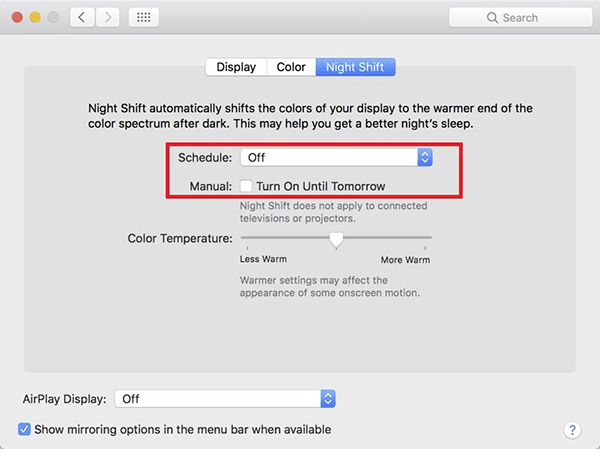
Metodo n. 4. Risoluzione di un turno notturno bloccato su Mac
Ci sono momenti in cui la funzione del turno di notte si blocca sulla posizione ON. Questo di solito accade quando il tuo Mac entra in modalità di sospensione. Non ti preoccupare. Puoi risolvere questo problema con la funzione turno di notte con i passaggi seguenti.
- Vai alle Preferenze di Sistema e fai clic su Schermo per avviarlo. Dopo aver portato il cursore sulla scheda Night Shift e fare clic su di essa.
- Cerca l'opzione Attiva fino a domani. Una volta visualizzato, assicurati che la casella accanto sia deselezionata.
- Aggiusta Temperatura di controllo cursore facendolo scorrere verso sinistra e poi verso destra. Dovrebbe funzionare.
Parte 3. Consiglio: come accelerare il tuo Mac
Un altro modo per evitare che la funzione del turno notturno si blocchi è con l'uso di iMyMac PowerMyMac. Questo programma mantiene il tuo Mac in buone condizioni. In questo modo, il software e le app possono funzionare bene. Se ti affidi al Mac del turno di notte per proteggere i tuoi occhi, ne avrai bisogno per funzionare bene tutto il tempo. Non puoi permetterti di bloccarlo prima o poi.
Con PowerMyMac, questo non accadrà. Manterrà il software in esecuzione poiché ottimizza le prestazioni del tuo Mac. Viene fornito con vari moduli che possono aiutare a ripulire la macchina.
Ad esempio, il suo modulo Junk Cleaner pulisce facilmente tutti i file spazzatura del sistema. Il modulo di disinstallazione può anche ripulire quelle app non necessarie che hai installato in passato. PowerMyMac pulisce la tua macchina in modo che abbia sempre abbastanza spazio per funzionare bene. Con la tua macchina che funziona bene, puoi essere certo che anche tutto ciò che contiene funziona bene.

Parte 4. Conclusione
Congratulazioni! Ora hai più che familiarità con la funzione turno di notte del Mac. Basti dire che ora ne sai di più rispetto a prima. Bene, va bene perché questa particolare caratteristica può mantenere gli occhi sani. Può aiutare a prevenire l'affaticamento degli occhi. In questo modo, non dovrai soffrire di quei dolorosi mal di testa.
Tieni presente che più mal di testa soffri, meno produttivo diventi. Non va affatto bene. La funzione del turno di notte è lì per un'ottima ragione. Approfittane e assicurati che funzioni sempre bene.
Questo è ciò che PowerMyMac è un programma che vale la pena considerare. Mantiene il tuo Mac in buone condizioni in modo che il software e le app in esso funzionino sempre bene. Pensaci. Quando il tuo Mac è protetto, lo è anche tutto il resto.
Hai mai provato a utilizzare la funzione turno di notte su Mac? Sentitevi liberi di condividere i tuoi pensieri con noi. I nostri lettori vorrebbero sentire la tua opinione.



