I prodotti Apple sono noti per i loro design eleganti. I loro prodotti hanno un design impeccabile ma ciò non significa che siano perfetti. Anche se stai usando un Mac, sei destinato a riscontrare l'errore, questo articolo è temporaneamente non disponibile.
Potrebbe essere piuttosto frustrante per questo errore sullo schermo. È l'ultima cosa che vorresti vedere, figuriamoci, aspettarti da Mac.
Quindi, quando vedi che si verifica questo errore, cosa dovresti fare al riguardo? Continua a leggere questo articolo perché sarai in grado di raccogliere un paio di suggerimenti e trucchi.
Testo: Parte 1. Quando di solito appare l'erroreParte 2. 5 Soluzioni per l'errore di questo articolo è temporaneamente non disponibileParte 3. Conclusione
Parte 1. Quando di solito appare l'errore
L'errore, questo elemento è temporaneamente non disponibile, di solito appare quando si tenta di accedere all'App Store per aggiornare o ricaricare il sistema operativo. Potrebbe apparire anche quando stai formattando il tuo Mac e provando a reinstallare il nuovo OS X.
Dopo aver digitato le credenziali del tuo ID Apple, l'errore viene visualizzato sullo schermo e ti viene chiesto di riprovare più tardi. Certo, potresti riprovare più tardi, ma ciò non dovrebbe impedirti di provare a correggere l'errore.
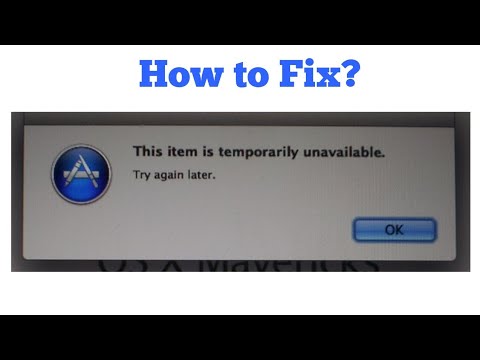
Prima di procedere per risolvere l'errore, è necessario conoscere innanzitutto i motivi alla base.
- Per cominciare, il tuo ID Apple potrebbe essere errato.
- Le impostazioni di data e ora sono errate.
- Il tuo Mac potrebbe archiviare alcuni file spazzatura di sistema obsoleti.
- Stai tentando di installare una versione del sistema operativo che è già stata rimossa dall'App Store.
Ora che conosci i possibili motivi per cui visualizzi l'errore, puoi procedere a conoscere i vari modi su come risolverlo.
Parte 2. 5 Soluzioni per l'errore di questo articolo è temporaneamente non disponibile
Potrebbe essere piuttosto frustrante vedere l'errore; questo articolo è temporaneamente non disponibile Se lo vedi, non ti preoccupare. Esistono 5 modi per risolvere l'errore. Di seguito sono elencate le cinque soluzioni a cui puoi ricorrere quando finisci per vedere l'errore.
Soluzione n. 1. Sbarazzati della spazzatura di sistema obsoleta con PowerMyMac
Per risolvere l'errore, questo elemento è temporaneamente non disponibile e per impedire che appaia nuovamente; devi sbarazzarsi di spazzatura di sistema obsoleta. Il modo migliore per farlo è usare il iMyMac PowerMyMac.
Questo è un programma molto semplice da usare. Non avrai bisogno di alcun tipo di abilità tecnica per usare questo programma perché bastano un paio di clic per trovare i file spazzatura di sistema sul tuo Mac. Senza questo programma, dovresti impiegare del tempo per navigare sul tuo Mac per trovare i file spazzatura di sistema. Ora, non è una cosa divertente da fare. Potresti fare qualcosa di più produttivo di così.
Con PowerMyMac, risparmi un po 'del tuo tempo prezioso e, allo stesso tempo, puoi pulire il tuo Mac. I passaggi seguenti ti mostreranno come usarlo.
- Scarica PowerMyMac
- Scansione per file obsoleti di sistema
- Valuta i file
- Pulisci Mac
Per passaggi più dettagliati su come utilizzare PowerMyMac, continua a leggere di seguito.
Passaggio 1. Scarica PowerMyMac da iMyMac
Vai al sito Web di iMyMac per accedere al collegamento per il download di PowerMyMac. Puoi anche fare clic su questo collegamento per un facile accesso. Dopo averlo scaricato, installalo e aprilo.
Passaggio 2. Scansione per file obsoleti di sistema
PowerMyMac è così facile da usare che puoi facilmente cercare file obsoleti sul tuo Mac subito dopo averlo installato. Per farlo, fai clic su Junk Cleaner nel pannello di sinistra. Cerca il file Scansione pulsante che verrà visualizzato nella parte centrale e inferiore dello schermo.
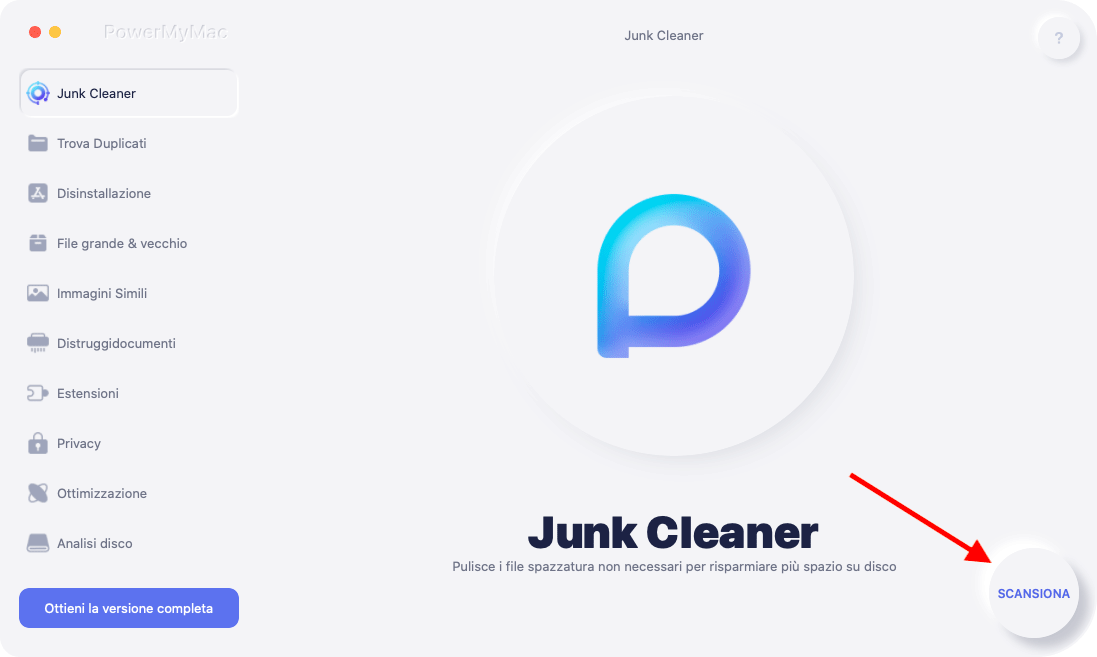
Passaggio 3. Valutazione dei file
Dopo aver scansionato il tuo Mac, tutti i file spazzatura di sistema obsoleti appariranno sullo schermo. Valuta questi file e seleziona quelli che desideri pulire dal tuo Mac.
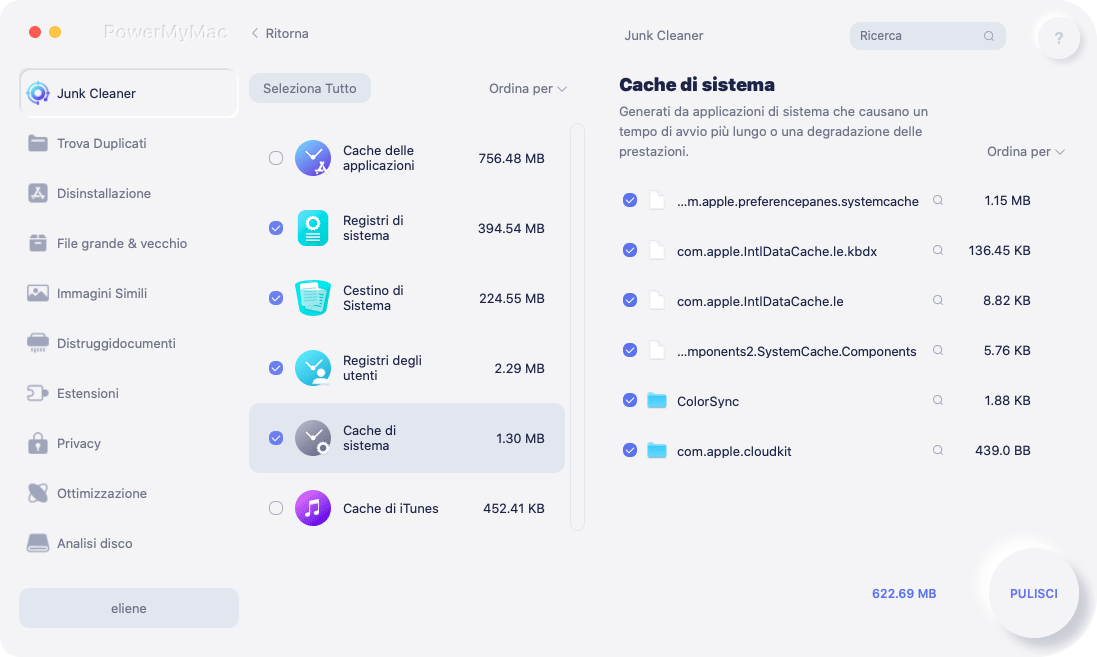
Passaggio 4. Pulisci Mac
Dopo aver selezionato gli elementi, sposta il cursore su Pulito pulsante nella parte centrale e inferiore dello schermo. Fare clic su di esso per eliminare quei file.

Soluzione n. 2. Controlla se la tua Apple è corretta
Se stai cercando di installare una nuova versione di Mac OS X, non riesci proprio a farlo perché stai vedendo l'errore, è possibile che tu stia utilizzando l'ID Apple errato.
Per vedere se stai utilizzando l'ID Apple giusto, procedi nel seguente modo.
Passaggio 1. Vai su AppleID.Apple.com
apri Safari e digitare il AppleID.Apple.com. Puoi anche semplicemente fare clic su questo collegamento per avviare il sito Web sul tuo Mac.
Passaggio 2. Fare clic sul collegamento ID password o password dimenticati
Porta il cursore nella parte inferiore dello schermo. Vedrai un link che dice Hai dimenticato l'ID Apple o la password. Cliccaci sopra.
Passaggio 3. Fare clic su ID Apple dimenticato
A questo punto, ti troverai su un'altra pagina. Porta il cursore nella parte centrale dello schermo. Vedrai il link Hai dimenticato l'ID Apple. Cliccaci sopra.
Passaggio 4. Digitare Informazioni
Inserisci il tuo nome e cognome nel campo. Dopo averlo fatto, prova a inserire l'ID Apple o stai tentando di utilizzare. Quindi fare clic su Continua. Se ricevi il messaggio Nessun ID Apple trovato, puoi fare clic sul collegamento Riprova per controllare un altro ID Apple.
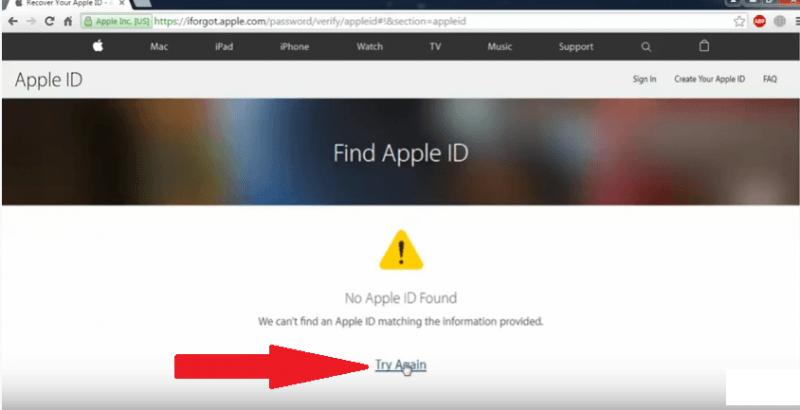
Soluzione n. 3. Assicurati che il tuo Mac abbia l'ora e la data corrette
La tua prossima soluzione è assicurarti che le impostazioni di data e ora sul tuo Mac siano corrette. I passaggi seguenti ti mostreranno come impostare l'ora e la data sul tuo Mac.
Passaggio 1. Vai alle Impostazioni dell'ora
Puoi accedere alle impostazioni dell'ora facendo clic sull'ora che vedi nella parte superiore dello schermo. Questo lancerà il Data e ora finestra sullo schermo. Da lì, puoi verificare se sta mostrando il momento giusto.
Passaggio 2. Verificare che l'ora nel terminale sia corretta
A questo punto, è necessario verificare se anche l'ora nel Terminale è corretta. Avvia il terminal facendo clic su Ricerca Spotlight e digitando Terminale. Premi Invio per avviarlo.
Passaggio 3. Impostare ora e data sul terminale
Assicurati di utilizzare l'account amministratore. Non sarai in grado di fare nulla sul Terminale se non hai un account Amministratore. Nella seconda riga dopo il tuo nome, digita questo: sudo ntpdate -u time.apple.com. Quindi premere Enter.
Dovresti digitare la password una volta premuto su Invio. Dopo aver digitato la password, vedrai l'ora insieme al tuo indirizzo IP. Quando vedi l'ora, puoi regolare i numeri.
Soluzione n. 4. Assicurati che un ID Apple sia connesso
Per quanto ne sai, non esiste un ID Apple associato al tuo Mac. Se non ce ne sono, non sarai in grado di scaricare, figuriamoci, installare una nuova versione di macOS.
I passaggi seguenti ti mostreranno come impostare un ID Apple e collegarti al tuo Mac.
Passaggio 1. Vai su iCloud
Vai a Preferenze di Sistema facendo clic su di esso sul Dock. Puoi anche usare Riflettore per accedervi.
Passaggio 2. Fare clic su iCloud
Una volta entrati nelle Preferenze di Sistema, cerca iCloud e cliccaci sopra. La finestra di iCloud apparirà sullo schermo.
Passaggio 3. Creare un ID Apple
Vedrai il link che dice crea un ID Apple nella parte inferiore della finestra. Fare clic su di esso per creare un ID Apple. Quindi collega l'ID Apple che hai appena creato sul tuo Mac.
Soluzione n. 5. Verifica la presenza di malware sul tuo Mac
Come utente Mac, probabilmente non hai riscontrato troppi virus o malware. Dato che le macchine Mac stanno diventando sempre più diffuse, non puoi ignorare la possibilità di catturare qualche tipo di malware sul tuo Mac.
Puoi usare Malwarebytes per verificare la presenza di malware sul tuo Mac, segui i passaggi seguenti:
- Vai al loro sito Web per verificarlo. Hanno un pulsante Download gratuito su cui puoi fare clic.
- Vai avanti e installa l'applicazione.
- Dopo averlo lanciato sul tuo Mac. Vedrai un'icona di scansione, fai clic su di essa per verificare la presenza di malware sul tuo Mac.
Parte 3. Conclusione
Sai avere un elenco di soluzioni per risolvere l'errore. Tieni presente che il iMyMac PowerMyMac è l'opzione migliore poiché può aiutare a ripulire i file spazzatura di sistema obsoleti e prevenire l'intrusione di malware sul tuo Mac.
Hai mai riscontrato questo errore particolare? Condividi la tua storia con noi.



