Il monitor è una periferica essenziale. Quindi, è il motivo per cui puoi arrabbiarti molto se il tuo Il display Thunderbolt non funziona. Non è possibile continuare a lavorare se non si vede nulla sul display. Dovresti fermarti e prenderti un po 'di tempo per capire come risolvere il problema.
Se il tuo display Thunderbolt non funziona, niente panico. Non rovinare il display Thunderbolt. Ci sono modi per risolverlo senza doverlo strappare. Tieni presente che potresti finire per danneggiarlo di più se lo strappi.
Quindi, evita di farlo. leggi invece questo articolo per conoscere i vari modi per risolvere il problema. Assicurati di leggere fino alla fine per conoscere un programma che può aiutare il tuo Mac a supportare un display Thunderbolt.
Testo: Parte 1. Perché il display Thunderbolt non funziona?Parte 2. Come risolvere il problema del display ThunderboltParte 3. Bonus: fai in modo che Thunderbolt funzioni sempre con PowerMyMacParte 4. Conclusione
Parte 1. Perché il display Thunderbolt non funziona?
Cos'è Thunderbolt?
Thunderbolt è una porta di connessione Apple. È una singola porta trovata su tutti i MacBook Pro e Mac. Quella singola porta può richiedere fino a sei dispositivi. Sembra proprio come la connessione mini DisplayPort e funziona proprio così. Puoi prendere un monitor esistente e collegarlo direttamente alla porta Thunderbolt. Funzionerà esattamente come la connessione mini DisplayPort nelle versioni precedenti.
Puoi anche utilizzare adattatori come un mini DisplayPort a VGA o all'adattatore HDMI e collegare altri display ad esso. Quindi, funziona proprio come una mini DisplayPort per questi scopi. Tuttavia, puoi anche usarlo per collegare l'archiviazione come i dischi rigidi.
Thunderbolt è molto veloce, molto più veloce di USB 2, FireWire o persino USB 3 che appare su alcuni PC. Può gestire 2 flussi di 10 gigabyte al secondo ciascuno. Quindi, sarà facile per te trasferire file da un disco rigido. Per gli utenti Mac, è diventato lo standard di dati e alimentazione.

Perché il display Thunderbolt non funziona?
Ci sono un paio di motivi per cui il display Thunderbolt non funziona. Una ragione comune è che c'è nessun segnale proveniente dal display. Non importa quanto sia veloce Thunderbolt, potrebbe anche non riuscire a inviare un segnale.
Un altro motivo comune è che il tuo Mac è semplicemente oberati di lavoro. Non può tenere il passo con la velocità di Thunderbolt.
Parte 2. Come risolvere il problema del display Thunderbolt
Sfortunatamente, ci sono stati alcuni casi in cui il display Thunderbolt non funzionava. Ora, prima di procedere a strappare il display Thunderbolt, prova prima a cambiare il cavo. Potrebbe essere solo che il cavo è già sfilacciato e devi solo sostituirlo. se non funziona, ricorrere alle soluzioni elencate di seguito.
Soluzione n. 1. Ripristina NVRAM e SMC del tuo Mac
Puoi risolvere il problema del display Thunderbolt che non funziona ripristinando la NVRAM del tuo Mac. NV in NVRAM sta per informazioni non volatili e memorizza informazioni come la risoluzione dello schermo.
Quindi, se stai ottenendo la risoluzione dello schermo sbagliata, vale la pena provare a ripristinare la NVRAM. I passaggi seguenti ti mostreranno come farlo.
Passaggio 1. Spegni il Mac
Vai al logo Apple in alto a sinistra dello schermo e fai clic su di esso. Seleziona Arresta il sistema dall'elenco a discesa.
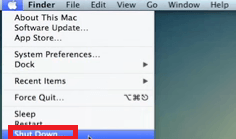
Passaggio 2. Riaccendi il Mac
Riaccendi il tuo Mac. Quando senti il suono di avvio, individua il file Command, Option, P, e R tasti sulla tastiera e premerli. Attendi il secondo segnale acustico del computer. Una volta sentito, rilascia i tasti.
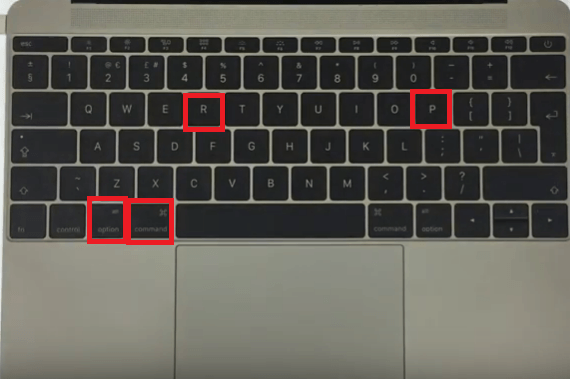
Passaggio 3. Ripristina SMC
SMC sta per System Management Controller e gestisce cose sul tuo Mac come prestazioni del sistema, ventole, luci e alimentazione. Puoi ripristinare anche per riparare il display Thunderbolt che non funziona. Spegni il tuo Mac. Continua Shift, control e optionsulla tastiera. Allo stesso tempo, premi il pulsante di accensione. Tieni premuti questi tasti per dieci secondi.
Rilascia i tasti e premi il pulsante di accensione per accendere il Mac. Scollegare il cavo di alimentazione e attendere 15 secondi. Quindi ricollegare il cavo. Ciò dovrebbe essere in grado di risolvere il problema del display Thunderbolt.
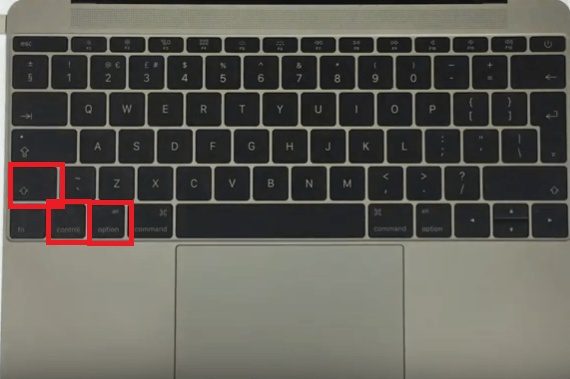
Soluzione n. 2. Aggiorna sia il firmware Thunderbolt che il Mac
È necessario aggiornare sia il firmware Thunderbolt che il Mac vengono aggiornati. Controlla i passaggi seguenti per vedere come puoi procedere.
Passaggio 1. Vai all'App Store
Vai al logo Apple nella parte superiore sinistra dello schermo e fai clic su di esso. Una volta visualizzato l'App Store nell'elenco a discesa, fai clic su di esso. Fare clic sulla scheda Aggiornamenti una volta entrati nell'App Store.
Passaggio 2. Aggiorna tutto il software
Vedrai se hai aggiornamenti disponibili. A questo punto, puoi andare avanti e aggiornare sia il firmware Thunderbolt che il software Mac.
Passaggio 3. Verifica degli aggiornamenti
Porta il cursore sul logo Apple e fai clic su di esso. Quando vedi Informazioni su questo Mac dall'elenco a discesa, fai clic su di esso. Una volta visualizzato il rapporto di sistema, fai clic su di esso. Quindi fare clic su Thunderbolt e cercare la sezione Display Thunderbolt. Controlla se il file Firmware micro porta e le versioni del firmware sono 2.0.7 e 26.2 rispettivamente.
Soluzione n.3. Isolare il Thunderbolt Monitor
Concentrati sul monitor Thunderbolt e isolalo. I passaggi seguenti ti mostreranno come puoi farlo.
- Spegni il computer. Quindi scollega il monitor Thunderbolt dal computer. Attendi un paio di secondi per ricollegarlo.
- Dopo aver ricollegato il monitor Thunderbolt, accendi il computer per vedere se il problema è stato risolto.
- Se il problema persiste, collega il tuo monitor Thunderbolt a una presa indipendente per isolarlo dalle altre periferiche.
Soluzione n.4. Controlla la risoluzione dello schermo
Se hai ancora problemi con il display Thunderbolt, vai a Preferenze di Sistema per controllare la risoluzione del display. I passaggi seguenti ti mostreranno come farlo.
- Vai al Dock e fai clic su Finder. Quindi porta il cursore sul menu in alto e fai clic su Vai.
- Dopo aver fatto clic su Vai, verrà visualizzato un elenco a discesa. Cerca e fai clic su Applicazioni per avviarlo.
- Ora che sei all'interno della cartella Applicazioni, cerca e fai clic su Preferenze di Sistema. Cerca l'icona Display e fai clic su di essa. Seleziona Risoluzione a Impostazione predefinita per la visualizzazione.
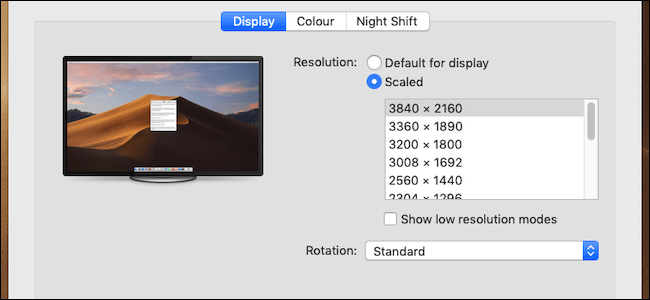
Punto di considerazione aggiuntivo:
Il tuo monitor Thunderbolt è un display aggiuntivo? Se lo è, considera il numero massimo di schermi supportati dalla tua scheda video. Tieni presente che tutte le schede video hanno un numero limitato di schermi a cui possono inviare l'output. Il numero massimo di schermi supportati dalla scheda video non cambia quando utilizzi Thunderbolt.
Parte 3. Bonus: fai in modo che Thunderbolt funzioni sempre con PowerMyMac
Come accennato in precedenza, i problemi di visualizzazione di Thunderbolt potrebbero sorgere semplicemente a causa del fatto che il tuo Mac è sovraccarico di lavoro. Molto probabilmente, ci sono troppi file memorizzati su di esso che semplicemente non funziona più bene.
Considera il fatto che Thunderbolt funziona abbastanza velocemente. Ciò significa che anche il tuo Mac deve funzionare altrettanto velocemente. Per mantenere il tuo Mac funzionante velocemente, devi utilizzare un programma chiamato iMyMac PowerMyMac.
Questo programma può facilmente liberare spazio sul tuo Mac cercando file vecchi e non necessari sul tuo Mac. I file non necessari non sono gli unici che PowerMyMac trova per te. Cerca anche app ed estensioni non necessarie che potresti dover rimuovere già.
È così facile da usare che non devi cercare vecchi file, app ed estensioni. Il programma esegue la ricerca. Devi solo fare clic sul pulsante Scansione per avviare la ricerca. Quindi fare clic sulla scheda Pulisci per sbarazzarsi dei file spazzatura, app o estensioni che non ti servono più.
Parte 4. Conclusione
Puoi sempre evitare problemi con il tuo display Thunderbolt se ti prendi cura del tuo Mac. se lo mantieni libero da file, app ed estensioni non necessari con l'uso di PowerMyMac, funzionerà sempre bene Non rallenterà mai e può supportare completamente il display Thunderbolt.
Hai mai avuto problemi con il tuo display Thunderbolt? Se sì, come sei riuscito a risolverlo? Sentiti libero di condividere i tuoi pensieri con i nostri lettori. Vorrebbero sentire e imparare da te.



