Ci sono molti utenti che sono abbastanza confusi dov'è la cartella home Mac? Il motivo principale è dovuto al fatto che ci sono alcune cartelle che contengono alcune parti dei documenti ma non le ha tutte. La cartella home sul tuo Mac contiene file che vengono salvati anche sul tuo spazio su disco, devi essere in grado di tenerne traccia per accedere comodamente a tutti i tuoi file.
In questo articolo, ti faremo sapere dov'è la cartella home su Mac, di cosa tratta la cartella home, i componenti della cartella home e alcuni suggerimenti informativi. Inoltre, se desideri eseguire una personalizzazione, abbiamo incluso i passaggi se desideri rinominare la cartella home e persino nascondere file o cartelle sul tuo Mac per la privacy.
Testo: Parte 1. Dov'è la cartella Home su Mac?Parte 2. Come rinominare la cartella HomeParte 3. Trucchi e suggerimenti aggiuntivi sulla cartella Home su MacParte 4. Conclusione
Parte 1. Dov'è la cartella Home su Mac?
Nel caso in cui tu sia un utente abbastanza nuovo di Mac, il modo in cui sono organizzati i file è un po 'confuso. Ma ci riuscirai con un uso continuo. Potresti indovinare dov'è la cartella home su Mac poiché non è visibile una volta aperto il desktop. Dovrai quindi andare al tuo profilo. L'icona della cartella Inizio è progettata come una casa con il tuo nome utente sopra. Successivamente ti mostreremo come individuare la cartella home in modo da non sorprenderti a chiedere di nuovo dov'è la cartella home sul Mac.
Quattro cartelle principali all'interno della cartella Home
Ci sono quattro cartelle principali all'interno della cartella del Mac che viene creata per impostazione predefinita dal Mac, queste sono vitali sul tuo Mac e ti suggeriamo di non apportare modifiche o eliminare le intere cartelle. Puoi rimuovere gli elementi all'interno di quelle cartelle come i tuoi file, ma sconsigliamo di rimuovere le cartelle principali all'interno della cartella home.
Desktop - Nel caso in cui hai salvato alcuni file sul desktop, come applicazioni, documenti e immagini, puoi vederli in questa cartella.
Documents - Di solito è qui che i file come un file word, fogli di calcolo, presentazioni e download vengono salvati.
Library - Qui è dove vengono memorizzate le tue preferenze come le impostazioni che hai effettuato sul tuo Mac, i tuoi allegati di posta possono essere inclusi qui e i file relativi all'app.
Public - Se utilizzi un Mac condiviso o una rete locale, i file condivisi sono disponibili qui. Se hai salvato alcuni file qui, anche altri utenti possono visualizzarli, ma se hai salvato file nella tua cartella home gli altri non saranno in grado di vederli.
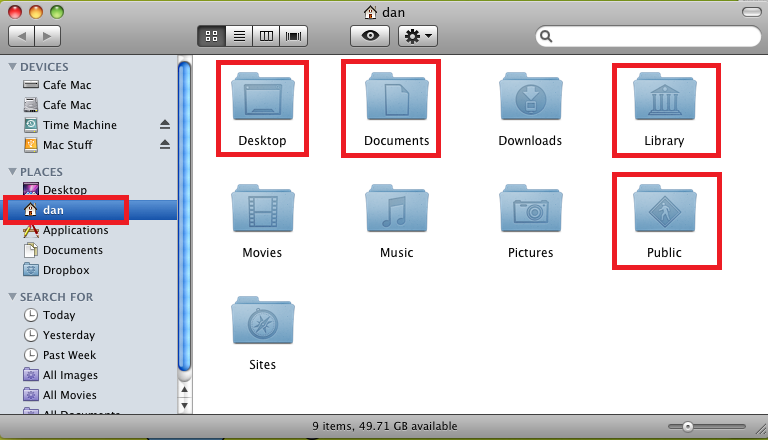
Guida su come individuare la cartella Home su Mac
I passaggi su come individuare la cartella home su Mac sono un po 'piuttosto semplici e puoi identificare rapidamente la cartella home grazie alla sua icona progettata come una casa.
- Usa Finder per individuare la cartella Inizio> Premi
Command + Shift + H> Seleziona Vai sulla barra degli strumenti - Seleziona Home nell'elenco a discesa.
Parte 2. Come rinominare la cartella Home
Per una maggiore personalizzazione, puoi rinominare la tua cartella Inizio con le tue preferenze come nickname, screen name o il tuo solito nome utente. Puoi rinominare per la modifica oppure puoi anche creare per il nuovo utente. Anche se devi ricordarlo prima di farlo, assicurati di eseguire prima il backup dei tuoi file.
Per farlo, segui le istruzioni di seguito.
- Individua Preferenze di Sistema> fai clic su Utenti e gruppi Icona> Seleziona la cartella da evidenziare
- Fare clic sull'icona del lucchetto nella parte inferiore dello schermo> Immettere la password
- Evidenzia di nuovo la cartella> seleziona Opzioni avanzate
- Immettere il nome utente preferito accanto a ID utente, Nome account, Nome completo e Directory principale> Fare clic su OK
- Sarà quindi necessario inserire nuovamente la password per conferma
- Devi aggiornarlo tramite l'app del terminale e digitare:
sudo mv/Users/(insert old name)/Users/(insert new name)
- Premere Enter
- Chiederà di nuovo la tua password> Inserisci la tua password> Premi Invio
- Riavvia il tuo Mac
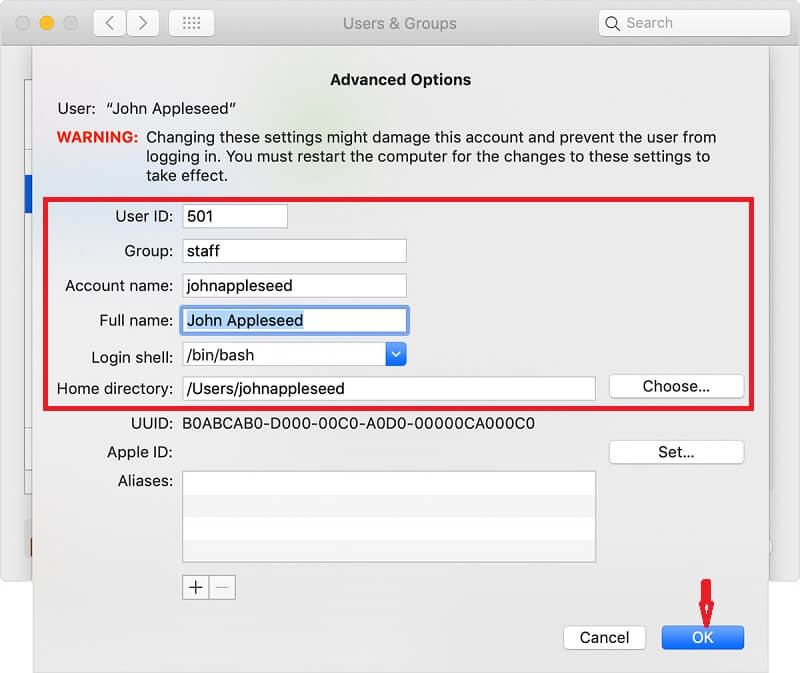
Parte 3. Trucchi e suggerimenti aggiuntivi sulla cartella Home su Mac
Oltre a rinominare la tua cartella home su Mac, abbiamo incluso anche le seguenti opzioni che puoi fare sulla tua cartella home su Mac. Abbiamo aggiunto tre guide che potresti trovare utili anche nella tua cartella Inizio.
Aggiunta della cartella Home nel Finder e nella barra laterale
Se desideri un accesso più rapido, puoi anche aggiungerlo alla barra laterale, puoi procedere come segue
- Vai al Finder
- Seleziona Preferenze
- Scegli la scheda Barra laterale, quindi scegli quali cartelle desideri includere nella barra laterale e puoi anche rimuovere alcuni elementi.
Creazione di una cartella zip su Mac
Nel caso in cui ci siano file sul tuo Mac che vorresti mettere in un archivio per risparmiare anche un po 'di spazio sul tuo Mac, puoi creare una cartella zip procedendo come segue.
- Apri la cartella Home
- Fare clic con il tasto destro sulla cartella che si desidera archiviare
- Seleziona Comprimi nel menu a discesa
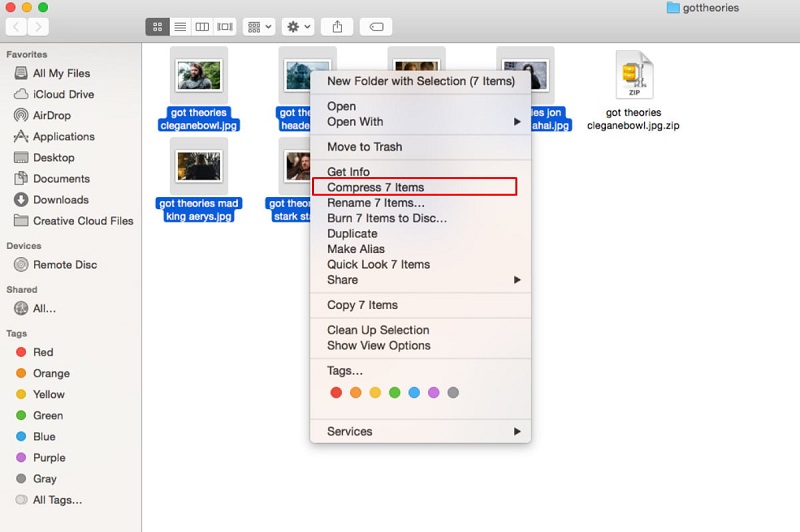
Crea un alias di collegamento su una cartella su Mac
Alias su Mac è come una cartella di collegamenti in cui ti consente di accedere ai file che si trovano all'interno di quella cartella per comodità.
Gli alias possono ancora essere utilizzati se il file madre è ancora salvato nella cartella indipendentemente anche se è stato rinominato, ma una volta eliminato il file principale non avrai più accesso a questo.
- Apri la cartella Home
- Seleziona la cartella con cui desideri creare l'alias
- Fare clic con il tasto destro sulla cartella
- Seleziona Crea alias nell'elenco a discesa
Suggerimenti bonus: usa PowerMyMac per declassare i file e ottimizzare il tuo Mac
Ora dovresti essere in grado di individuare la tua cartella Inizio e avere una buona visione di cosa c'è dentro la tua cartella Inizio. È probabile che ci siano file e documenti che hai visto che sei confuso su ciò che sono e file che non sono organizzati e sparsi.
Puoi usare iMyMac PowerMyMac per aiutarti a sbarazzarti di quei file spazzatura che non ti servono nella tua cartella Inizio.
- PowerMyMac è uno strumento tutto in uno che potrebbe aiutarti a monitorare lo stato del tuo Mac poiché mostra un rapporto di riepilogo dello spazio su disco, della batteria e dello stato della RAM
- Interfaccia user-friendly ideale per i principianti poiché è facile da capire e funziona in pochi secondi
- Ha diversi moduli che puoi utilizzare per declutter i tuoi file, può scansionare attraverso il tuo Mac e identificare la maggior parte dei tipi di rottami come System Junks, Mail Junks e iTunes Junks
- Ti consente di avere il pieno controllo durante l'utilizzo dell'app perché ti darà le anteprime prima di rimuovere o eliminare i file
- Può aiutarti anche con l'organizzazione dei file poiché può aiutarti individuare i file di grandi dimensioni e vecchi file di cui è possibile eseguire il backup o rimuovere
- Puoi anche mantenere la tua privacy poiché potrebbe anche aiutarti a rimuovere la cache, i cookie e la cronologia di navigazione su tutti i browser che stai utilizzando
- Aiuta a identificare alcuni elementi duplicati, immagini simili di cui è possibile eseguire il backup o rimuovere
- Ti consente di utilizzare gratuitamente il suo servizio completo fino a 500 MB
Ora che hai imparato tutto sui vantaggi di PowerMyMac, puoi iniziare a usarlo sul tuo Mac e vedere i suoi meravigliosi lavori di persona.
- Vai al nostro sito Web imymac.it> Seleziona Download gratuito o Acquista ora
- Avvia l'app, vedrai prima lo stato del tuo Mac
- Selezionare Pulitore di rifiuti> Fare clic su Scansione> Seleziona icona vista
- Rivedi tutti i file che sono apparsi> Premi Seleziona tutto se desideri rimuovere tutto
- Fare clic sull'icona Pulisci nella parte inferiore della finestra
- Ripeti i passaggi da 1 a 6 se desideri rimuovere i registri degli utenti e utilizzare gli altri moduli dell'app
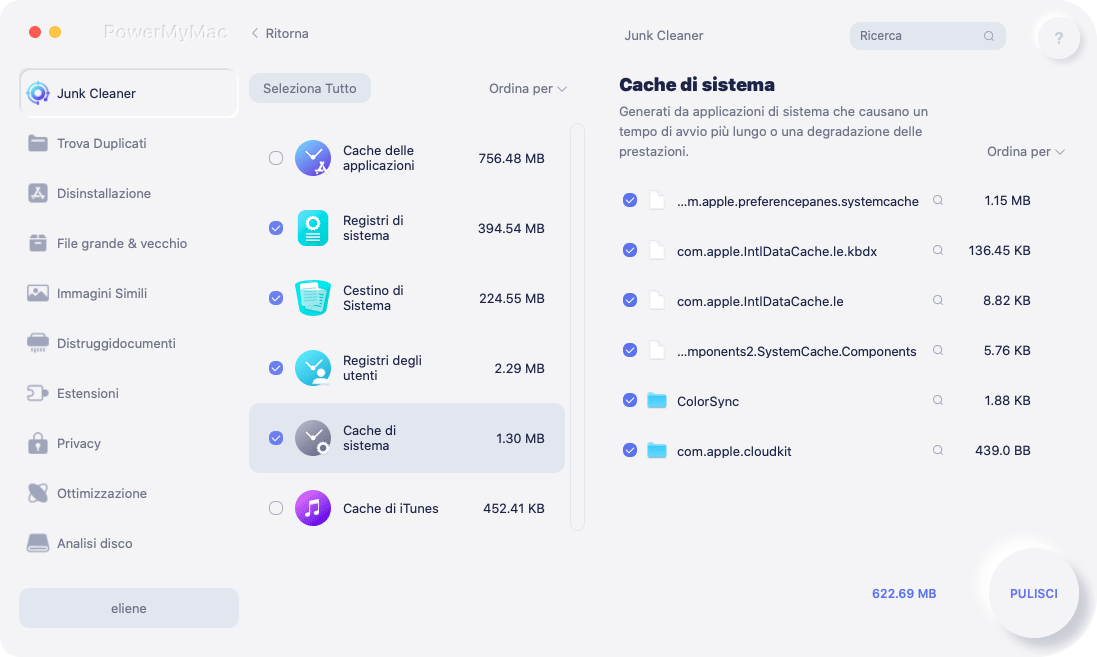
L'utilizzo di PowerMyMac è utile poiché la cartella home occupa spazio sul disco e potrebbe potenzialmente influire sulle prestazioni del tuo Mac una volta che è pieno.
Parte 4. Conclusione
Comprendiamo che l'utilizzo del Mac, soprattutto se sei un utente alle prime armi, può essere difficile da usare, contiene cartelle predefinite che potrebbero confondere l'utente in cui vengono salvati alcuni file. Dato che hai completato questo articolo dovresti ormai sapere come individuare la cartella home e speriamo di aver risposto alla tua domanda dov'è la cartella home su Mac.
Alcune delle cartelle sul tuo Mac potrebbero non occupare troppo spazio sul tuo disco, ma questa cartella principale sul tuo Mac lo farà. Questo è il motivo per cui ti consigliamo di utilizzare PowerMyMac per mantenere i tuoi file organizzati e rimuovere tutto il disordine per mantenere le buone prestazioni della tua macchina.



