Ho comprato un MacBook e ha solo un clic. Voglio comunque fare clic destro su Mac. Come posso fare clic con il tasto destro su MacBook?
![]()
Sei nel posto giusto. Se vuoi fare tasto destro su un computer Mac, vedi questa guida semplice ed trovare i modi semplici per fare clic destro su Macbook. Leggiamo insieme.
Testo: Ha un tasto destro il Mac?#Modo 1. Utilizzare tasto Ctrl per fare tasto destro su Mac#Modo 2. Fare tasto destro con Trackpad su Mac/MacBook#Modo 3. Fare tasto destro con mouse su Mac2 suggerimenti per fare clic con il tasto destro su MacConclusione
Ha un tasto destro il Mac?
Durante i primi decenni 2 della vita di Mac, era noto avere un solo pulsante del mouse. Ciò era contrario al PC Windows che aveva due pulsanti del mouse; uno per i clic di sinistra e l'altro per i clic di destra.
Con il mouse di Mac, non era possibile fare clic con il tasto destro. Poiché il Mac ha un solo pulsante del mouse, per ottenere un clic con il tasto destro, è necessario premere Ctrl e fare clic contemporaneamente sul pulsante del mouse.
Ctrl + clic è l'equivalente del tasto destro. Con applicazioni e siti Web che supportano la funzionalità di clic con il pulsante destro del mouse, facendo un Ctrl + clic otterrete risultati identici a quelli di un clic con il tasto destro del mouse su un mouse tradizionale.
Dopo alcuni anni, il mouse Apple non contiene ancora un pulsante destro. In realtà, non contengono alcun pulsante. I trackpad su MacBook Pro, MacBook e MacBook Air non hanno pulsanti.
Sebbene al momento, il macOS includa il supporto per fare clic con il tasto destro (aka clic secondario). Pertanto, quando acquisti un mouse da terze parti che include un pulsante destro, avrai la possibilità di utilizzarlo su un Mac.
Ad esempio, è possibile fare clic con il tasto destro del mouse su questo mouse di terze parti per visualizzare un menu contestuale.
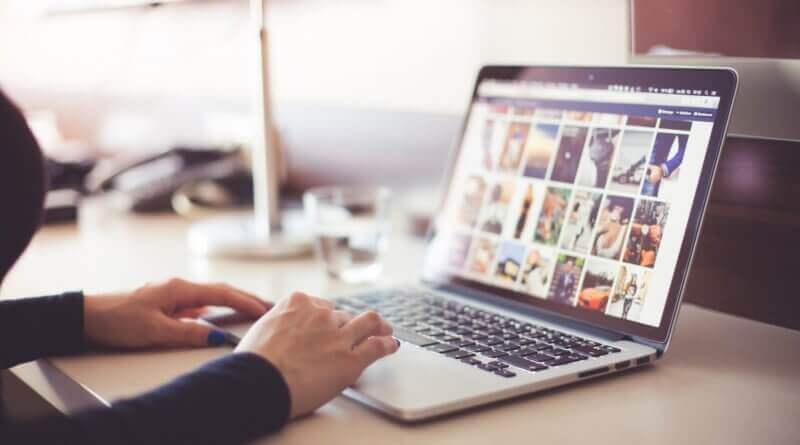
#Modo 1. Utilizzare tasto Ctrl per fare tasto destro su Mac
Per chi utilizza un mouse a pulsante singolo o il trackpad del MacBook, il modo più comune per fare clic con il pulsante destro del mouse è utilizzare il tasto Control (Ctrl).
Dopo aver spostato il cursore sul bersaglio che si desidera selezionare, premere il tasto Control e contemporaneamente fare clic sul mouse o sul Trackpad. Questa azione equivale a fare clic con il tasto destro del mouse a due pulsanti e poi rilasciare il pulsante per ottenere un'operazione di clic con il tasto destro.
#Modo 2. Fare tasto destro con Trackpad su Mac/MacBook
Apple chiama il clic con il tasto destro come clic secondario. È dovuto al fatto che sono disponibili varie opzioni per eseguire il suddetto clic secondario.
In realtà puoi impostare un clic secondario su un MacBook, MacBook Air e MacBook Pro.
Ecco i passaggi su come fare clic con il tasto destro su Macbook utilizzando Trackpad:
- Visita il menu Apple, scegli Preferenze di Sistema
- Fai clic su Trackpad
- Scegli la scheda Point & Click (Punta e fai clic)
- Seleziona la casella che si trova accanto a Clic secondario
- Scegli una delle 3 opzioni: Fai clic nell'angolo in basso a sinistra, fai clic con due dita, e fai clic nell'angolo in basso a destra.
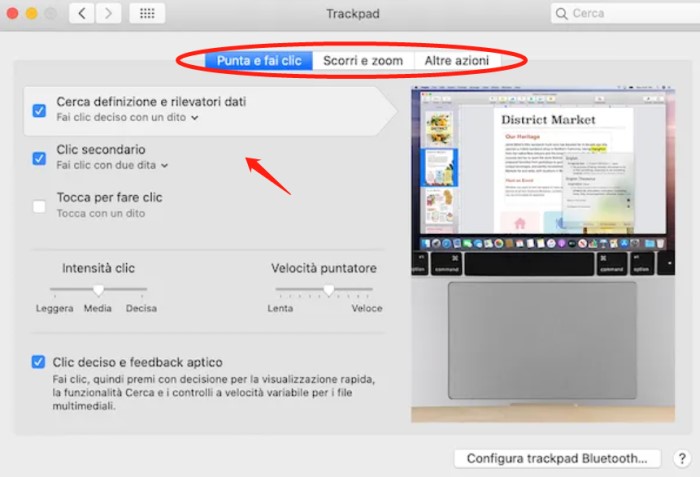
Puoi anche impostare la velocità di tracciamento del puntatore all'interno del riquadro del trackpad. Questo si riferisce alla velocità con cui il puntatore si sposta sullo schermo mentre si sposta il dito lungo il trackpad.
Puoi semplicemente spostare la diapositiva a sinistra per un movimento puntatore più lento. Facendolo scorrere verso destra si otterrà un movimento del puntatore più veloce.
È inoltre possibile configurare i movimenti per lo zoom e lo scorrimento. È possibile modificare i gesti per funzioni quali App Esposizione, Controllo missione e Centro notifiche.
Dopo aver modificato le opzioni di clic secondarie, potresti scoprire che la modifica che hai eseguito non soddisfa le tue preferenze.
Puoi semplicemente tornare alle Preferenze di Sistema del Menu Apple e ripetere gli stessi passaggi, ma con un'altra opzione.
#Modo 3. Fare tasto destro con mouse su Mac
Magic Mouse di Apple si presenta come un elegante dispositivo che non mostra il pulsante destro in modo visibile.
Tuttavia, ha la capacità di decifrare un clic con il tasto sinistro del mouse con un clic destro simile a quello del trackpad di un MacBook.
In realtà puoi configurare il tasto destro con un mouse Mac. Ecco come fare tasto destro con mouse su Mac:
- Usa il menu Apple o il Dock per aprire Preferenze di Sistema
- Seleziona il pannello Mouse
- Clicca la scheda denominata Point & Click (Punta e fai clic)
- Scegli Clic secondario e una casella accanto ad esso, seleziona questa casella
- Seleziona "Fai clic sul lato destro" per attivare il tasto destro del magic mouse Mac.
Se desideri avere il lato sinistro del mouse come clic secondario, puoi scegliere l'opzione "Fai clic sul lato sinistro". Inoltre, la scheda Point & Click ti dà la possibilità di modificare la velocità di tracciamento del mouse.
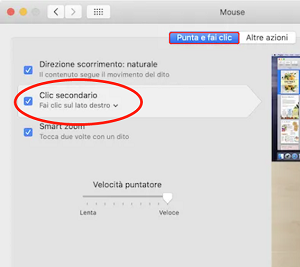
2 suggerimenti per fare clic con il tasto destro su Mac
La maggior parte delle persone è abituata a una velocità standard di doppio clic del mouse. Tuttavia, altre persone hanno requisiti diversi e questo significa che hanno bisogno di regolare la velocità di doppio clic nel loro mouse.
1. Modificare la velocità di doppio clic su Mac
Puoi effettivamente modificare il tempo di attesa del tuo Mac in modo che si verifichi un secondo clic (di un doppio clic).
Questo è molto importante se le dita si muovono relativamente più lente della velocità standard del doppio clic.
Ecco come modificare la velocità del doppio clic di mouse Mac:
- Apri Preferenze di Sistema e vai al pannello intitolato Accessibilità
- Nella parte sinistra della barra laterale, fai clic su Mouse e trackpad
- Puoi trovare uno slider dal titolo "Velocità doppio clic". Trascinalo verso il lato sinistro per fare in modo che il tuo Mac attenda più a lungo per il secondo clic del doppio clic.
Nel pannello Accessibilità, è possibile modificare il ritardo che si verifica durante il periodo in cui si trascina un file su una cartella e in attesa che si apra automaticamente.
Se si nota che quando si trascinano i file verso le cartelle e si apre involontariamente, è possibile modificare la velocità del carico della molla rallentandolo.
Tuttavia, se si nota che è necessario attendere molto tempo prima dell'apertura di una cartella, è possibile modificarla nella direzione opposta.
Il cursore "Ritardo caricamento molla" può essere trascinato verso destra per rendere le cartelle più lente e può essere trascinato a sinistra per rendere le cartelle più veloci.
Nota: La funzione del tasto destro del Mac può essere gestita con Preferenze di sistema Accessibilità, Trackpad e Mouse.
Questi tre sono tutti standard delle preferenze di sistema di macOS. A volte, applicazioni, software e plug-in di terze parti hanno i propri riquadri e li installano nel sistema.
Nella maggior parte dei casi, non ci sono problemi con questo. È perché dipende da come controllare il plug-in o l'applicazione. Tuttavia, a volte può portare a problemi (es. Flash diventa obsoleto).
In questi tipi di casi, puoi utilizzare il programma di disinstallazione di PowerMyMac per disinstallare in modo sicuro quelli che causano il problema.
2. Disinstallare le app che causano problemi con il Mac o il mouse
Come detto in precedenza, puoi usare il programma PowerMyMac per rimuovere i programmi che causano problemi sul tuo dispositivo Mac.
Scaricare gratuitamente PowerMyMac e aprirlo. Selezionare "Disinstallazione" sul lato sinistro dello schermo. Fare clic sul pulsante SCANSIONA per eseguire la scansione di tutte le applicazioni presenti sul dispositivo.
Selezionare l'applicazione che causa il problema e fare clic sul pulsante PULISCI per disinstallarla rapidamente.
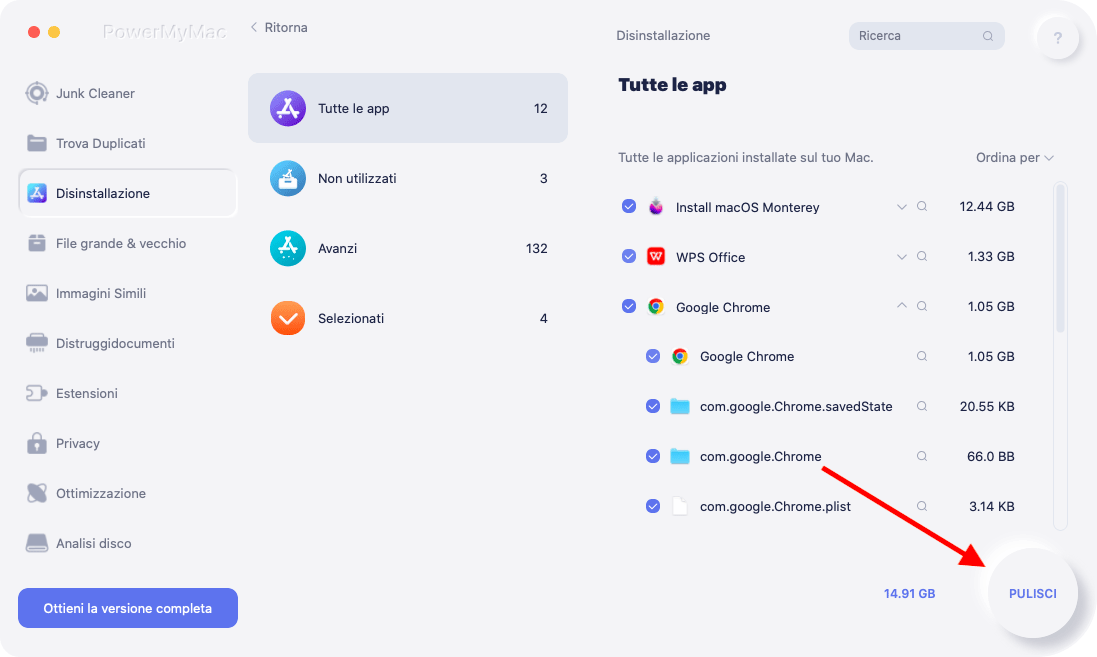
Oltre alla rimozione del software, altre funzioni come il pulitore di rifiuti possono scansionare ed eliminare i file indesiderati, pulire le cache dei browser o del Mac, trovare file duplicati e immagini simili e altro ancora. Basta qualche clic per pulire e ottimizzare il Mac con PowerMyMac!
Le persone leggono anche:Come trovare e disinstallare app non sicura su Mac6 modi per eliminare malware Mac
Conclusione
In passato, Mac non ha una funzione di clic con il tasto destro sui mouse e sul trackpad. Fortunatamente, al momento, è ora disponibile fare un clic secondario.
Con i modi semplici indicati sopra puoi facilmente fare clic con il tasto destro su Mac.
Se ha alcuni problemi sul tuo dispositivo Mac, puoi utilizzare lo strumento di pulizia Mac - PowerMyMac per risolvere il problema Mac!



