Adobe Acrobat Reader DC è un noto lettore PDF che consente di visualizzare, stampare, firmare e commentare i file PDF.
Tuttavia, alcune persone che hanno scaricato questa app potrebbero avere problemi nell'utilizzarla, spingendoli a cercare modi per disinstallare Adobe Reader. Ma molte gente non riescono a rimuovere Adobe.
La disinstallazione di un'app non necessaria su Mac può essere facile, ma che ne dici di eliminare tutti i componenti del programma dal tuo sistema?
Sei nel posto giusto perché questa guida ti mostrerà in dettaglio come disinstallare Adobe Acrobat Reader DC dal Mac insieme ai componenti che ha l'app.
Contents: Parte 1. Cosa fare prima di disinstallare Adobe Acrobat Reader DCParte 2. Come disinstallare manualmente Adobe Acrobat Reader DC dal MacParte 3. Disinstallare completamente Adobe Reader (semplice & veloce)Parte 4. Conclusione
Parte 1. Cosa fare prima di disinstallare Adobe Acrobat Reader DC
Prima di iniziare la disinstallazione, controlla se l'app è in esecuzione o meno.
Non riesci a rimuovere Adobe? Se si procede con la disinstallazione mentre è in esecuzione, il processo potrebbe non riuscire e causa l'errore.
Esistono molte mod per uscire da Adobe Reader:
- L'icona dell'app è visibile nel Dock; puoi fare clic con il pulsante destro del mouse e selezionare smettere.
- Nella barra dei menu, fai clic sull'app e seleziona Esci da [nome app].
- Apri Activity Monitor, scegli un processo correlato all'app, fai clic sul pulsante X nell'angolo in alto a sinistra e scegli il pulsante Esci.
- Premi i tasti
Option – Command – Escper aprire la finestra Esci dalle applicazioni, scegli l'app dall'elenco e fai clic su Uscita forzata.
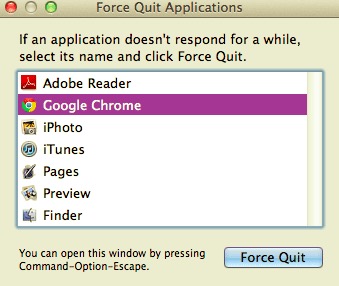
Devi assicurarti di uscire dall'app prima di disinstallare Adobe Acrobat Reader DC su Mac. Se non è possibile chiudere Adobe. L'unica opzione o scelta che hai ora è riavviare il Mac in modalità provvisoria per eliminare l'app indesiderata.
Parte 2. Come disinstallare manualmente Adobe Acrobat Reader DC dal Mac
Per disinstallare completamente Adobe Acrobat Reader DC da Mac, devi eliminare i file eseguibili e tutti i cache di supporto associati, inclusi cache, registri e preferenze.
Oltre a mostrare gli approcci manuali su come disinstallare Adobe Acrobat Reader DC su Mac, questa sezione spiegherà anche come cercare i file rimanenti di Adobe Reader.
Suggerimento: La rimozione manuale del software e dei suoi file associati di solito richiede molto tempo e potrebbe non essere in grado di disinstallarli con successo, o addirittura causare problemi al sistema Mac se si eliminano accidentalmente i file importanti.
Pertanto, è meglio utilizzare un professionista e potente programma di pulizia Mac (come iMyMac PowerMyMac) per disinstallare completamente Adobe Acrobat Reader DC.
Ecco come disinstallare manualmente Adobe Acrobat Reader DC dal Mac:
#1 - Se hai installato Adobe Reader dall'App Store del Mac:
- Dal Dock, apri Launchpad , digita Adobe Acrobat Reader DC nella casella di ricerca.
- Tieni premuto l'icona dell'app finché non si muove. E poi fai clic su Elimina
- Per completare l'eliminazione di Adobe Acrobat Reader DC, fai clic su Elimina nella finestra a comparsa.
#2 - Se non hai installato Acrobat Reader DC tramite App Store:
- Avvia Finder e seleziona Applicazioni.
- Individua Adobe Acrobat Reader DC, trascina e rilascia la sua icona su Cestino.
- Svuota il Cestino.
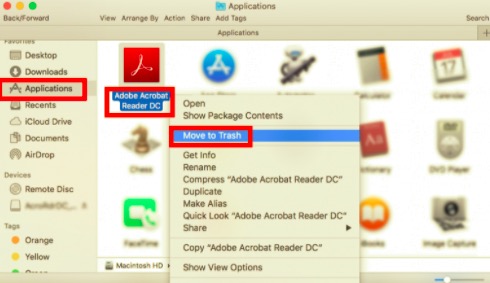
Rimozione manuale dei componenti di Adobe Acrobat Reader DC
Oltre a disinstallare l'app Adobe Acrobat Reader DC, i suoi componenti sono piuttosto importanti. I componenti di Adobe Acrobat Reader DC includono il software stesso, i file delle preferenze, il programma in bundle, le estensioni del kernel e i plug-in di supporto.
Per rilevare i file rimanenti, puoi trovarli su uno o entrambi i due percorsi: /Library e ~Library.
Per esempio, se vuoi eliminare i file collegati a Adobe Acrobat Reader DC in cartelle Library:
- Vai alla barra dei menu nel Finder e fai clic su Go > Vai alla cartella...
- Inserisci il percorso della libreria di primo livello sul tuo disco rigido:
/Library. - Nei seguenti percorsi delle cartelle, cerca quelli i cui nomi contengono le parole chiave di Adobe Acrobat Reader:
/Library,/Library/Caches,/Library/Preferences,/Library/Application Support,/Library/LaunchDaemons,/Library/LaunchAgents,/Library/PreferencePanes,/Library/StartupItems. - Individua i file e le directory corrispondenti, quindi elimina tutto.
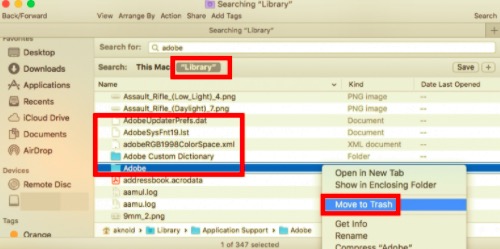
Parte 3. Disinstallare completamente Adobe Reader (semplice & veloce)
L'eliminazione dell'app e dei suoi file può essere una seccatura quando lo si fa manualmente. Se non vuoi cercare nel tuo computer per rimuovere Adobe Acrobat Reader DC, puoi utilizzare uno strumento professionale per farlo per te.
iMyMac PowerMyMac ti aiuta a disinstallare facilmente Adobe Acrobat Reader DC insieme ai relativi file tramite pochi clic senza dover passare attraverso le cartelle nel tuo disco Mac.
Non solo rimuove i file, ma ti aiuta anche a risparmiare spazio prezioso su disco e ad accelerare il tuo Mac.
* PowerMyMac è un software sicuro al 100%. Non ti darà annunci dannosi o bundle di altri software. Inoltre, ti offre una prova gratuita.
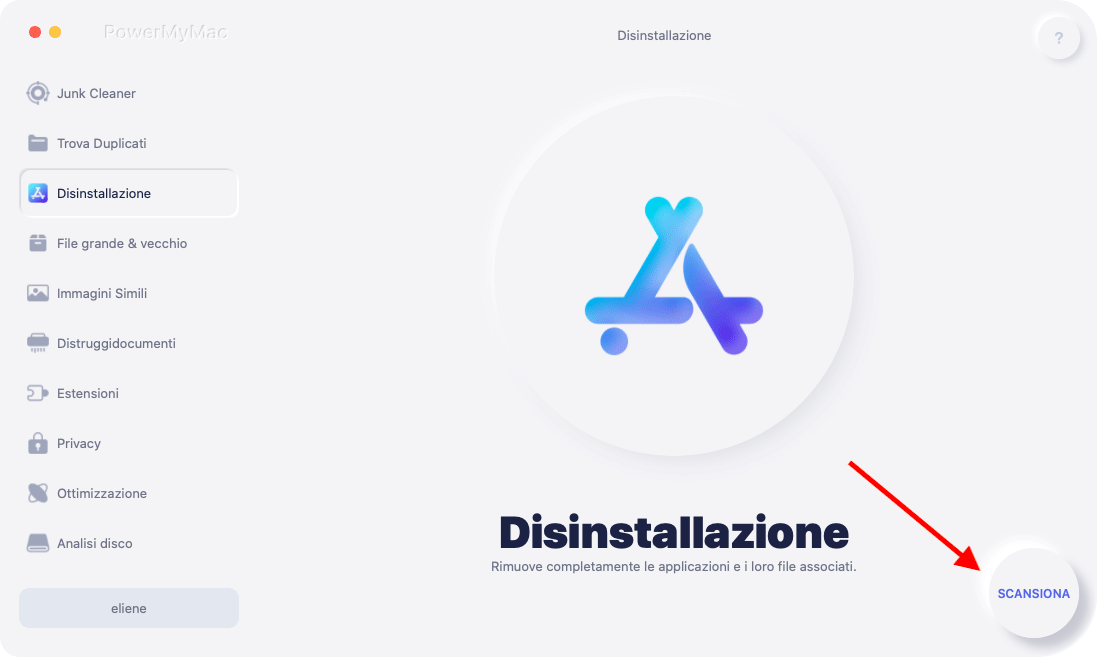
Ecco una guida completa alla disinstallazione di Adobe Acrobat Reader DC su Mac utilizzando il programma di Disinstallazione di PowerMyMac.
- Avvia PowerMyMac e seleziona il programma di disinstallazione.
Scarica gratis PowerMyMac, installa l'app sul tuo Mac e fai clic per aprire l'app. Dopo aver fatto clic sul programma "Disinstallazione", fai clic su SCANSIONA. Ciò consentirà a iMyMac di iniziare la scansione di tutte le applicazioni installate sul tuo Mac.
- Seleziona l'app Adobe Reader dall'elenco.
Una volta completata la scansione, seleziona Adobe Acrobat Reader e i file / la cache ad esso associati, che appariranno sul lato destro.
- Disinstallare Adobe Reader e i relativi file dal Mac
Clicca su PULISCI; quindi Adobe Reader, così come i dati ad esso associati, verranno eliminati.
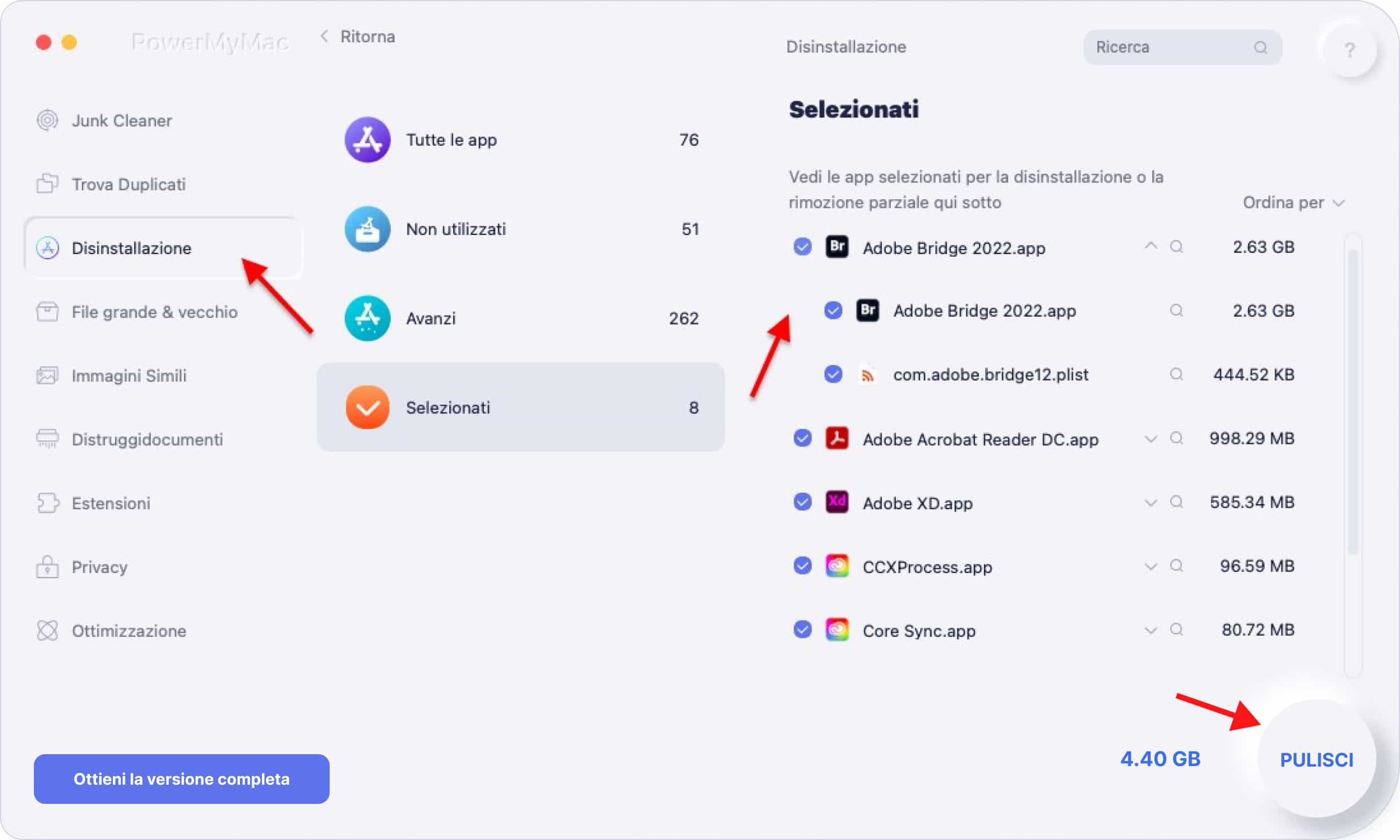
Come puoi vedere, "PowerMyMac - Disinstallazione" ti consente di disinstallare completamente il software ed eliminare tutti i file residui non necessari senza perdere tempo a cercarli su tutto il tuo disco rigido.
Inoltre, PowerMyMac mantiene il tuo Mac sempre al meglio. Ha molti moduli principali che possono aiutarti a pulire il tuo Mac in profondità con tutti i tipi di file spazzatura e applicazioni non necessarie.
Parte 4. Conclusione
Disinstallare le applicazioni indesiderate può essere facile quando hai un PC Windows, ma come avrai notato, è completamente diverso quando si tratta di avere un Mac.
L'articolo ha discusso come disinstallare Adobe Acrobat Reader DC su Mac, manualmente o tramite l'utilizzo di un programma di pulizia Mac.
Molti utenti hanno difficoltà a individuare i file associati di Adobe Reader. Ecco perché PowerMyMac aparirà. Prova questa app per disinstallare completamente Acrobat Reader su Mac!



