Mi piace usare Siri sul mio iPhone. A volte, mi dà la risata con le sue risposte bizzarre. Ho comprato un Mac e ho imparato che è in grado di supportare Siri.
Come posso usare Siri sul mio Mac? Per favore dimmi cosa fare. Non vedo l'ora di interagire con lei di nuovo sul mio nuovo dispositivo.
![]()
Sì, sto scrivendo questo articolo per condividere ciò che è Siri e come usare Siri su Mac.
Testo: Parte 1. Che cos'è Siri?Parte 2. Come posso usare e attivare Siri sul mio Mac? Parte 3. Come usare a mani libere Siri?Parte 4. Domande che puoi chiedere a Siri sul tuo MacParte 5. Consigli per utilizzare Siri su MacParte 6. Come disabilitare Siri sul tuo Mac?Conclusione
Parte 1. Che cos'è Siri?
Un fedele assistente, Siri è stato con molti utenti Apple per anni. Siri è in realtà un assistente virtuale creato per i sistemi operativi di Apple Inc.
Utilizza un'interfaccia utente in linguaggio naturale e query vocali per fornire risposte alle domande. È anche in grado di suggerire alcune raccomandazioni ed eseguire una varietà di azioni.
Con l'uso continuo, Siri si adatta alle ricerche di un utente specifico, agli usi della lingua e alle preferenze. Pertanto, i risultati restituiti da Siri diventano personalizzati per una persona specifica.
Al momento, Apple ha integrato Siri in macOS Sierra e si è trasformato in un assistente molto utile per gli utenti Mac.
Sul tuo iPhone, puoi usare Siri per aggiornarti sul tempo, per aiutarti a cercare ristoranti e per comunicarti le novità.
Tuttavia, ora che è stato integrato nel Mac, consente di gestire il dispositivo e porre domande.
Puoi usare Siri per trovare vari file e persino per gestire i dispositivi collegati in rete. Siri diventa ora interconnesso nel sistema di gestione dei file del tuo Mac. Questo è un grande balzo in avanti per gli utenti Apple.

Parte 2. Come posso usare e attivare Siri sul mio Mac?
Siri può essere acceso durante l'installazione di macOS Sierra. Se hai già installato Sierra sul tuo Mac ma Siri non è ancora attivato, puoi farlo manualmente nelle Preferenze di Sistema.
Una volta attivato Siri, puoi effettivamente avviare la sua applicazione utilizzando quanto segue:
1: guarda nell'angolo in alto a destra dello schermo e fai clic sull'icona di Siri.
2: guarda il dock situato nella parte inferiore dello schermo e fai clic sull'icona di Siri.
3-Pressing Command + Space. Questa è la scorciatoia da tastiera predefinita per l'accensione di Siri
Parte 3. Come usare a mani libere Siri?
Non è bello comandare solo qualcuno e faranno qualsiasi cosa tu chieda senza la necessità di sollevare le dita?
Se vuoi attivare Siri usando la tua voce, puoi farlo con pochi clic e scorrere alcune cartelle.
Ecco come attivare ed essere in grado di utilizzare Siri nella modalità a mani libere:
Passo 1 - Avvia le Preferenze di Sistema
Passo 2: fare clic su Accessibilità
Passo 3 - Scorri verso il basso fino a visualizzare "Dettatura". Prendi nota che se questa opzione specifica non è selezionabile, è necessario scaricare un file specifico.
Passo 4 - Fai clic su "Attiva frase chiave di dettatura" e posiziona la parola a cui desideri che Siri partecipi. Quello che scegli dipende da te. Puoi inserire "Hey" o "Ciao" se lo desideri.
Passo 5 - Fare clic su Comandi di dettatura e fare clic sul segno +
Passo 6 - Qui verranno mostrate tre caselle: "durante l'uso", "quando dico" e "esegui".
Passo 7 - Inserisci la frase chiave della dettatura e seleziona "quando dico".
Passo 8 - Seleziona "qualsiasi applicazione" nella casella "durante l'uso".
Passo 9 - Nella finestra intitolata "esegui", seleziona "Esegui flusso di lavoro", quindi scegli "altro" e quindi dall'elenco di applicazioni, seleziona Siri.
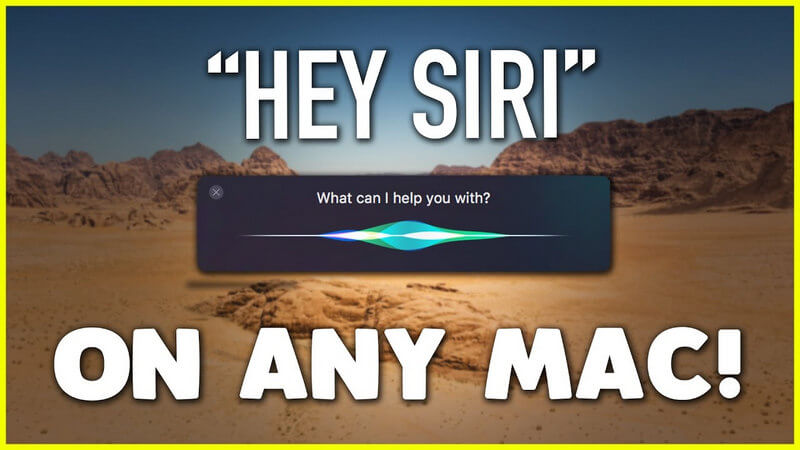
Parte 4. Domande che puoi chiedere a Siri sul tuo Mac
Siri non si limita a rispondere alle domande. Può anche eseguire azioni in base ai tuoi comandi.
Basta non chiedere a Siri di lavare i piatti o il bucato. Se lo schermo del televisore è troppo scuro o troppo luminoso a seconda delle condizioni di luce, puoi chiedere a Siri di regolarlo.
Se il volume della musica è troppo alto o troppo basso, puoi anche chiedere a Siri di regolarlo. Assicurati di aver abilitato i comandi vocali.
Utilizziamo i nostri dispositivi mobili come i nostri smartphone e i nostri tablet in modo diverso rispetto a quello dei nostri Mac. Siri può essere utilizzato rapidamente per trovare ristoranti sui tuoi telefoni cellulari.
Ma Siri può anche trovare i file sul tuo Mac così velocemente come trova ristoranti. Quando si tratta della sua presenza in Sierra MacOS, Siri è molto efficiente e intuitivo nella gestione del tuo sistema.
Può supportarti nella gestione dei tuoi dispositivi in una varietà di modi che ti semplificano la vita.
Non è necessario frugare tra le varie cartelle solo per cercare un allegato e-mail specifico che qualcuno ti ha inviato qualche mese fa.
Non devi sprecare il tuo tempo usando il Finder per guardare ogni cartella là fuori solo per trovare il file che vuoi. Puoi semplicemente comandare a Siri di cercare il file che stai cercando.
Inoltre, puoi anche fare le precedenti cose che puoi fare con Siri - le cose che l'hanno resa una leggenda tecnologica. Ad esempio, puoi ancora farla arrabbiare. Puoi chiederle di dividere lo zero per un altro zero.
L'app Siri può anche essere utilizzata per saperne di più su importanti informazioni di sistema. Queste informazioni includono la quantità di memoria rimasta sui dischi rigidi o persino sul cloud.
Puoi comandare a Siri di mostrare l'e-mail che il tuo capo ti ha inviato la scorsa settimana o puoi chiederlo di chiamare John su Skype.
Puoi persino chiederle di creare promemoria, fare ricerche sul Web, prendere appunti e voci del calendario, tra gli altri.
Ecco alcuni comandi che puoi chiedere a Siri:
1: Ricordami di chiamare (Nome della persona) in 20 minuti.
2-Play (Name Of Song) in iTunes.
3: mostra i file di immagini della settimana scorsa.
4: apre la pagina Web (nome del sito o URL).
5: invia un messaggio a (Nome della persona) dicendo (il tuo messaggio).
6: salta questa canzone.
7: fammi vedere a cosa stavo lavorando ieri.
8: quanto spazio libero su disco è disponibile?
9-Mostrami le impostazioni di rete.
Parte 5. Consigli per utilizzare Siri su Mac
1 - Tweet senza usare le mani
Sei sul tuo divano a guardare il Superbowl e vuoi semplicemente twittare qualcosa a riguardo? È semplice.
Indica il tuo tweet a Siri. Quando dettate "hashtag", Siri è abbastanza intelligente da mettere il carattere "#".
2 - Un pezzo di torta: trovare le foto
Puoi comandare a Siri di trovare le foto di te e della tua famiglia durante le vacanze. È possibile filtrare i risultati della ricerca in base a dove e quando sono state scattate queste foto.
Se hai taggato persone su reti di social network con queste immagini, puoi persino filtrare chi c'è in esse.
3 - Non disturbare
Per evitare di essere disturbato da altre persone, puoi comandare a Siri di trasformare i tuoi dispositivi nella modalità chiamata "Non disturbare".
Parte 6. Come disabilitare Siri sul tuo Mac?
Siri è molto utile ma a volte il tuo assistente può causare problemi di privacy. Se si desidera disattivare Siri, è possibile utilizzare iMyMac PowerMyMac - Estensioni.
Ecco come procedere passo-passo:
Passaggio 1: scarica e avvia PowerMyMac
Passaggio 2: fare clic su Estensioni
Passo 3: fare clic su Scansione. I risultati mostreranno un elenco di estensioni sul tuo Mac.
Passo 4 - Trova Siri in una delle categorie mostrate.
Passo 5 - Passa a disabilitare Siri
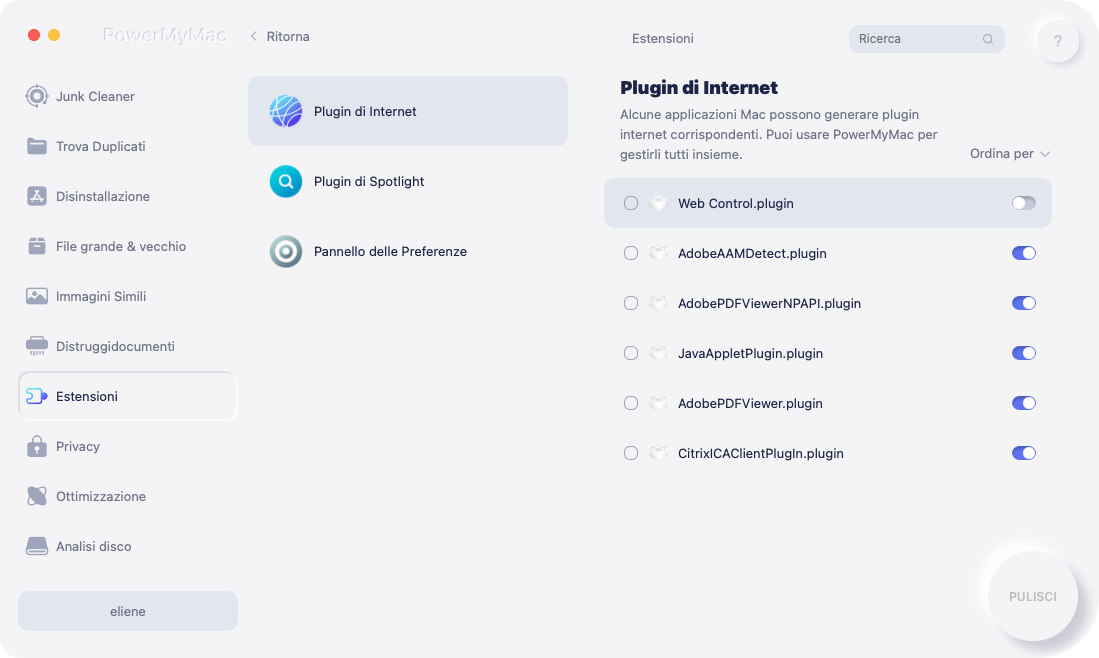
Le persone leggono anche:4 modi per liberare lo spazio su iCloudCome accelerare il Mac
Conclusione
Siri è uno strumento molto utile che può essere utilizzato per eseguire determinati comandi, come cercare file, ammorbidire il volume della tua musica e chiamare le persone su Skype.
Questi non sono gli unici comandi che puoi dare a Siri. Può fare molto di più.



