Avere un Mac congelato è in realtà un caso raro ma non è impossibile che accada. Il Mac è anche immune da qualsiasi tipo di problema come qualsiasi altro computer.
Ci sono casi in cui potresti aver sperimentato che i tuoi documenti sono appena scomparsi, i tuoi programmi potrebbero andare in crash e potresti sperimentare il temibile beachball nei tuoi giorni di lavoro intensi. Se stai sperimentando che il tuo Mac si sta congelando spesso, allora è il momento di prendere una soluzione a lungo termine.
E naturalmente, c'è bisogno di riordinare il tuo Mac, rimuovere completamente tutta la tua spazzatura, rimuovere alcuni file vecchi e duplicati, e disinstallare le applicazioni non necessarie sul tuo Mac per evitare che il tuo Mac si blocchi.
Come fare quando si blocca il Mac? Ecco una guida semplice su come sbloccare un Mac congelato.
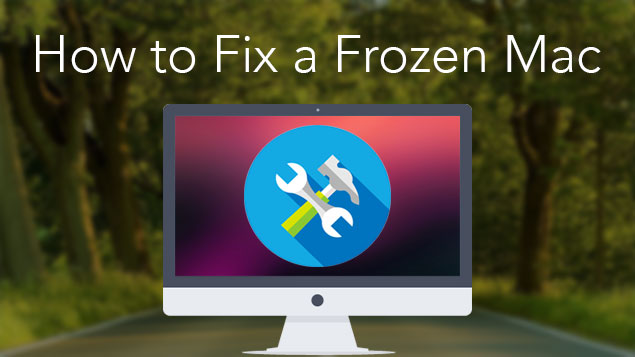
E qui ci sono le tattiche che imparerai in questo post.
Testo: Parte 1. Perché le app per Mac continuano a bloccarsiParte 2. Perché il tuo Mac si bloccaParte 3. Come fare quando si blocca il MacParte 4. Un ottimo modo per impedire il blocco del MacParte 5. Conclusione
Parte 1. Perché le app per Mac continuano a bloccarsi
Il Mac è uno dei marchi più potenti e anche un dispositivo duraturo che abbiamo al giorno d'oggi.
Tuttavia, proprio come qualsiasi altro tipo di computer, quando memorizzi troppi dati, file e app sul tuo Mac, questo causerà alcuni problemi. E uno di questi problemi è che il tuo Mac viene congelato.
Quelle applicazioni che continuano a bloccarsi sul tuo Mac sono uno dei motivi più comuni del perché il tuo Mac si blocca.
Nella situazione comune, un blocco dell'app non può causare l'arresto anomalo del Mac.
Tuttavia, è un'indicazione che è a rischio quando la memoria è quasi piena o ci sono più app che sono in esecuzione tutte nello stesso momento.
Ecco alcuni delle ragioni principali per cui il tuo Mac è congelato.
1. Troppe app vengono eseguite in background contemporaneamente
2.Applicazione si blocca in background
3. I processi si bloccano in background
4. Ci sono troppe app e i processi che sono in esecuzione
5. Il tuo sistema Mac è troppo occupato con i file spazzatura
6. Crashing di Applicazioni
7. Un browser lento

Cosa fare quando la tua app si blocca sul tuo Mac
Se un'applicazione si blocca, significa che qualsiasi cosa tu stia facendo può essere totalmente interrotta. E se le cose peggiorano, potrebbe portare a un file perso o danneggiato.
Fortunatamente, ci sono cose che puoi fare se provi questo tipo di situazione. Tutto quello che devi fare è chiudere l'app e avviarla di nuovo. Ma se l'app continua a congelarsi, allora puoi farlo il seguente sotto.
- Clicca in qualsiasi punto all'esterno dell'app che è congelato
- Fai clic con il tasto destro sull'app congelata o sul dock in modo che appaia un menu.
- Tieni premuto il tasto Option in modo che l'opzione Esci cambi in Uscita forzata
- Scegli Uscita forzata
Parte 2. Perché il tuo Mac si blocca
A volte, il problema non è con l'App Mac ma con lo stesso Mac OS. Ci sono in realtà alcuni motivi per cui il tuo Mac si blocca.
La prima cosa è che forse il file con cui hai a che fare quando il tuo Mac si blocca è la causa principale.
Per verificare se questo è il vero problema, puoi semplicemente provare a aprire un altro file insieme a un'app e lavorarci per un po 'di tempo.
Se il tuo Mac si comporta durante questa operazione, prova a chiuderli e poi torna al file su cui stai lavorando in precedenza quando il tuo Mac si blocca
Qui, devi assicurarti che il tuo software Mac e OS X siano aggiornati. Questo è veramente facile, lo stesso con il tuo OS X.
Basta avviare il Mac App Store e poi verificare se ci sono aggiornamenti in sospeso.
Se il software è stato acquistato su un fornitore di terze parti, andare avanti e andare sul sito Web del produttore e verificare se sono disponibili aggiornamenti.
Parte 3. Come fare quando si blocca il Mac
Se non si è in grado di eseguire una chiusura forzata su un determinato programma o il proprio Mac non risponde in modo completo, è il momento di riavviare il tuo Mac.
Per fare ciò, apri la finestra di dialogo Reset / Sleep / Shutdown premendo contemporaneamente il tasto Control e il pulsante di accensione/Power. Per impostazione predefinita, seleziona Arresta il sistema.
In un altro modo, puoi tenere premuto il pulsante di accensione per circa 1-2 secondi per far apparire la stessa finestra di dialogo.
Se le cose non sono incasinate, allora c'è una possibilità che il tuo lavoro venga salvato prima che tu possa chiudere il tuo Mac.
Force Reboot su A Frozen Mac
Se desideri eseguire un riavvio forzato sul tuo Mac, continua e premi contemporaneamente i tasti Command, Control e Accensione/Power per poter riavviare immediatamente il Mac.
Tieni presente che non potrai avere un'opzione per salvare i tuoi file di lavoro. Tuttavia, questo riavvierà sicuramente il tuo Mac congelato.
Una volta che il tuo Mac è attivo e funzionante, potresti notare che il file su cui stai lavorando è danneggiato.
Se ciò accade, verifica se è ancora possibile recuperarne alcune e, in tal caso, lo trasferisci su un nuovo file.
Parte 4. Un ottimo modo per impedire il blocco del Mac
Una volta che hai ripristinato il tuo Mac che si sta congelando, il modo migliore per evitare questo è ripulire il tuo Mac.
Ci sono in realtà situazioni in cui i file spazzatura, le app e alcune altre cose non necessarie sul tuo Mac possono diventare la ragione per cui il tuo Mac si blocca.
In questo scenario, il motivo principale è quando hai un'app difettosa sul tuo Mac. Se è così, puoi procedere e disinstallarlo. Tuttavia, provare a disinstallare un'applicazione Mac non è così facile come sembra. È diverso quando si utilizza un Windows.
Sì, puoi semplicemente trascinare l'app sul cestino e verrà rimossa. Tuttavia, facendo ciò potrebbe solo causare alcuni altri file associati all'app che hai rimosso.
Per poter eliminare completamente un'app sul tuo Mac che sta causando il blocco del tuo Mac, utilizza il programma di disinstallazione di iMyMac PowerMyMac.
L'utilizzo di questo programma ti consentirà di disinstallare completamente l'app e rimuovere tutti i file ad essa associati, offrendo allo stesso tempo più spazio per l'archiviazione.
Puoi utilizzare il programma di Disinstallazione di PowerMyMac a disinstallare le app con problemi/errori.
Una volta completata la scansione del software Mac, sarai in grado di visualizzare sullo schermo un elenco di software installato sul tuo Mac.
Seleziona l'applicazione che usi in precedenza e che blocca il Mac. Una volta selezionata l'app, fai clic su PULISCI per pulire l'app non necessaria.
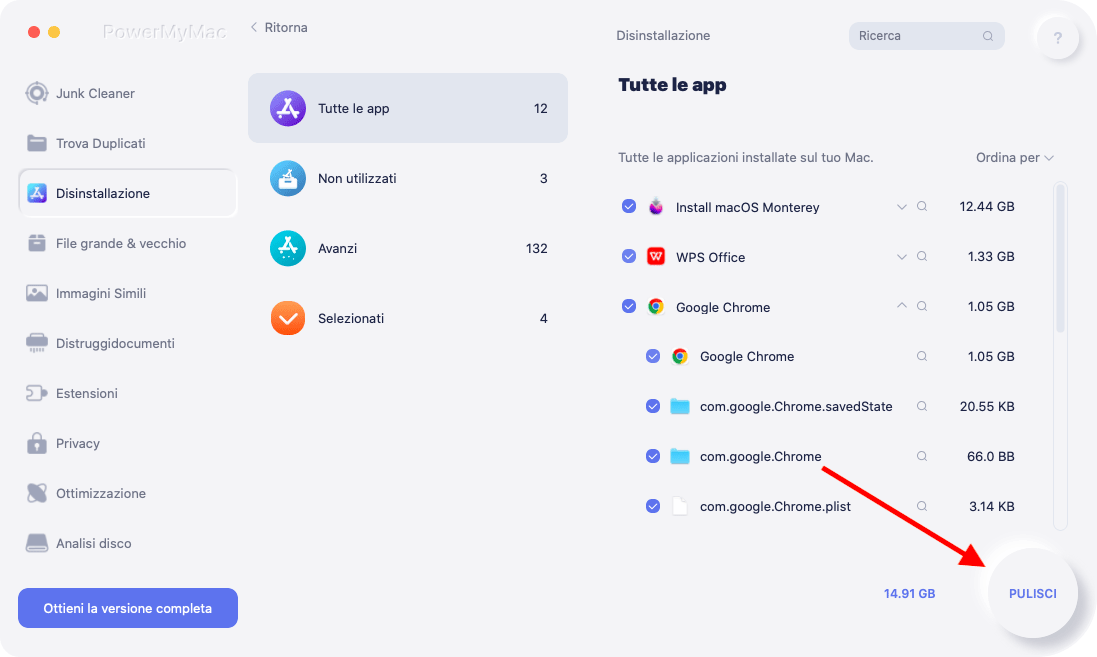
Le persone leggono anche:Come disinstallare Office 2016 per MacCome disinstallare le app su Mac
Parte 5. Conclusione
Avere un Mac ghiacciato può renderci tutti davvero frustrati e incazzati, specialmente se stiamo facendo alcune cose importanti o se stiamo rispettando una scadenza per un progetto. Ci sono modi per risolvere questo tipo di problema a seconda della situazione se un'app provoca il blocco o il macOS stesso.
Se hai scoperto che il motivo è quello di una certa app, allora è il momento di ripulirlo e disinstallarlo sul tuo Mac.
Puoi farlo utilizzando il programma di disinstallazione di PowerMyMac. Questo programma ti consentirà di disinstallare l'app che ti sta causando tutti questi problemi. Ti aiuterà anche a rimuovere anche i file associati a quell'app che stai tentando di rimuovere.
Fare questo sul tuo Mac non solo ti impedirà di bloccare il tuo Mac, ma ti darà anche più spazio di archiviazione e può anche velocizzare le prestazioni del tuo Mac. Una volta disinstallata l'app, puoi provare a scaricare la stessa app con la versione più recente oppure provare a trovare un'alternativa valida per l'app che stai utilizzando.



