Lavoro molto sul mio MacBook Pro. E con esso, ho file molto importanti. Ecco perché li appoggio sempre. Una cosa che uso per il backup è Dropbox.
Un altro è Google Drive. Eseguo il backup di file in più posizioni e talvolta non so quale file sia. Ecco perché voglio disinstallare Google Drive in modo che io possa avere solo un backup. Come faccio a disinstallare completamente Google Drive su Mac e Windows?
Il backup di file, in particolare documenti importanti, è un ottimo modo per assicurarsi che non si perdano. Quando si eliminano accidentalmente dei dati, è possibile ottenerli immediatamente dal backup.
Un posto in cui le persone eseguono il backup dei propri dati è Google drive. È un ottimo modo per eseguire il backup dei file e salvare i documenti in un unico posto. Puoi anche organizzare facilmente le cartelle all'interno del tuo Google Drive.
Tuttavia, alcuni potrebbero pensare che questa app sia una seccatura e potrebbe voler disinstallarla. Ci sono diversi modi per disinstallare completamente Google Drive. In questa guida, ti mostreremo come rimuovere Google Drive dal tuo Mac o Windows.
Inoltre, raccomandiamo anche PowerMyMac, un potente pulitore per Mac che ti aiuta a disinstallare il software ostinato e a pulire e velocizzare il tuo Mac.
Testo: Parte 1. Come disconnettere il tuo account Google Drive prima della rimozioneParte 2. Come disinstallare automaticamente Google Drive su MacParte 3. Come disinstallare manualmente Google Drive su Mac e WindowsParte 4. Conclusione
Parte 1. Come disconnettere il tuo account Google Drive prima della rimozione
Prima di tutto, devi chiudere tutti i processi correlati aperti se desideri disinstallare un'app specifica.
Se non lo fai, non sarai in grado di spostarlo nel Cestino perché il dispositivo dirà che è ancora aperto. Per Google Drive, è necessario per te disconnettere il tuo account e chiuderlo in seguito.
Ecco come disconnettere il tuo account su Google Drive:
- Apri Google Drive.
- Clicca Preferenze nella barra dei menu.
- Premi Disconnetti account. Quando disconnetti il tuo account, la sincronizzazione si interromperà automaticamente. Poi, puoi semplicemente uscire dal tuo account Google.
- Visita di nuovo Google Drive.
- Fai clic su Esci da Backup e sincronizzazione. Questo per chiudere Google Drive (che di solito viene eseguito in background).
Puoi anche utilizzare Activity Monitor per chiudere tutti i processi relativi a Google Drive. Il monitor delle attività viene utilizzato per chiudere qualsiasi processo che si desidera chiudere o terminare.
Dopo aver terminato tutti i processi relativi a Google Drive, è possibile avviare la disinstallazione ora. Puoi semplicemente far cadere Google Drive nel Cestino e poi svuotare il Cestino in seguito. Tuttavia, c'è un modo migliore per farlo. Perché spostare semplicemente l'app nel Cestino può portare agli avanzi di app.
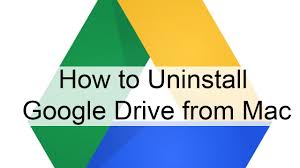
Parte 2. Come disinstallare automaticamente Google Drive su Mac
Il primo è il metodo semplice e richiede l'utilizzo di uno strumento, si consiglia iMyMac PowerMyMac, un programma per aiutarti disinstallare completamente Google Drive.
Ecco come usarlo a disinstallare automaticamente Google Drive passo dopo passo:
Passo 1. Scarica gratis PowerMyMac sul tuo Mac
Scarica PowerMyMac. Avvia il suddetto programma sul tuo dispositivo. Nell'interfaccia principale, vedrai lo stato del sistema del tuo Mac.
Passo 2. Scansiona tutti i software sul tuo Mac
Clicca Disinstallazione e poi premi SCANSIONA. Le applicazioni sul tuo dispositivo verranno scansionate automaticamente.
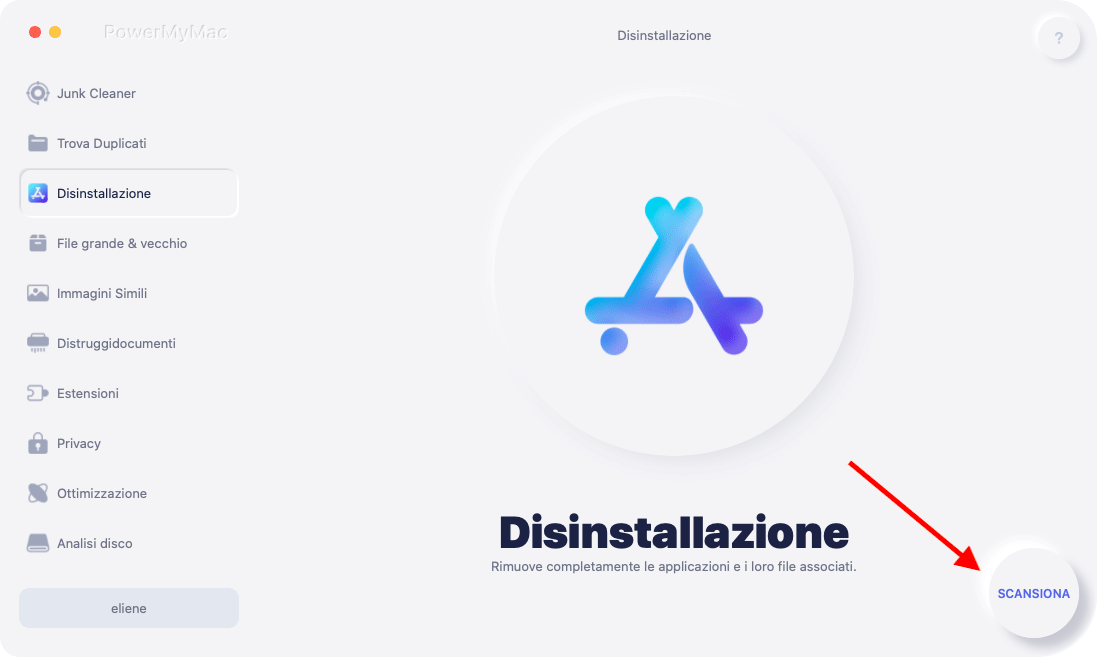
Passo 3. Scegli Google Drive da rimuovere
Al termine del processo di scansione, il software verrà elencato nell'interfaccia. Seleziona l'applicazione che desideri eliminare - "Google Drive.app". Premi "PULISCI". E l'app e tutti i suoi file o cartelle collegati vengono eliminati completamente.
PowerMyMac ti aiuta anche a velocizzare il tuo Mac eliminando soprattutto le app indesiderate e quelle app non sono sicure liberando più spazio sul tuo dispositivo. Elimina app e file inutili senza causare problemi al tuo dispositivo Mac.
Puoi rimuovere i file non necessari che occupano molto spazio su disco e rallentano il tuo dispositivo Mac con semplici clic.
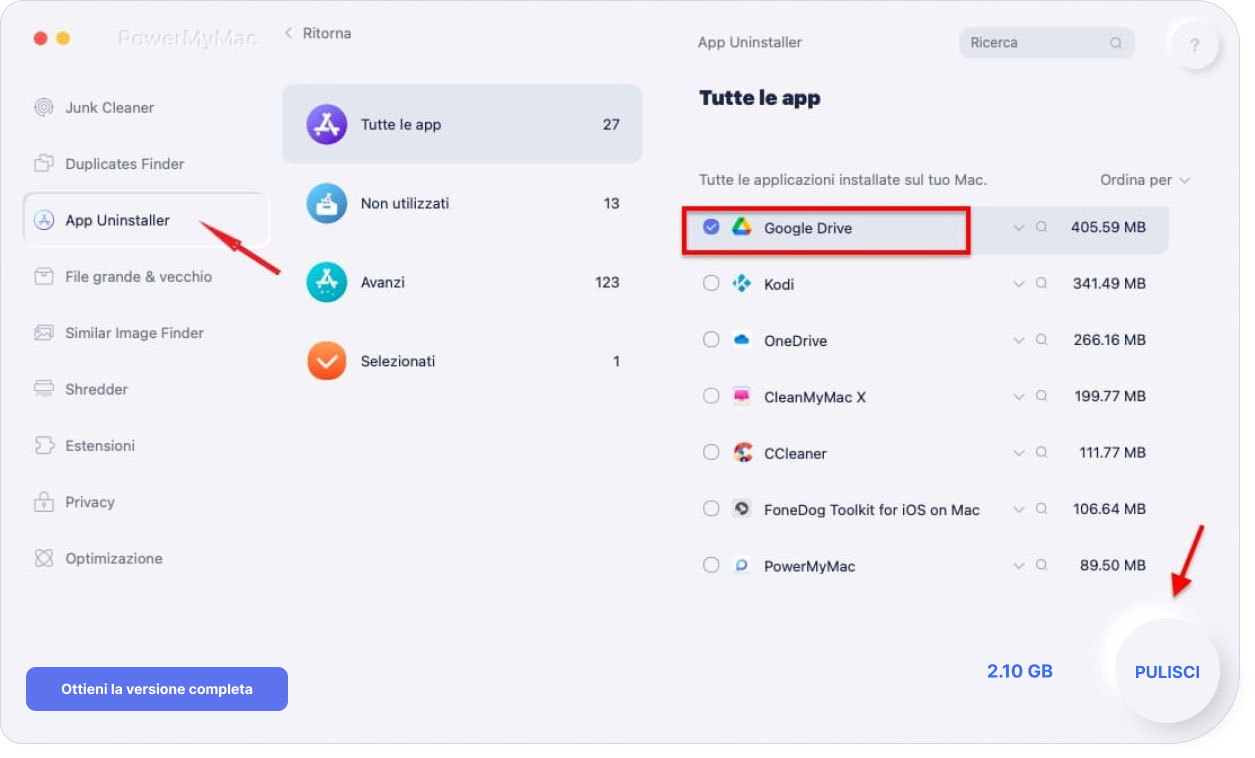
Parte 3. Come disinstallare manualmente Google Drive su Mac e Windows
Abbiamo due metodi per disinstallare Google Drive. Il secondo metodo è quello difficile, che lo sta facendo manualmente. Devi prima disinstallare l'app Google Drive, quindi trovare gli avanzi dell'app da eliminare da molte cartelle.
1. Disinstallare l'applicazione Google Drive su Mac
Per disinstallare Google Drive tramite Finder:
- Avvia Finder.
- Nella barra laterale, seleziona Applicazioni.
- Trova l'applicazione Google Drive.
- Fai clic con il tasto destro su questa applicazione e selezionare Sposta nel cestino. Se viene visualizzato un popup, inserisci la password di accesso del dispositivo Mac per confermare l'operazione.
Ecco un altro modo per disinstallare Google Drive con l'utilizzo di Launchpad:
- Apri Launchpad.
- Cerca Google Drive nella casella di ricerca.
- Tieni il mouse su Google Drive fino a quando l'icona inizia a tremare e visualizza X.Elective. Puoi anche premere ALT fino a quando tutte le app visualizzate iniziano a deformarsi.
- Ora devi avviare Finder.
- Seleziona Svuota a Cestino.
Prendi nota che quando fai questa operazione, cancelli tutti i file che si trovano nel Cestino. Assicurati che non ci siano file importanti nel cestino prima di svuotare effettivamente.
2. Trovare e rimuovere gli avanzi di Google Drive su Mac
Ora, dopo aver eliminato manualmente Google Drive, devi rimuovere tutti i file associati. Questi sono chiamati avanzi di app ed è solitamente evidente nei dispositivi Mac.
Ecco come trovare gli avanzi di app di Google Drive:
- Apri Finder.
- Premi insieme i seguenti tasti, Shift + Command + G.
- Apri cartella chiamata: ~ / Library.
- Vai alla barra di ricerca e inserisci Google Drive al suo interno.
- Sotto la barra, vedrai, premere Libreria.
- I file che verranno abbinati dovrebbero essere spostati nel Cestino facendo clic con il tasto destro su questi file.
- Ripeti i passaggi precedenti e controlla se ci sono ancora degli avanzi nella cartella Libreria.
- Svuota nuovamente il Cestino per assicurarti che i file associati vengano rimossi.
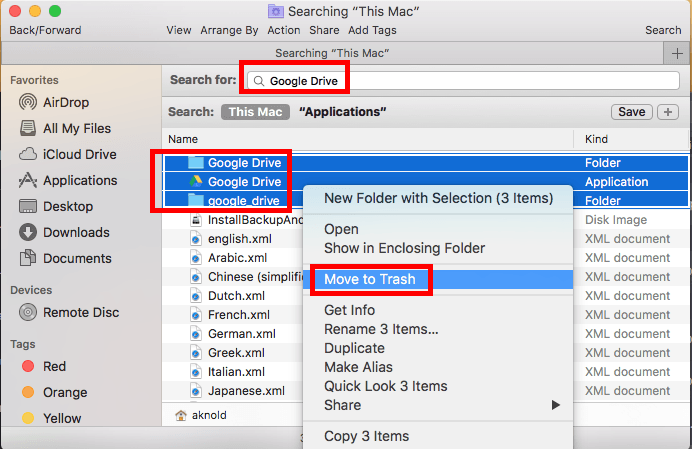
Nella cartella ~ / Library, puoi anche cercare gli avanzi di app:
~/Library/Preferences~/Library/Caches~/Library/Application Support~/Library/LaunchAgents~/Library/PreferencePanes~/Library/Saved Applications State~/Library/StartupItems~/Library/LaunchDaemons
Nota: È importante ricordare che devi eliminare solo gli avanzi di app di Google Drive. Se elimini file associati ad altre app o al dispositivo stesso, puoi rovinarlo.
Ecco perché è preferibile utilizzare uno strumento. In questo modo, non rovinerai l'intero dispositivo.
3. Disinstallare Google Drive su Windows 10
- Fai clic con il pulsante destro del mouse sull'icona di Google Drive, seleziona Preferenze.
- Dacci un'occhiata cliccando Disconnetti account nella nuova finestra pop-up. Clic su Sì per confermare l'azione.
- Fai clic su OK quando viene visualizzato il messaggio di verifica (hai disconnesso il tuo account).
- Vai al Pannello di controllo, scegli Programmi e funzionalità. Cerca Google Drive per disinstallarlo.
- Clicca su Sì per confermare che si desidera disinstallare questo prodotto.
- Individua tutti gli elementi di registro degli avanzi ed eliminali.
Parte 4. Conclusione
Il backup dei file su Google Drive può essere buono. Tuttavia, a volte, può essere un fastidio. Ecco perché dovresti eliminare backup e sincronizzazione di Google Drive e disinstallare Google Drive. Puoi farlo in due modi.
Il primo è il modo manuale e difficile. Se non sei un utente pro-Mac, potresti rovinare tutto. Il secondo modo è attraverso uno strumento chiamato PowerMyMac. È un ottimo strumento per disinstallare le applicazioni e i relativi file sul tuo dispositivo Mac. Puoi provarlo gratuitamente!



