Le prestazioni del mio Mac stanno davvero rallentando, come far funzionare il mio Mac più velocemente?![]()
Una delle tante cose che di solito notiamo dopo aver lavorato sul nostro dispositivo per un po 'di tempo è che inizia a rallentare e ogni app che apri tende anche ad aumentare la miseria.
Questa situazione può essere gestita facilmente assicurando di pulire regolarmente il tuo Mac.
Ecco alcuni dei best practice ci siamo riuniti a fai girare il tuo Mac più velocemente. Leggi questo post per saperne di più!
Testo: Parte 1. Perché il mio Mac funziona lentamente?Parte 2. 10 consigli pratici per rendere il mio Mac più veloceParte 3. Conclusione
Parte 1. Perché il mio Mac funziona lentamente?
Il motivo principale per cui il Mac funziona lentamente è che non c'è spazio sufficiente sul Mac. Potresti aver installato molte applicazioni in passato, ma ora non sono necessarie. È necessario accumulare un numero elevato di file se si possiede un Mac da anni e la maggior parte di questi sono inutili questa volta.
Inoltre, le tue app potrebbero non essere aggiornate. Dovresti controllare regolarmente le impostazioni del tuo Mac per assicurarti che tutte le applicazioni siano aggiornate.
Quindi, è il momento di far funzionare il tuo Mac più velocemente e ci sono modi semplici per farlo accelera il tuo Mac. Continua a leggere in questo post!
Parte 2. 10 consigli pratici per rendere il mio Mac più veloce
Non vuoi lavorare su un Mac che continua a rallentare e rallentare, giusto? Sicuramente comprometterà il tempo e la qualità del tuo lavoro.
Per fortuna ci sono modi per mantenere Mac dalla lentezza e quasi nuovo di zecca. Ecco alcuni suggerimenti e trucchi per far funzionare Mac più velocemente:
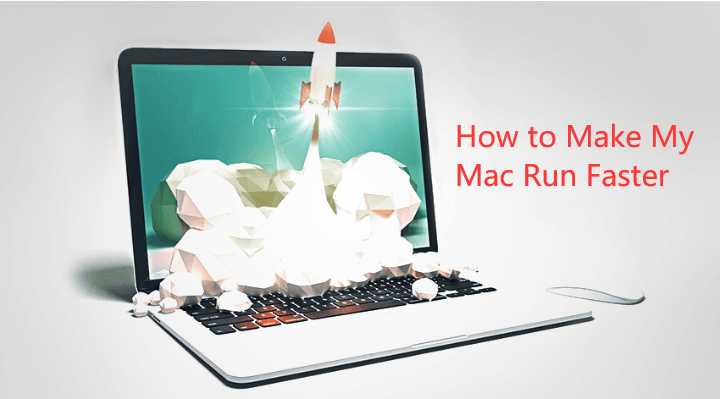
Suggerimento 1. Verificare sempre la disponibilità di aggiornamenti software
Fuori con il vecchio e con il nuovo come dicono sempre e questo è vero quando si tratta della tua versione macOS. Non ha senso mantenere la vecchia versione del software quando si vede un cielo sereno con il nuovo.
Controlla l'ultimo aggiornamento o, meglio ancora, attiva l'aggiornamento automatico in modo che Mac esegua l'aggiornamento da solo quando arriva la nuova versione. Ecco i passaggi su come verificare l'ultimo aggiornamento del software:
Per ottenere gli aggiornamenti manualmente, fai clic sul menu Apple, trova e fai clic su App Store, quindi fai clic su Aggiornamenti
Per aggiornare automaticamente Mac, vai di nuovo su App Store e seleziona "Verifica aggiornamenti automatici". Da qui è possibile impostare il download e l'installazione automatici per ogni nuova versione del sistema operativo.
Nota: collegare il dispositivo a una fonte di alimentazione ogni volta che si aggiorna.
Consiglio 2. Svuota la cartella Cestino
Di tanto in tanto, cancella la cartella Cestino per evitare lentezza. Sì, questa cartella contiene tutti gli elementi eliminati o quei file che non ti servono più, quindi non è necessario archiviarli ulteriormente nella cartella Cestino.
Questi file consumano ancora spazio e contribuiscono alle prestazioni lente. Prendere l'abitudine di pulire il cestino per un Mac con prestazioni migliori.
Consiglio 3. Ridurre al minimo gli elementi di avvio
Il tuo Mac richiede tempo per essere caricato all'avvio? Questo perché ci sono troppi elementi di avvio sul tuo Mac. Senza saperlo, alcune applicazioni installate potrebbero essere state aggiunte agli elementi di accesso e verranno avviate automaticamente all'avvio del Mac.
Immagina se tu abbia molte di queste app, ci vorrà un'eternità per l'avvio. Segui questi passaggi su come gestire gli elementi di avvio su Mac:
- Una volta collegato al sito web Preferenze di sistema
- Fai clic su Utenti e gruppi
- Trova il nome del tuo dispositivo sulla destra
- Fare clic sulla scheda Elementi di accesso
- Trova e seleziona gli elementi che desideri rimuovere
- Fai clic sul segno meno "-"
Questo è tutto! Se è necessario aggiungere nuovamente gli elementi, è possibile fare clic sul segno più "+"
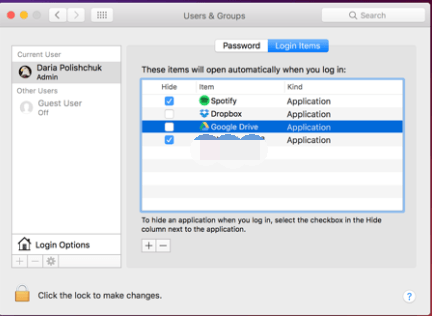
Consiglio 4. Riavvia il Mac
Hai appena lasciato che il tuo Mac dormisse e si è dimenticato di spegnerlo completamente? Una volta che si accende lo schermo e lo si riattiva, si verificheranno dei ritardi e questo a causa della cache di sistema.
Quello che puoi fare è salvare tutti i tuoi lavori e quindi riavviare Mac. Questo cancellerà tutte le cache e reinizializzerà l'hardware.
Consiglio 5. Svuota il desktop
Mac ha solo un disco rigido e contiene tutto ciò che abbiamo inserito, inclusi i file che salviamo sul desktop. Ecco come rimuovere gli oggetti inutilizzati dal dock:
- Scegli l'app inutilizzata
- Subito dopo clicca l'app specifica
- Scegli Opzioni e rimuovi dal Dock
Consiglio 6. Chiudere le app in esecuzione inutilizzate
La stessa cosa con gli oggetti desktop, anche le app in esecuzione non utilizzate occupano spazio in grado di rallentare il tuo Mac.
Queste sono app o siti che hai aperto ma sono rimasti sullo sfondo per un lungo periodo di tempo. Quello che puoi fare è chiudere queste app per liberare spazio.
- Premi Comando + Opzione + Fuga per aprire la finestra delle applicazioni di chiusura forzata
- Scegli le app in esecuzione che non usi più
- Fare clic sul pulsante Uscita forzata per chiudere
Consiglio 7. Eliminare la posta indesiderata di sistema, le cache del browser e altro ancora
Pochi degli enormi mangiatori di spazio sono file spazzatura e cache di sistema e del browser. È possibile aprire manualmente ciascun browser e svuota le cache e cronologia del browser.
Tuttavia, esiste un programma all-in-one che rimuoverà rapidamente tutte queste cianfrusaglie e libererà le cache in meno tempo.
iMyMac PowerMyMac ha tutti gli strumenti necessari per migliorare le prestazioni e altro ancora. Ecco le caratteristiche principali di PowerMyMac:
- Esamina e analizza lo stato del Mac
- Accelerare le prestazioni del Mac rimuovendo i file indesiderati
- Consente di rimuovere cache, cronologie e cookie del browser
- Visualizza in anteprima e seleziona in modo selettivo gli elementi che puoi rimuovere
Come utilizzare PowerMyMac per pulire il Mac?
- Scarica e installa il programma su Mac. Approfitta della sua versione gratuita per il tuo Mac per correre più veloce
- Avvia il programma e vai a Master Scan
- Fai clic su Scansione e attendi qualche minuto
- Visualizza in anteprima e individua in modo selettivo i colpevoli per il tuo spazio
- Fare clic sul pulsante Pulisci per ripulire le giunche del Mac

Puoi anche utilizzare altri strumenti come Uninstaller e Old & Large files per ripulire completamente il tuo Mac, così come disinstallare app non necessarie utilizzando lo strumento Uninstaller. I passaggi sono simili agli strumenti di scansione principale.
Una volta che hai completamente pulito Mac, noterai che ora sta funzionando molto velocemente. Questo perché ti sei sbarazzato dei mangiatori di spazio che compromettono davvero le prestazioni del tuo dispositivo.
Suggerimento 8. Liberare RAM con Terminal
Di quanta RAM ho bisogno su Mac? Di solito, 8 GB di RAM sono sufficienti per la maggior parte degli utenti. Ma è meglio liberare un po 'di RAM poiché diminuirà sempre di più col passare del tempo. Controllare i passaggi seguenti per liberare la RAM con il terminale:
- Avvia Terminal sul tuo Mac
- Digita questo comando: sudo purge
- Premi Invio, quindi inserisci la password di sistema
Suggerimento 9. Reindicizza Spotlight
Potresti riscontrare che l'indicizzazione di Spotlight è lenta o bloccata se hai aggiornato macOS di recente. Quindi dovresti reindicizzare Spotlight per velocizzare di nuovo il Mac. Seguire i passaggi seguenti:
- Vai alle Preferenze di Sistema, quindi fai clic su Spotlight
- Fai clic sulla scheda Privacy
- Vai a Finder per trascinare il disco rigido nell'elenco Privacy
- Fare clic sul segno “-” per rimuoverlo dopo l'aggiunta
- L'indicizzazione inizierà e richiederà diverse ore
- Al termine del processo, il tuo Mac funzionerà più velocemente
Suggerimento 10. Disabilita Effetti visivi
Gli effetti visivi rendono il tuo Mac bello, ma in alcuni casi rallenterà il tuo Mac. Quindi è meglio disattivarli:
- Vai alle tue Preferenze di Sistema e fai clic su Dock
- Deseleziona entrambe le caselle "Animazione apertura applicazioni" e "Nascondi automaticamente e mostra il Dock"
- Quindi fai clic su "Riduci a icona le finestre usando" per modificare l'effetto Genie in Effetto scala.
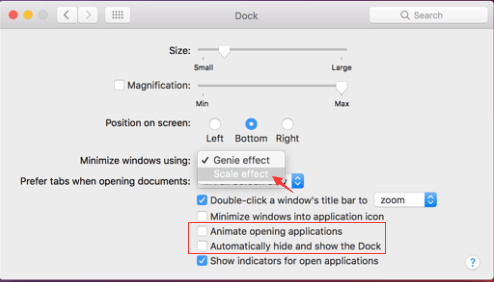
Parte 3. Conclusione
Non devi chiedere 'come far funzionare il mio Mac più velocemente' più se segui i passaggi consigliati sopra. Ora puoi continuare a lavorare sul tuo dispositivo senza problemi e, nel caso in cui noti di nuovo la lentezza, prendi l'abitudine di rimuovere queste app e questi file per ottenere il massimo dal tuo dispositivo.
Prova libera PowerMyMac se desideri fare la pulizia tutto in una volta. Avrai sicuramente la tranquillità che tutto è curato da una sola soluzione. Condividi le buone notizie con i tuoi amici oggi!



