Ci saranno casi in cui potresti riscontrare alcuni problemi con Safari come l'arresto anomalo del browser o il ritardo durante il caricamento delle pagine. Se questo accade in modo coerente anche con una connessione Internet stabile, potrebbe essere necessario ripristinare Safari.
L'opzione di ripristino con un clic è stata rimossa. Allora, come si fa un reset e ripristino di browser Safari rapidamente?
Leggi questo post per sapere come resettare Safari su Mac.
Testo: Parte 1. Come faccio a resettare Safari sul mio Mac?Parte 2. Come ripristinare Safari su Mac senza aprirlo?Parte 3. Conclusione
Le persone leggono anche:Safari va così lento? Ecco come velocizzare Safari!Safari non funziona su Mac? Risolvere Safari che non si apre
Parte 1. Come faccio a resettare Safari sul mio Mac?
Come ripristinare Safari su Mac quando il pulsante Ripristina Safari è ora scomparso? Ci sono diversi passaggi di seguito per ottenere lo stesso risultato.
- Cancella la cronologia di Safari e i dati web.
- Rimuovi la cache di Safari.
- Pulisci la cartella della libreria.
- Disattiva l'estensioni e plug-in.
- Disinstalla e reinstalla Safari sul tuo Mac
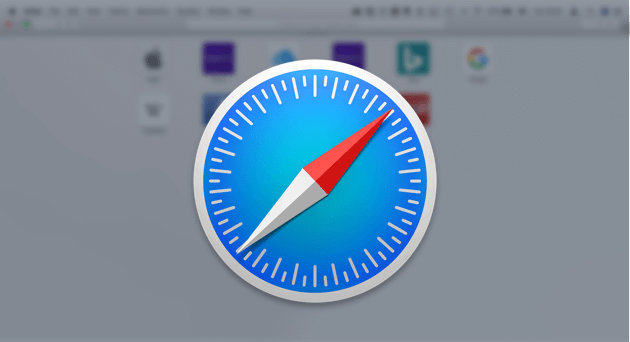
1. Cancella la cronologia di Safari e i dati web
Quando vai a navigare in Safari, memorizzerà dati temporanei, questo è dovuto al fatto che ha strumenti integrati che fanno esattamente questo. Ciò consuma memoria virtuale e potrebbe rallentare il browser.
Puoi rimuovere completamente tutta la cronologia. Se il problema si verifica solo su alcuni siti Web visitati, puoi anche scegliere di eliminare i dati per sito.
Ecco come resettare Safari su Mac cancellando la cronologia di Safari:
- Sotto le preferenze, vedrai la sezione Privacy, quindi fai clic su di essa per portarti alla pagina successiva.
- Ora vedrai l'opzione "Rimuovi tutti i dati del sito web". Fai clic sul pulsante Dettagli.
- Questo ora ti mostrerà un elenco di siti Web che hai esplorato. Cerca quello che sta causando il problema, seleziona per rimuoverlo.
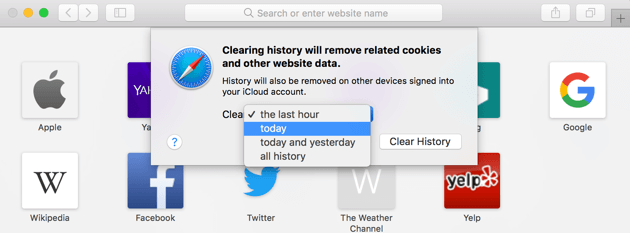
2. Svuota la cache di Safari
Proprio come con qualsiasi altro browser, se Safari funziona lento, una delle prime cose da fare è svuotare la cache. Con Safari lo stesso può essere fatto attraverso i seguenti passaggi per ripristinare Safari su Mac:
- Di nuovo in Preferenze cerca la sezione Avanzate.
- Nella pagina successiva spunta la casella che dice "Mostra menu Sviluppo nella barra dei menu".
- Questo ora ti permetterà di vedere che il menu "Sviluppo" è stato aggiunto e devi solo selezionare "Svuota cache". (Suggerimento: Alt + Command + E sarebbe il modo più semplice per farlo)
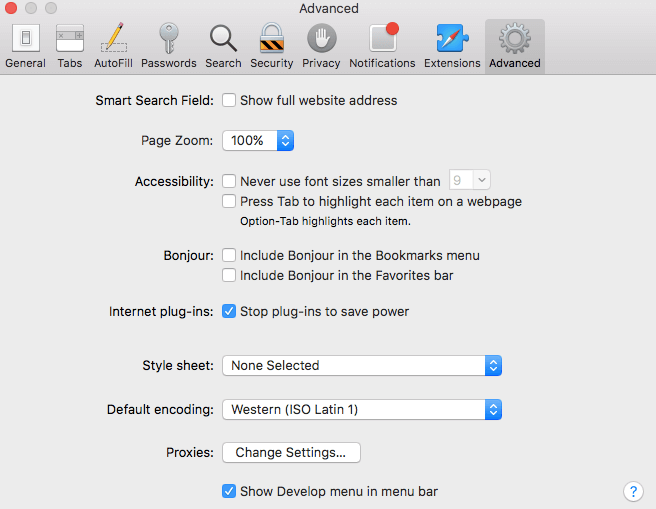
3. Pulisci la cartella della libreria
Con gli aggiornamenti apportati al sistema operativo Mac, ora ha anche la possibilità di memorizzare temporaneamente i dati nella cartella della libreria.
Devi solo andare nella cartella "Libreria" e poi "Caches". Qui puoi eliminare i file che non sono più utili e rimuovere le cache indesiderate. Fai attenzione però perché ci sono anche file importanti che sono parte integrante della funzionalità del tuo hardware.
Se non sai esattamente cosa stai cercando e non sei sicuro di essere in grado di determinare i file che devono essere cancellati, dovresti pensarci due volte prima di seguire questa strada.
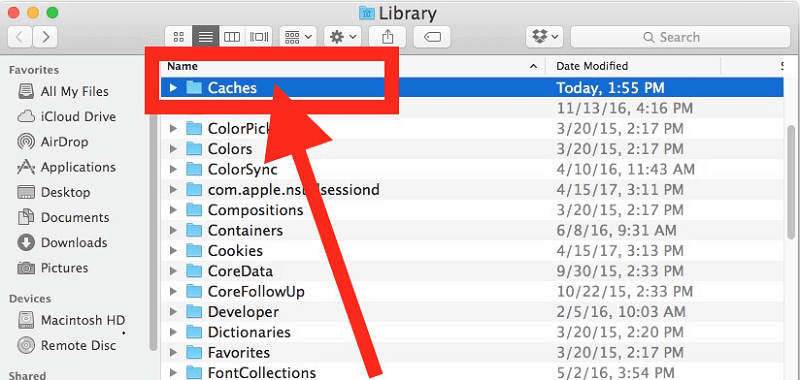
4. Disattiva le estensioni e plug-in
Questi potrebbero aggiungere alcune funzionalità alle tue capacità di navigazione utilizzando Safari, ma potrebbero anche causare problemi tecnici, quindi rimuoverli potrebbe aiutare ad alleviare il problema e consentire al tuo browser di funzionare come una volta.
Segui questi passaggi per disabilitare estensioni e plug-in in modo da ripristinare Safari su Mac:
- Una volta che sei su Safari, apri Preferenze, e poi cerca l'opzione Estensioni.
- Spunta ogni casella accanto a ogni estensione mostrata nella pagina per disabilitarla.
- Chiudi Safari, e poi eseguilo di nuovo se ancora non funziona potrebbe anche rimuovere completamente le estensioni aggiunte al tuo browser. Per farlo basta spuntare le caselle una per una e poi cliccare su Disinstalla. Riavvia il browser e verifica se ci sono miglioramenti.
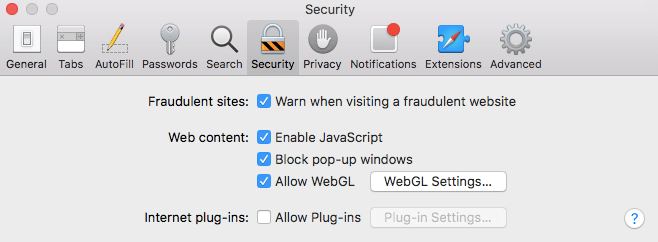
5. Disinstalla e reinstalla Safari sul tuo Mac
Questa può essere una mossa drastica per alcuni, ma non c'è nulla di male nel provare. Proprio come alcune app là fuori che hanno determinati bug che vengono corretti con la rimozione e l'installazione di un'app posteriore, puoi farlo anche con Safari sul tuo Mac.
C'è un "ma" in questo però. La disinstallazione funziona solo per le versioni precedenti del sistema operativo, ma se ne stai eseguendo una più recente, ad esempio OS X El Capitan (10.11) o macOS Sierra, l'unica cosa che può essere eseguita è ripristinare le impostazioni predefinite.
Quando hai una versione precedente e desideri disinstallarla, tieni presente che non è così facile come trascinarla nel cestino. Insieme ad esso vengono forniti altri file che dovresti anche rimuovere completamente. Anche se sarà un po 'complicato poiché dovresti stare molto attento ai file che stai eliminando.
Quelli sbagliati potrebbero influire sulla funzionalità del tuo Mac. Per riassumere questa particolare soluzione non è consigliabile, ma per i coraggiosi di cuore e per chi ama il rischio l'abbiamo inclusa come un modo alternativo per cercare di risolvere il problema.
Parte 2. Come ripristinare Safari su Mac senza aprirlo?
Nessuna delle cose di base sopra menzionate ha funzionato per te? Prima di concludere che è qualcos'altro che il tuo browser che agisce, potresti anche dare una possibilità allo strumento di pulizia del browser - iMyMac PowerMyMac.
PowerMyMac non solo pulisce tutto in una volta come i cookie e la cronologia di navigazione Safari, ti anche consente di conservarne se hai siti web che visiti frequentemente.
È conveniente con la sua scansione veloce e le funzionalità facili da usare. Come un software sicuro, PowerMyMac non ti darà annunci dannosi o bundle di altri software. Inoltre, ti offre una prova gratuita per ripristinare tuo Safari.
Continua a leggere per saperne di più sui passaggi su come ripulire Safari utilizzando il potente programma PowerMyMac:
- Scarica e install PowerMyMac.
- Apri il modulo Privacy.
- Seleziona i dati di Safari scansionati.
- Rimuovi i dati di Safari per ripristinare Safari.
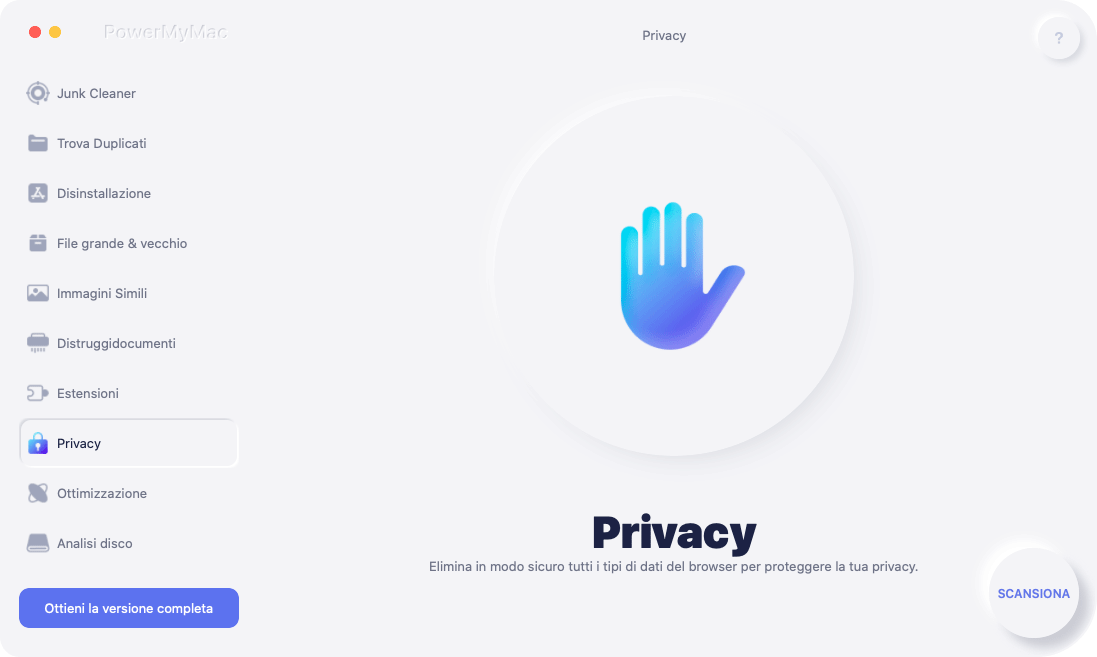
Passaggio 1. Scarica e installa PowerMyMac
Il download è facile (puoi utilizzare la versione di prova gratuita. Una volta completato il processo di installazione, avvia il programma.
Passaggio 2. Scegli il modulo Privacy
PowerMyMac ha funzionalità diverse ma per concentrarti sul problema con il tuo Safari e provare a ripulirlo da parte della spazzatura che potrebbe causare il problema, vai all'opzione "Privacy" nella dashboard principale, e poi fai clic su "SCANSIONA" per iniziare a controllare il dati del browser.
Passaggio 3. Rivedi e seleziona i dati di Safari
Una volta completata la scansione, ti verrà mostrato un elenco dettagliato di tutti i dati scansionati da Safari (se hai altri browser che usi sul tuo Mac verranno scansionati anche questi e verranno visualizzate anche le informazioni). Ora hai un'anteprima in cui puoi ricontrollare quali dati vorresti rimuovere.
Passaggio 4. Rimuovi tutti i dati e restta il browser Safari
Scegli quali informazioni salvate sul tuo browser da cancellare: le cronologie di navigazione, la cache, i cookie, i file download, i file di archiviazione locale, ecc. Fai clic sul pulsante "PULISCI" nella parte inferiore della pagina per resettare Safari semplicemente.
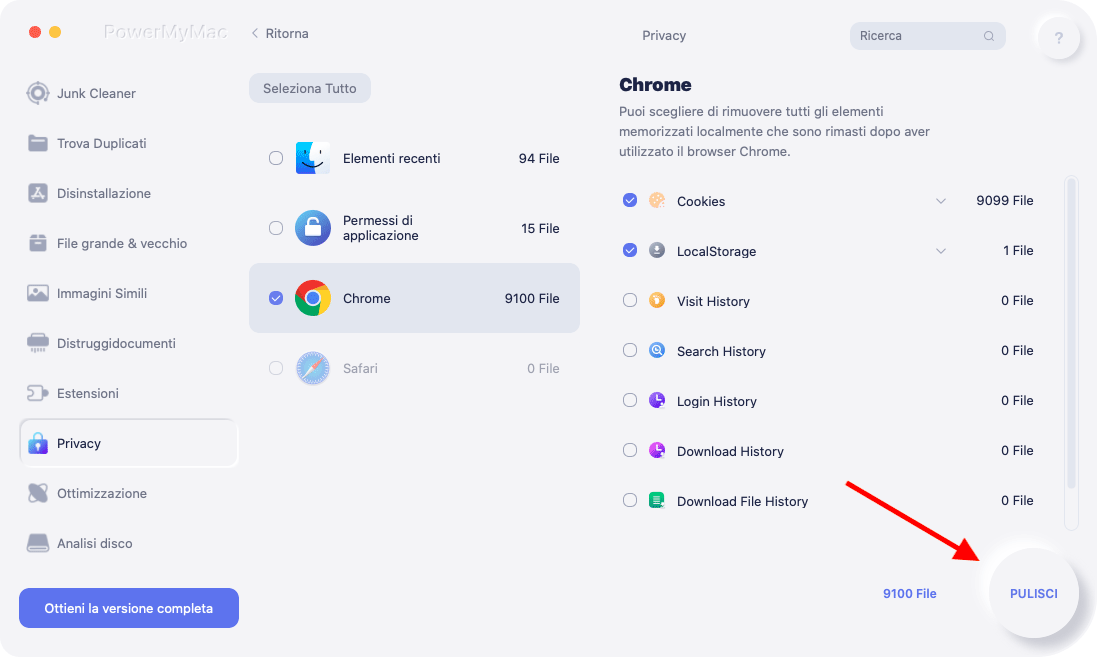
Parte 3. Conclusione
Se hai problemi con reset e ripristino di browser Safari, potresti provare le soluzioni indicate in questo post per ripristinare Safari su Mac.
Se mai nessuno di loro ha funzionato per te, puoi scaricare PowerMyMac per farlo. È sicuro e quindi non dovrai preoccuparti dei tuoi dati privati.
Provalo gratis adesso! Speriamo che questa guida ti aiuti a resettare Safari.



