Uso il Bluetooth sul mio Mac per connettermi in modalità wireless agli altoparlanti e trasferire file ad altri dispositivi.
Adesso, non riesco a utilizzare il dispositivo Bluetooth perché non è disponibile sul mio Mac. Cosa devo fare per risolvere questo problema?![]()
Niente panico, ti dirò come riparare "Bluetooth non disponibile su Mac"con i modi semplici.
Testo: Parte 1. Cos'è il Bluetooth su Mac?Parte 2. Disattivare e attivare Bluetooth se non funziona su MacParte 3. Come risolvere Bluetooth non disponibile su Mac?Parte 4. Conclusione
Parte 1. Cos'è il Bluetooth su Mac?
Bluetooth è una tecnologia di comunicazione wireless che consente di associare dispositivi per trasmettere dati e voce su una breve distanza. È un modo conveniente per trasferire file e utilizzare altri dispositivi in modalità wireless.
Quando si verificano problemi Bluetooth sul tuo Mac, non puoi usare una varietà di dispositivi come fai sempre. Questo può essere un grosso problema. Tuttavia, non devi preoccuparti del problema. C'è una soluzione per questo.
Di seguito sono riportati alcuni metodi comuni che è possibile seguire per risolvere questo problema.
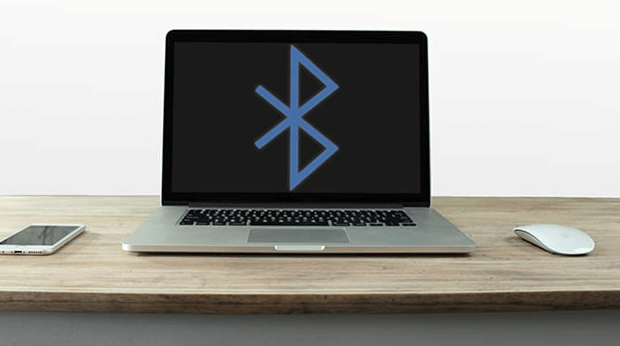
Parte 2. Disattivare e attivare Bluetooth se non funziona su Mac
Per prima cosa ti guideremo attraverso il modo più semplice di risolvere questo problema. Con questo metodo, puoi facilmente accendere e spegnere le cose. Questa potrebbe sembrare una soluzione ovvia, ma inizieremo con essa.
Sulla barra dei menu, devi fare clic sull'icona Bluetooth e scegliere l'opzione "Disattiva Bluetooth". Dopo averlo spento, riaccenderlo selezionando l'opzione "Attiva Bluetooth".
Se l'errore "Bluetooth non disponibile" è ancora lì, puoi semplicemente riavviare il tuo Mac. Spegni il sistema Mac e riapri nuovamente per riavviare.
Ma cosa succede se questo ancora non funziona? Quindi, dovresti seguire i diversi metodi che descriveremo di seguito.
Parte 3. Come risolvere Bluetooth non disponibile su Mac?
Metodo 1: rimuovere ogni dispositivo USB.
Apple riconosce il problema dei volti di ogni utente e uno di questi è il problema di connettività Bluetooth. Forniscono pagine di supporto dedicate per una varietà di problemi e Bluetooth è uno di questi.
Un consiglio rapido per la risoluzione dei problemi che puoi fare correggi il Bluetooth Mac non disponibile è quello di rimuovere tutti i dispositivi USB collegati al tuo Mac. Questi includono tastiere, mouse e persino dischi rigidi esterni.
Dopo aver disconnesso tutti i dispositivi USB, è necessario eseguire un riavvio del Mac. Dare un paio di minuti prima di collegare nuovamente tutti i dispositivi USB.
Metodo 2: Ripristinare SMC.
Il controller di gestione del sistema, noto anche come SMC, può essere ripristinato per risolvere molti problemi del Mac. Il processo varia in base al tipo di dispositivo che stai utilizzando. Ecco come farlo con vari tipi di Mac:
Ripristinare SMC per dispositivi con batterie non rimovibili:
- Chiudi il MacBook.
- Collega l'alimentatore.
- Tieni premuti i pulsanti "Accensione" e Shift + Controllo + Option insieme per circa 10 secondi.
- Rilascia tutti i tasti e i pulsanti che hai premuto tutti contemporaneamente.
- Avvia il tuo dispositivo Mac.
Ripristinare SMC per dispositivi con batterie rimovibili:
- Chiudi il MacBook.
- Rimuovi le batterie dal dispositivo.
- L'adattatore di alimentazione deve essere scollegato dal dispositivo.
- Tieni premuto il pulsante "Accensione" per circa 10 secondi. Dopo di che, rilasciarlo.
- Collega nuovamente la batteria. Dopo di che, è necessario ricollegare anche l'adattatore di alimentazione.
- Avvia il tuo dispositivo Mac.
Ripristino SMC per i dispositivi Mini Mac, Mac Pro e Mac:
- Chiudi il tuo Mac.
- Il cavo di alimentazione deve essere scollegato.
- Tieni premuto il pulsante di accensione per circa 5 secondi. Dopo di che, devi rilasciarlo.
- Collega nuovamente il cavo di alimentazione.
- Avvia il tuo dispositivo Mac.
Metodo 3: cancellare i file .plist
I file di proprietà (.plist) vengono utilizzati dai dispositivi Mac come memoria per le preferenze dell'utente sul software in relazione a dispositivi come mouse, tastiera e trackpad. A volte, i file .plist vengono corrotti e influenzano il Bluetooth.
Ecco come rimuovere i file .plist per risolvere "Bluetooth non disponibile" su Mac:
- Chiudi tutte le applicazioni che vogliono connettersi con il tuo Bluetooth.
- In "Finder", tieni premuto Command + Shift + G.
- Inserisci ~/Library/Preference/
- Premi Vai e trova com.apple.Bluetooth.plist
- Elimina il file com.apple.Bluetooth.plist.
- Riavvia il dispositivo.
Ricorda che la cartella "Preferenze" può anche contenere altri file con estensioni identiche. Va bene anche per te cancellare questi file.
Tuttavia, dovresti innanzitutto iniziare con il file com.apple.Bluetooth.plist.
Metodo 4: eliminare i download con PowerMyMac
Probabilmente hai scaricato nuovi software o applicazioni. Questi potrebbero effettivamente essere malware che sta corrompendo il tuo dispositivo.
Oppure potrebbero semplicemente essere applicazioni che non si abbinano bene alla configurazione del sistema Bluetooth del tuo dispositivo. Qualunque siano questi programmi, la cosa migliore da fare è rimuovere programmi e file scaricati di recente.
Il modo più semplice per farlo è con iMyMac PowerMyMac.
Passaggio 1: scarica e avvia PowerMyMac sul tuo Mac
Scarica PowerMyMac e aprilo. Una volta aperto, fare clic su "Junk Cleaner" situato sul lato sinistro dello schermo.
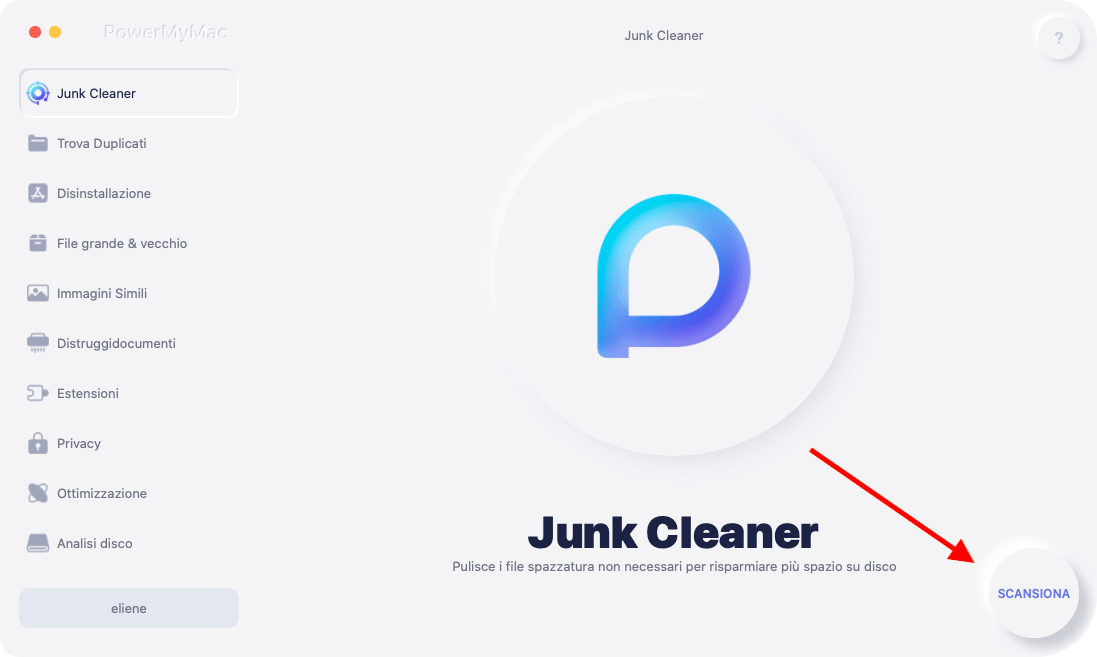
Passo 2: Scansiona i file .plist o cache inutili
Fare clic su "SCANISONA". Una volta completata la scansione, il programma ti mostrerà un elenco di tutti i file spazzatura.
Passo 3: Selezionare elementi da ripulire
Fai clic su una categoria e scegli i file o i dati che desideri rimuovere. Clicca il PULISCI pulsante.

Le persone leggono anche:Come eliminare i file su MacCome ripristinare PRAM e SMC su Mac
Se si preferisce rimuovere manualmente i download, è anche possibile farlo utilizzando il Finder:
- Apri Finder.
- Tieni premuto Command + Shift + G.
- Digita ~ / e trova la cartella Download e fai doppio clic su di essa.
- Elimina i file scaricati non necessari.
Metodo 5: ripristinare modulo Bluetooth
Se non funziona nulla, il modo migliore per risolvere il problema Bluetooth non disponibile è resettare il suo modulo. Ecco come farlo:
- Premi Shift + Option.
- Sulla barra dei menu del Mac, selezionare il menu Bluetooth.
- Premi Debug.
- Scegli Rimuovi tutti i dispositivi.
- Premi Debug ancora una volta.
- Scegli Ripristina il modulo Bluetooth.
- Riavvia dispositivo Mac.
- Fai riparare un dispositivo Bluetooth su tutti i tuoi dispositivi.
Parte 4. Conclusione
Il Bluetooth è uno strumento molto utile quando si tratta di connettività e trasferimento. quando non è disponibile su Mac, è possibile utilizzare alcuni metodi manuali per ripararlo.
Oppure puoi utilizzare PowerMyMac per eliminare download che potrebbero essere incompatibili con la tua configurazione Bluetooth.
Se nessuno di questi funziona, il problema potrebbe essere correlato all'hardware stesso. Se ciò dovesse accadere, avresti bisogno dell'aiuto di AppleCare o puoi portare il tuo Mac agli specialisti 3rd autorizzati da Apple.



