![]() Uso un MacBook Pro ma sto notando che è un po' rallentare. Hanno detto che dovevo pulire la cache delle app per velocizzare il mio Mac. Come faccio a svuotare la cache Mac?
Uso un MacBook Pro ma sto notando che è un po' rallentare. Hanno detto che dovevo pulire la cache delle app per velocizzare il mio Mac. Come faccio a svuotare la cache Mac?
Non c'è dubbio che è importante pulire la cache Mac per liberare lo spazio Mac. Se vuoi svuotare e eliminare la cache Mac, ecco una guida che ti offre modi semplici e strumento gratuito per pulire cache delle app Mac.
Testo: Parte 1. Perché svuotare la cache Mac?Parte 2. Come svuotare le cache delle app Mac?Parte 3. Come pulire manualmente la cache Mac? Parte 4. Conclusione
Le persone leggono anche:Come cancellare Cache di iPod Photo su Mac OS X?2 soluzioni per eliminare i file temporanei
Quando ci sono pochi spazi sul disco rigido, significa che c'è meno spazio allocato per eseguire le attività in modo efficiente. E uno dei maggiori colpevoli di un disco rigido completamente occupato è la somma della cache.
Quindi cos'è questa cache e in che modo influisce sul tuo dispositivo Mac? Come si elimina la cache per liberare lo spazio Mac?
Parte 1. Perché svuotare la cache Mac?
Per offrire una migliore esperienza utente, i file della cache vengono archiviati dal sistema e dalle sue applicazioni. Il browser memorizza anche i file di cache. I suddetti file di cache possono essere di vari tipi come immagini, documenti, video, ecc. E vengono memorizzati per velocizzare i processi.
Un esempio potrebbe essere il browser Safari. Scarica e salva le immagini su una particolare pagina web che visiti e le archivia come cache. In questo modo, la prossima volta che visiti quella pagina specifica, non devi scaricare nuovamente le immagini. Rende il processo più veloce.
Dopo un certo periodo di tempo, le dimensioni dei file della cache aumentano in modo significativo. Sebbene i file di cache siano in realtà temporanei e possano essere eliminati, la maggior parte delle persone dimentica di rimuoverli effettivamente.
Ecco perché i file di cache occupano una parte significativa del tuo disco rigido e portano al rallentamento del tuo dispositivo Mac.

La cache include cache dell'applicazione, cache di sistema, cache della libreria, cache del browser e molto altro ancora.
Diversi tipi di sistemi operativi memorizzano la propria cache in varie cartelle diverse del computer. Tuttavia, macOS inserisce i file della cache all'interno della posizione della cache.
L'uso principale della cache è migliorare l'esperienza dell'utente. Tuttavia, l'accumulo di questi file di cache può causare un'unità disco piena. Sono di dimensioni relativamente piccole.
Tuttavia, se non si vuole eliminare questi file di cache, queste cache possono crescere notevolmente più grandi. Quando ciò accade, il sistema deve utilizzare una piccola quantità di spazio per funzionare. Pertanto, le prestazioni fluide del tuo dispositivo Mac ne risentono.
Per assicurarti di avere regolarmente un'ottima esperienza utente sul tuo dispositivo Mac, è importante rimuovere spesso la cache. Il dispositivo Mac è relativamente difficile da pulire rispetto ad altri.
Questo perché le cartelle di destinazione possono essere trovate in più cartelle e file. Pertanto, se non hai le conoscenze per utilizzare il tuo Mac, potresti chiederti come pulire correttamente la cache.
Parte 2. Come svuotare le cache delle app Mac?
Se desideri semplicemente eliminare i tuoi file e smettere di preoccuparti di eliminare i dati sbagliati, ti consigliamo di utilizzare uno strumento come iMyMac PowerMyMac. Ecco perché:
- ti dà la possibilità di eliminare dati non importanti sul tuo dispositivo Mac accelerando le prestazioni Mac;
- potresti visualizzare in anteprima lo stato del sistema dei tuoi dispositivi Mac
- ti aiuta a scansionare completamente l'intero dispositivo senza lasciare file inutili ed a eliminare definitivamente i file, le app e altri tipi dei dati.
- PowerMyMac è un software sicuro al 100%. Non ti darà annunci dannosi o bundle di altri software
- ti fornisce una versione di prova gratuita
- ha un supporto eccezionale tramite email. È disponibile anche una modalità di supporto uno contro uno.
Scaricalo e provalo gratis subito per svuotare la cache!
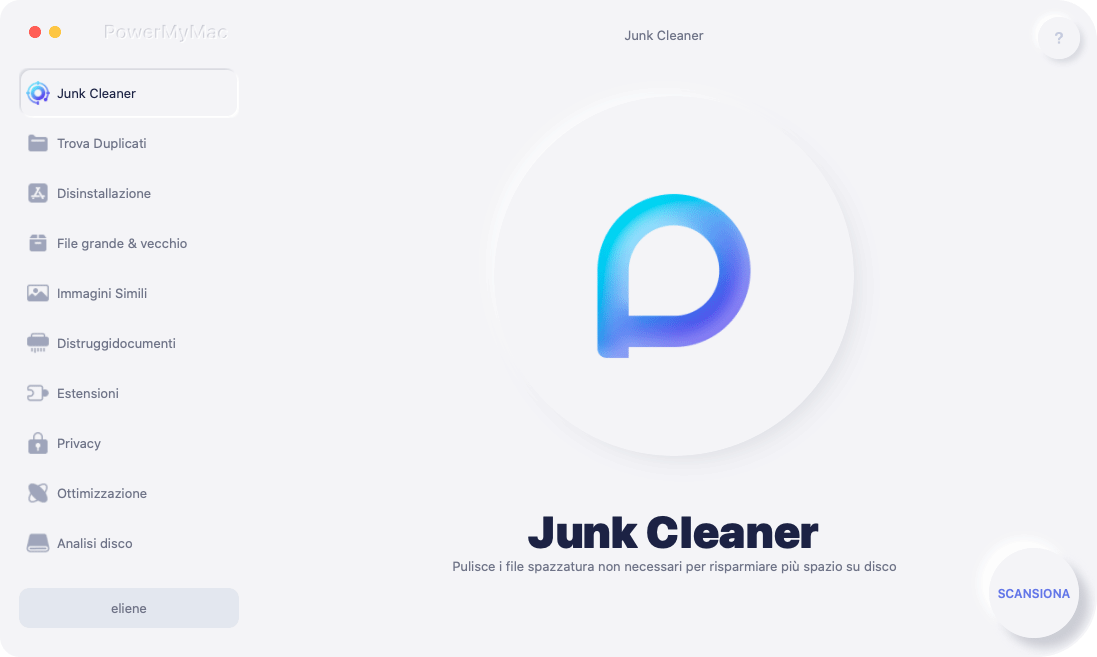
Ecco come pulire la cache di Mac utilizzando PowerMyMac:
Passaggio 1. Scarica e avvia PowerMyMac sul tuo Mac
Scarica lo strumento dal sito Web ufficiale e poi avvialo. Scegli il modulo Junk Cleaner. Questo può essere trovato sul lato sinistro dell'interfaccia.
Passaggio 2. Scansiona i file cache su Mac
Fai clic sul pulsante SCANSIONA. Aspetta fino a quando i risultati non sono usciti. Mostrerà i file non necessari in una varietà di categorie.
Passaggio 3. Rivedi e seleziona la cache dell'app da svuotare
Visualizza l'anteprima dei file nella categoria selezionata. Seleziona i file cache che desideri eliminare. Premi il pulsante PULISCI. Attendi fino al termine dell'intero processo di pulizia.
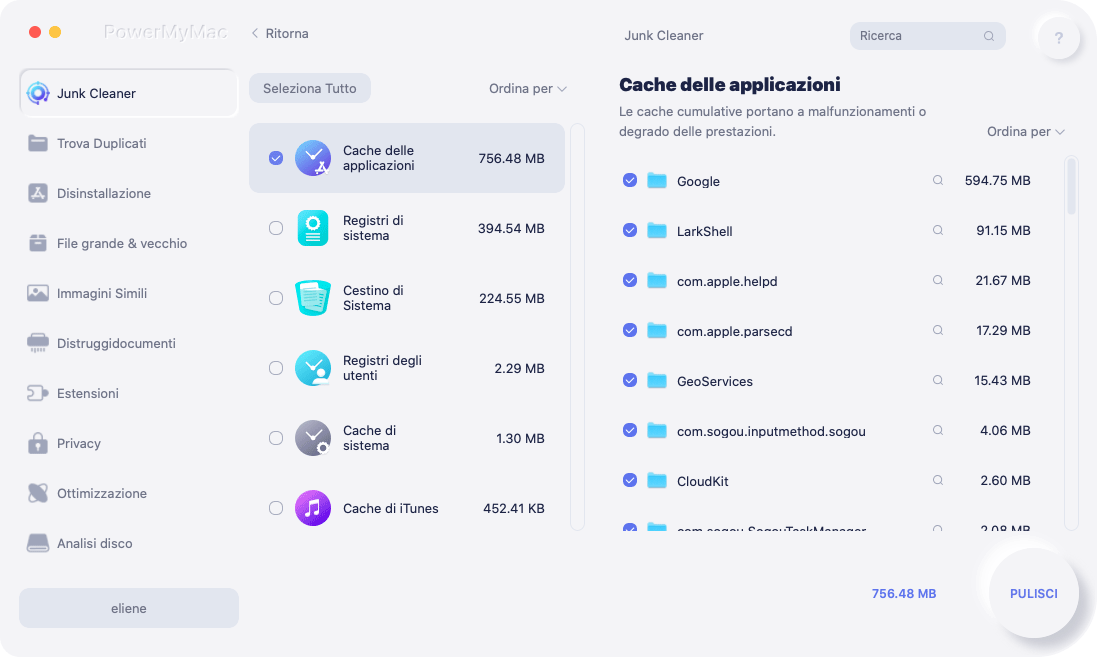
Parte 3. Come pulire manualmente la cache Mac?
Esistono diversi tipi di file di cache. Ogni tipo di file cache viene inserito in più posizioni. Ci sono diversi modi per pulirli. Ecco come svuotare manualmente la cache Mac passo dopo passo:
Cancellare la cache utente
Questo tipo di cache, la cache utente, occupa la parte più grande del tuo disco rigido. Si trova nella cartella User Cache e si trova in ~ / Library / Caches. Ecco come eliminarli manualmente passo-passo:
- Apri la cartella File > Vai a cartella.
- Digita: ~ / Library / Caches, premi Enter.
- Visita ogni cartella che viene visualizzata ed elimina ogni singolo file contenuto al suo interno. Si consiglia di rimuovere il contenuto della cartella e non eliminare la cartella stessa.
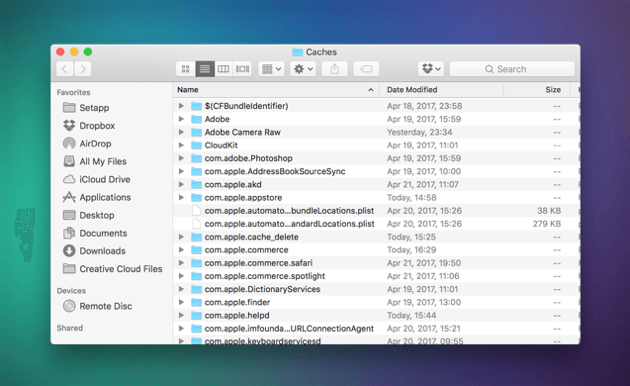
Nota: È importante notare che le cache degli utenti contengono dati importanti. Alcuni utenti hanno affermato che si sono verificati errori nell'apertura di applicazioni e file di sistema dopo aver rimosso la cache dell'utente. Pertanto, è importante creare un backup per poterlo ripristinare nel caso in cui accada qualcosa.
Di seguito sono riportati i passaggi che è possibile seguire per creare un backup:
- Apri la cartella File > Vai a cartella.
- Digita: ~ / Library / Caches, premi Enter.
- Seleziona ogni file premendo Ctrl + A e Copia tutti questi file e cartelle.
- Torna alla Library. Crea una nuova cartella ed etichettala User Cache.
- Copia tutti i dati precedentemente selezionati in questa cartella.
Svuotare cache delle App e cache del Sistema Mac
La cache di sistema è composta da file archiviati dalle applicazioni di sistema in esecuzione in background sul sistema operativo Mac. La cache dell'app è composta da file multimediali scaricati di applicazioni che sono lì per farlo funzionare più velocemente. È anche composto da file di download temporanei, miniature di sistema, ecc.
Sebbene questi file siano molto utili per l'app, possono occupare molto spazio ed è necessario pulirli. Per ripulire la cache dell'app, devi semplicemente digitare ~ / Library / Caches usando i passaggi sopra indicati. Dopodiché, dovresti trovare la cartella con il nome dell'app al suo interno. Elimina tutti i file contenuti in questa cartella.
È importante ricordare che non è sicuro pulire manualmente la cache delle app. I dati essenziali sono contenuti nelle cartelle della cache dell'app. Pertanto, è consigliabile eseguire il backup dei dati prima di eliminarli. Puoi semplicemente eliminare il backup in un determinato momento quando ritieni che la cache dell'app eliminata non stia danneggiando l'app.
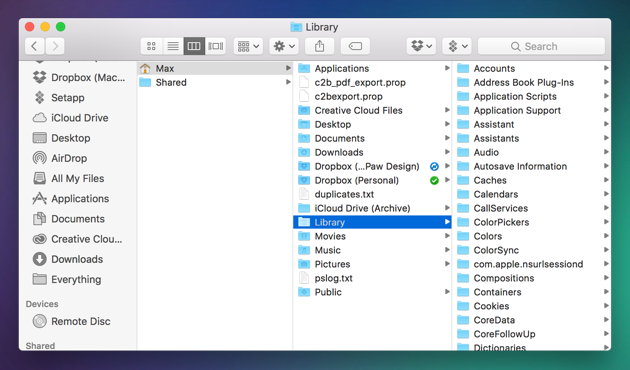
Flushing Out Cache di DNS Mac
Un tipo di cache di sistema, cache DNS, sono in realtà vecchie voci di cache che servono a tradurre i nomi di dominio in indirizzi IP.
Quando pulisci regolarmente la cache DNS, assicurati di avere una connessione ininterrotta verso una varietà di siti web. Esistono diversi metodi per la pulizia della cache DNS per diverse versioni di Mac OS.
Per versioni precedenti a quella di OS X 10.10.0
- Vai a Spotlight.
- Digita Terminal per avviare il Terminale.
- Digita:"
sudo dscacheutil -flushcache; sudo killall -HUP mDNSResponder;" say cache flushed - Immetti la password dell'amministratore per completare il lavoro.
Per versioni OS X 10.10.0 e versioni successive
- Vai a Spotlight e avvia il Terminale.
- Digita quanto segue: "
sudo discoveryutil mdnsflushcache; sudo discoveryutil udnsflushcaches;" say flushed - Immetti la password dell'amministratore per completare il lavoro.
Pulire la cache del browser Mac
La cache del browser è costituita da dati provenienti da siti Web come script, immagini, ecc. Questo per garantire che la tua esperienza di navigazione diventi più veloce.
La prossima volta che visiti un sito che hai visitato in precedenza, alcuni dati vengono caricati dalla cache del browser invece che da Internet.
Quando pulisci la cache del browser stai facendo due cose da solo. Innanzitutto, stai liberando più spazio sul tuo disco rigido (o unità a stato solido). In secondo luogo, stai proteggendo la tua privacy perché la cronologia del browser viene cancellata.
Inoltre, ti aiuta anche a evitare errori come 402 e 502, tra gli altri. Questi errori sono spesso il risultato di una cache del browser danneggiata.
Ogni tipo di browser memorizza la propria cache in modo diverso. Pertanto, la pulizia della cache richiede passaggi diversi per browser diversi.
La cache di Chrome può essere trovata in Impostazioni. Safari lo memorizza in Privacy. Mentre Firefox lo memorizza nella cronologia. Questi sono i passaggi per aiutarti a eliminare le diverse cache sui tuoi browser
1 Come rimuovere cache di Chrome
- Premi l'icona Opzioni. Questo può essere trovato nell'angolo in alto a destra del browser Chrome.
- Seleziona Impostazioni.
- Nel menu di sinistra, seleziona Altri strumenti.
- Premi Cancella dati di navigazione
- Seleziona solo le seguenti opzioni: immagini memorizzate nella cache, file di cache, cronologia di navigazione.
- Scegli l'inizio del tempo
- Premi il pulsante denominato Cancella dati di navigazione
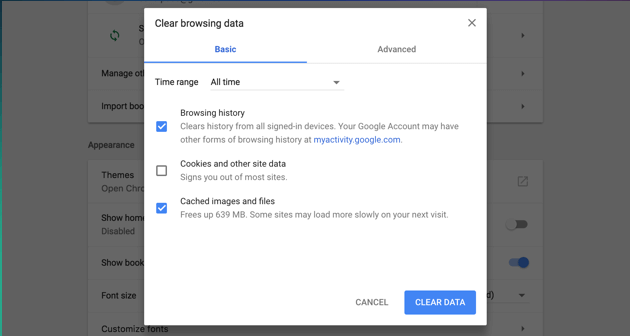
2 Come cancellare Cache di FireFox
- Vai al menu Cronologia.
- Scegli Cancella cronologia recente.
- Trova il menu a discesa che contiene l'intervallo di tempo.
- Seleziona l'intervallo di tempo desiderato. Oppure per rimuovere tutta la cache, scegli Tutto.
- Premi la freccia giù accanto all'etichetta Dettagli.
- Seleziona solo cache.
- Premi Cancella ora.
- Esci dal browser e riaprilo.
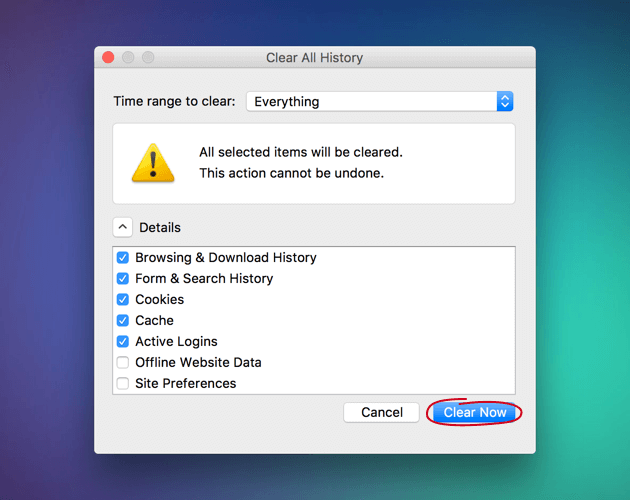
3 Come eliminare Cache di Safari
- Vai al menu principale.
- Seleziona Safari.
- Apri Preferenze.
- Seleziona la scheda Avanzate.
- Attiva la visualizzazione del menu Sviluppo all'interno della barra dei menu.
- Visita Sviluppo situato all'interno della barra dei menu.
- Seleziona cache vuote.
- Chiudi Safari.
- Riapri nuovamente Safari.
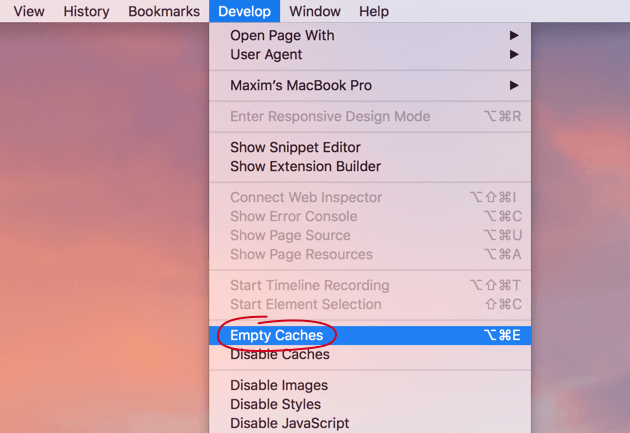
Si consiglia inoltre di pulire la cache DNS per accelerare il processo di eliminazione della cache e si suggerisce di eliminare o svuotare il Cestino dopo il processo di pulizia.
Per eliminare il cestino, premi Ctrl + clic sull'icona del cestino. Dopo di che, seleziona Svuota il Cestino. Dopo questi passaggi, è necessario riavviare anche il dispositivo Mac per una revisione totale. Ciò comporta che il dispositivo Mac formuli nuovi file di cache.
L'eliminazione manuale dei file spazzatura è un'attività che richiede molto tempo. Non è così sicuro. I file importanti che sono cruciali per il sistema e le sue applicazioni possono essere eliminati. Inoltre, richiede anche molto del tuo impegno. Ecco perché ti consigliamo uno strumento per farlo.
Parte 4. Conclusione
I file cache possono essere corrotti e possono prendere troppo del tuo spazio Mac. Ti consigliamo di svuotare la cache Mac. Puoi farlo manualmente o puoi farlo con uno strumento potente chiamato PowerMyMac.
Speriamo che questa guida ti aiuti a svuotare e pulire la cache sul tuo Mac!



