La posta in arrivo si riempie facilmente, qualunque cosa tu usi Gmail o Outlook o altri. Anche se fai del tuo meglio per ripulirlo regolarmente, le e-mail continueranno ad arrivare. Ad un certo punto, sarà un compito piuttosto fastidioso cancella la RAM di Mail su Mac. Quando ciò accade, ti ritroverai con più email da ripulire.
Allora, non devi raggiungere il punto in cui sei infastidito per cancellare l'archiviazione della posta su Mac. Esistono tre modi per pulire l'archivio della posta l'eliminazione delle cache o allegati. Continua a leggere per saperne di più su di loro.
Testo: Parte 1. Come posso liberare spazio di archiviazione di posta su Mac?Parte 2. Come svuotare lo spazio di archiviazione su un Mac?Parte 3. In conclusione
Parte 1. Come posso liberare spazio di archiviazione di posta su Mac?
Opzione 1. Usa PowerMyMac per cancellare lo spazio di archiviazione della posta su Mac
PowerMyMac è progettato per aiuta ad accelerare il tuo Mac. Poiché è progettato per fare proprio questo, pulisce il tuo Mac disinstallando il software che non è più necessario. Non è l'unica cosa che PowerMyMac può fare per te. La cosa migliore è che è il modo più semplice per svuotare l'archivio della posta. Per darti un'idea di come puoi navigare in PowerMyMac, leggi le istruzioni seguenti su come utilizzare PowerMyMac per cancellare l'archiviazione della posta su Mac.
Passaggio 1. Scarica e apri PowerMyMac
Visita il Sito Web iMyMac Qui. Porta il cursore sulla barra dei menu in alto e fai clic su PowerMyMac. Fare clic sul pulsante che dice Scarica gratis. Questo pulsante è un buon modo per provare PowerMyMac. Non sei tenuto a pagare immediatamente. Vale la pena notare che è molto facile aggiornare il tuo account non appena decidi di usufruire della versione a pagamento. Apri il programma.
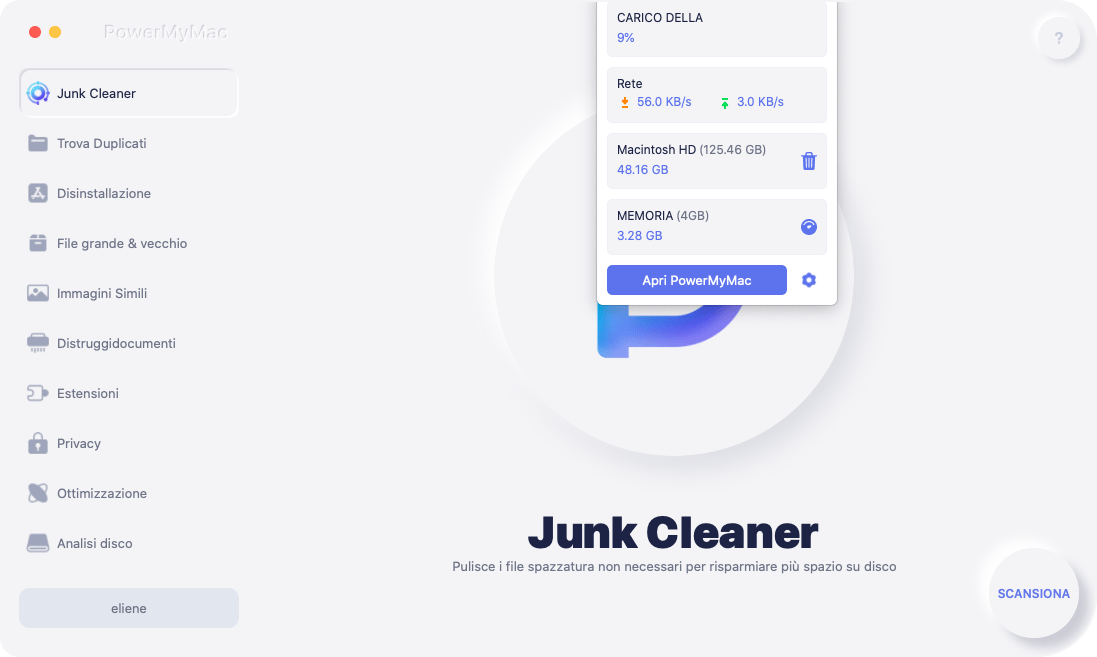
Passaggio 2. Scegliere Scansione master e scansionarlo
Fare clic su Junk Cleaner. Troverai questo modulo sul lato sinistro dello schermo e pulirà i file spazzatura che occupano molto spazio sul tuo Mac. Facendo clic su Scansione. Una volta terminata la scansione, ti mostrerà tutti i file spazzatura che si trovano sul tuo Mac. La cosa buona di PowerMyMac è che classificherà i file spazzatura per te. Hai anche la possibilità di ripetere la scansione del tuo Mac.
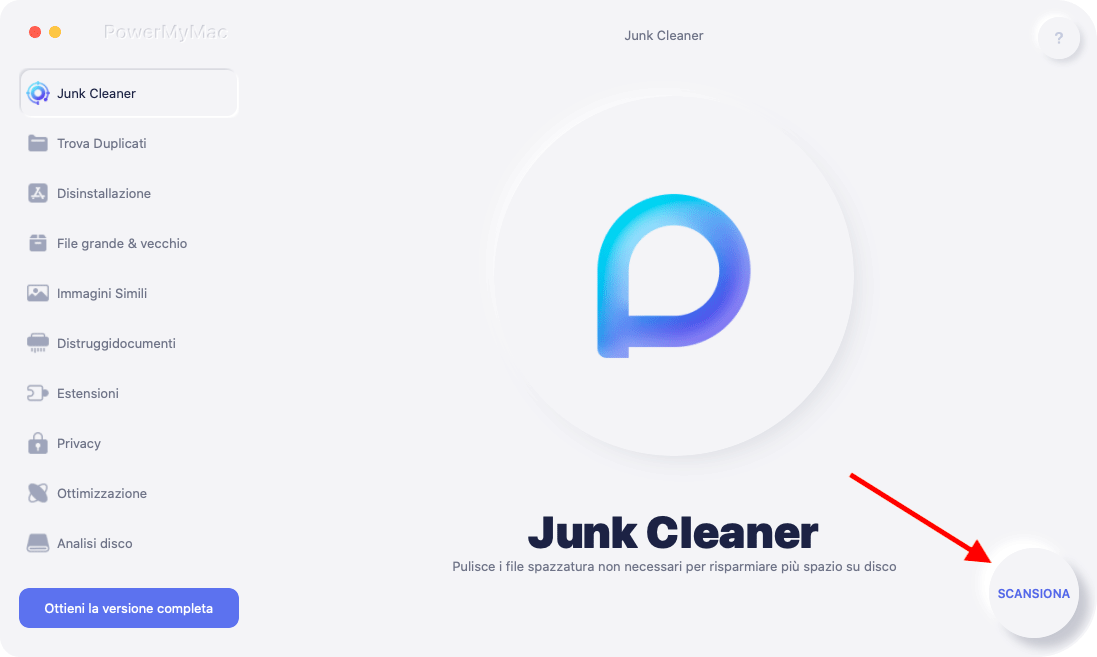
Passaggio 3. Rivedi i risultati e scegli i file da cancellare
Prenditi un po 'di tempo per esaminare gli elementi visualizzati da PowerMyMac. Ciò impedirà qualsiasi cancellazione accidentale di file. Quindi premere il pulsante Pulisci per cancellare l'archiviazione della posta su Mac.
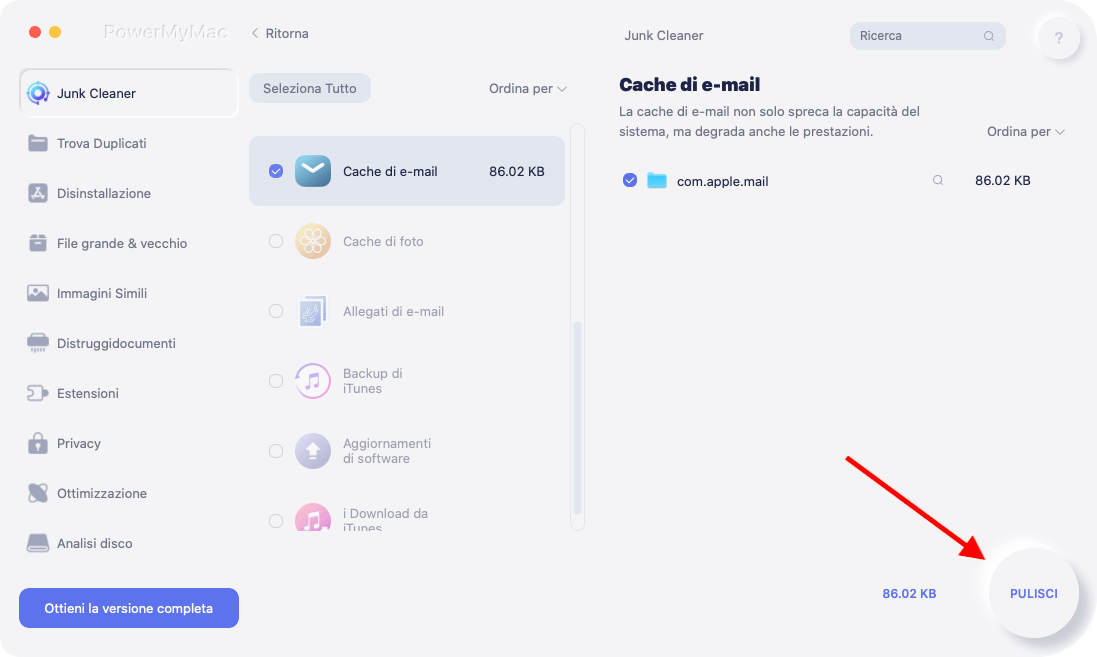
Vale la pena notare che la stessa procedura viene utilizzata per tutti gli altri moduli che vedi sul lato sinistro dello schermo. Un'altra cosa degna di nota è che PowerMyMac è molto facile da usare per cancellare lo spazio di archiviazione della posta su Mac.
Opzione 2. Crea una regola per istruire il tuo Mac a eliminare le email
Questo processo su come pulire l'archiviazione della posta su Mac implica l'utilizzo di un file Apple Mail funzionalità che ti aiuterà a creare una regola in modo che tu possa istruire il tuo Mac a eliminare le email. Questo processo richiede di spostare le tue e-mail in una casella di posta appena creata in modo da poter separare le e-mail indesiderate da quelle importanti.
È importante notare che questa opzione è flessibile. Potrebbe essere impostato per eliminare le e-mail tutto il tempo o solo di tanto in tanto. Ad esempio, se ritieni che la tua e-mail sia già piena, puoi semplicemente impostare questa regola per cancellare l'archiviazione della posta su Mac. Quindi puoi semplicemente spegnerlo dopo. Quindi sta a te decidere come utilizzarlo.
Devi solo stare attento a quando e come vuoi usarlo per evitare di perdere email importanti. Segui i passaggi seguenti per creare una regola che indichi al tuo Mac di eliminare le email.
- Apri l'applicazione Apple Mail.
- Creare un nuova cassetta postale. Questa nuova casella di posta sarà il tuo nuovo posto dove archiviare tutte le tue posta indesiderata.
- Porta il cursore su Cassetta postale nella barra dei menu in alto.
- Seleziona Nuova cassetta postale dall'elenco.
- Pensa a una posizione in cui desideri archiviare la tua nuova casella di posta. Clicca sul Campo posizione nella finestra pop-up e scegli una posizione.
- Assegna un nome alla nuova casella di posta nel campo Nome.
- Fare clic su OK.
- Crea la regola che cancellerà l'archiviazione della posta su Mac. Questa regola istruirà il tuo Mac a filtrare le e-mail che dovrebbero essere inserite nella nuova casella di posta. Puoi eseguire questo passaggio portando il cursore su Posta nella barra dei menu.
- Seleziona Preferenze dalla lista.
- Scegli l'ultima opzione nella finestra successiva. Come noterai, l'ultima opzione è Regole.
- Fare clic su Regole.
- Fai clic su Aggiungi regola sul lato destro dello schermo.
- Modificare la descrizione nel campo Descrizione.
- Inizia ad assemblare la Regola. Fai clic su Da.
- Scegli Mittente non è tra i miei contatti dall'elenco.
- Aggiungi una seconda regola di facendo clic sul + firmare sul lato destro. Questo aprirà un altro campo From.
- Scegli Se la persona non è tra i miei precedenti Destinatari dall'elenco.
- Clicca sul Sposta campo messaggio in Eseguire le seguenti azioni. Quindi sposta i messaggi nella nuova casella di posta che hai appena creato scegliendo il nome nell'elenco.
- Fare clic su OK.
- Fai clic su Applica quando appare la finestra pop-up. Quindi dai un'occhiata alla tua casella di posta e vedrai che tutti i messaggi sono scomparsi. Ciò significa che tutti i tuoi messaggi sono stati spostati nella nuova casella di posta che hai appena creato. Ora apri la nuova casella di posta che hai appena creato per vedere tutte le tue e-mail.
- Ordina le e-mail nella nuova casella di posta e assicurati di scegliere Da quando viene visualizzato l'elenco. Questo metterà insieme tutte le e-mail provenienti dalla stessa persona, gruppo o azienda.
- Controlla tutte le e-mail sulla tua nuova casella di posta. Quando trovi un'email che non vuoi spazzare. Aggiungi la persona (che ha inviato l'e-mail) ai tuoi Contatti. Ciò impedirà la cancellazione di e-mail importanti. Soprattutto, impedirà a tutte le e-mail di quella persona di finire nella tua nuova casella di posta.
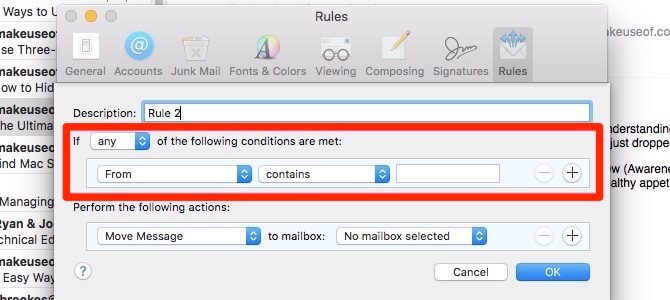
Suggerimento: aggiungi una persona ai tuoi contatti
- Posiziona il cursore sul nome dell'indirizzo email che vedi elencato nell'intestazione dell'email.
- Fai clic sulla freccia che vedi a destra.
- Seleziona Aggiungi a contatti dall'elenco.
Tieni presente che le regole funzionano solo se il programma Apple Mail sul tuo Mac è in esecuzione. Quindi, se decidi di farlo sul tuo computer di lavoro e lo spegni alla fine della giornata, noterai sul tuo iPhone che le nuove e-mail spazzatura stanno ancora andando nella tua casella di posta. È solo quando accendi il tuo Mac e apri il programma Apple Mail, che la regola sposterà le e-mail spazzatura su tutti i tuoi dispositivi. Questo avverrà automaticamente. Una volta che ciò accade, dovrebbe essere facile per te eliminare rapidamente tutti quei messaggi.
Se desideri selezionare ed eliminare contemporaneamente grandi quantità di messaggi, puoi semplicemente fare clic sul primo elemento, premere il tasto Maiusc. Vai all'ultimo elemento e fai clic su di esso. Verranno selezionate tutte le e-mail intermedie. Una volta selezionati, puoi semplicemente toccare il tasto Elimina. Se non vuoi mantenere questa regola in esecuzione sul tuo computer, torna alle Preferenze di Mail. Fare clic su Attivo per deselezionare la casella. Se a un certo punto la tua e-mail si ostruisce di nuovo, torna indietro e ricontrolla la casella.
Opzione n. 3. Elimina manualmente le email
Questa è un'opzione molto noiosa, tuttavia, può aiutare a cancellare l'archiviazione della posta su Mac. Segui i passaggi manuali di seguito:
- Fare clic su una particolare email come Foxmail.
- Vai alla barra dei menu.
- Clicca su Modifica.
- Scegli Elimina dall'elenco. Puoi anche usare il comando chiave, che è
Command + delete. Sfortunatamente, questa opzione può richiedere un'eternità. Non ha alcun senso passare così tanto tempo a fare qualcosa di così umile. Tuttavia, funziona per cancellare l'archiviazione della posta su Mac.
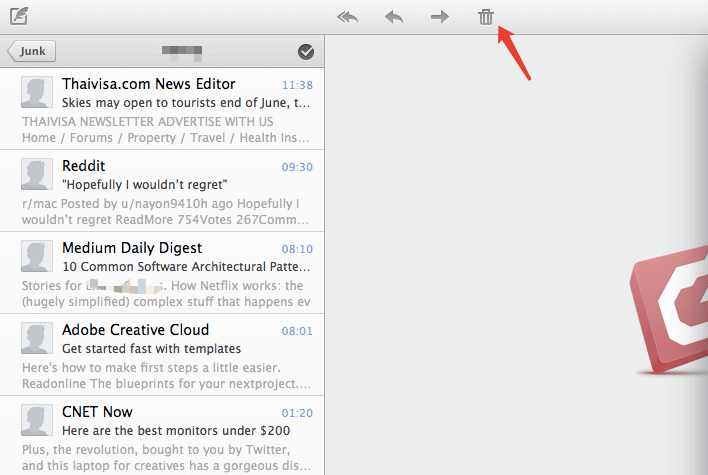
Parte 2. Come svuotare lo spazio di archiviazione su un Mac?
Ci vuole del tempo per creare regole che possano aiutarti a pulire l'archiviazione della posta su Mac. Questo non vuol dire che questo processo di creazione di una regola non funzioni perché funziona. È solo che il processo è piuttosto lungo. È la stessa cosa quando le email vengono eliminate manualmente. È anche laborioso e richiede tempo.
Se non hai tutto il tempo del mondo, è meglio ricorrere all'uso di PowerMyMac. È il modo più pratico per cancellare lo spazio di archiviazione della posta su Mac. Cancella anche quei file spazzatura in modo che il tuo Mac possa avere più spazio di archiviazione. Inoltre trova e rimuove i grandi allegati e-mail che occupano così tanto spazio sul tuo Mac.
È senza dubbio che PowerMyMac è il modo più semplice per pulire il tuo archivio di posta. Non richiede molta navigazione rispetto alla prima opzione di creazione di una regola. La cosa migliore è che ottieni molto di più da PowerMyMac perché non elimina solo le email per te. Fa molto di più. Puoi pulire i file spazzatura con Junk Cleaner, rimuovere completamente le app non necessarie con Uinstaller o trovare ed eliminare i file con Duplicate Finder.

Parte 3. In conclusione
Quando arriva il momento in cui devi svuotare l'archiviazione della posta su Mac, hai tre opzioni su come procedere. Delle tre opzioni, non c'è dubbio che PowerMyMac sia il modo più veloce per farlo. Con il Scarica gratis, puoi immediatamente vedere di persona come funziona. Quale opzione utilizzerai per cancellare lo spazio di archiviazione della posta, Mac? Condividi con noi i tuoi pensieri.



