Tasti di scelta rapida sono una delle cose più essenziali che facciamo sul nostro computer. In questo modo, siamo in grado di svolgere i nostri compiti più velocemente. E le scorciatoie da tastiera più comuni che tutti sappiamo è per PC Windows.
Questo perché PC Windows è noto per essere più facile da usare, piuttosto che quelli di Mac. Ora, poiché non tutti conoscono le scorciatoie da tastiera per Mac, faccelo sapere "come modificare la scheda su Mac".
Ci sono in realtà diverse scorciatoie da tastiera Mac che funzionano proprio come il PC Windows. Tuttavia, questo richiede di utilizzare il tasto Comando e le Opzioni. E il resto della scorciatoia da tastiera per Mac è completamente diverso.
Testo: Parte 1. Scorciatoia da tastiera per avviare e chiudere le applicazioni su MacParte 2. Scorciatoie da tastiera Mac per browser webParte 3. Scorciatoie da tastiera Mac per la modifica del testoParte 4. Scorciatoie da tastiera Mac per la gestione di un'applicazione apertaParte 5. Un ottimo modo per mantenere il tuo Mac Parte 6. Conclusione
Parte 1. Scorciatoia da tastiera per avviare e chiudere le applicazioni su Mac
Ci sono molte scorciatoie da tastiera che puoi fare se vuoi chiudere o aprire un'applicazione sul tuo Mac. Ecco le scorciatoie che puoi fare.
- Ricerca Spotlight
Per questo, tutto quello che devi fare è premere Command + Spacebar spaziatrice e l'applicazione Spotlight si aprirà. Sarai quindi in grado di iniziare a digitare la cosa che stai cercando.
E dopo, continua e premi il tasto Invio per poter avviare il file o l'applicazione che stai cercando. È come premere il tasto Windows sul tuo PC o laptop Windows e poi digitare l'applicazione che stai cercando.
- Forza Chiusura Applicazioni
Se vuoi forzare l'uscita da un'applicazione sul tuo Mac usando la scorciatoia da tastiera, allora tutto ciò che devi fare è premere il tasto Command + Option + Escape e poi sarai in grado di lanciare la finestra pop-up di Force Quit Application.
Qui è dove puoi forzare la chiusura di un'applicazione che è congelata. È come premere Ctrl + Alt + Escape per aprire Task Manager su un PC Windows.
- Forza Esci dall'applicazione corrente
Se nel caso in cui l'applicazione che stai usando improvvisamente viene congelata sul tuo Mac, c'è una scorciatoia da tastiera che puoi usare per forzare la chiusura di certe applicazioni.
Tutto quello che devi fare è premere i tasti Command + Shift + Option + Escape e tenerli tutti per alcuni secondi.
Quindi, il Mac sarà quindi in grado di forzare la chiusura dell'applicazione più avanzata che è considerata utile una volta che non risponde più. Questo è anche essenziale una volta che non si è in grado di aprire la finestra Force Quit Application sul proprio Mac.
NOTA: Facendo questa scorciatoia, l'applicazione può essere in grado di eliminare il lavoro che stai facendo. Questo è come usare il Task Manager su un PC Windows in cui dovresti usare solo alcune funzionalità quando necessario.
Parte 2. Scorciatoie da tastiera Mac per browser web
Esistono anche scorciatoie da tastiera essenziali che è possibile eseguire quando si utilizza il browser Web sul proprio PC Mac.
Tuttavia, per diversi tipi di browser Web condivide effettivamente la tastiera standard che può effettivamente funzionare per quelli che hanno un sistema operativo simile. Questo include in realtà il Mac OS X. Ecco alcune scorciatoie da tastiera su Mac in uso con un browser web.
Ø Command + F - Questo è per te per iniziare a cercare sulla tua pagina corrente. Questa scorciatoia da tastiera può funzionare anche su altre applicazioni.
Ø Command + Freccia sinistra - È possibile eseguire questa scelta rapida se si desidera tornare alla pagina precedente.
Ø Comando + Freccia destra: questa scorciatoia consente di andare avanti di una pagina.
Ø Command + T - Se vuoi aprire una nuova scheda sul tuo browser.
Ø Command + W - Se si desidera chiudere la scheda corrente.
Ø Command + L - Se si desidera mettere a fuoco la posizione della barra del browser per poter essere in grado di digitare ciò che si desidera cercare o se si desidera digitare l'indirizzo Web più velocemente.
Ø Ctrl + Tab - se si desidera passare da una scheda all'altra.
Ø Ctrl + Shift + Tab - Se si desidera passare da una scheda all'indietro.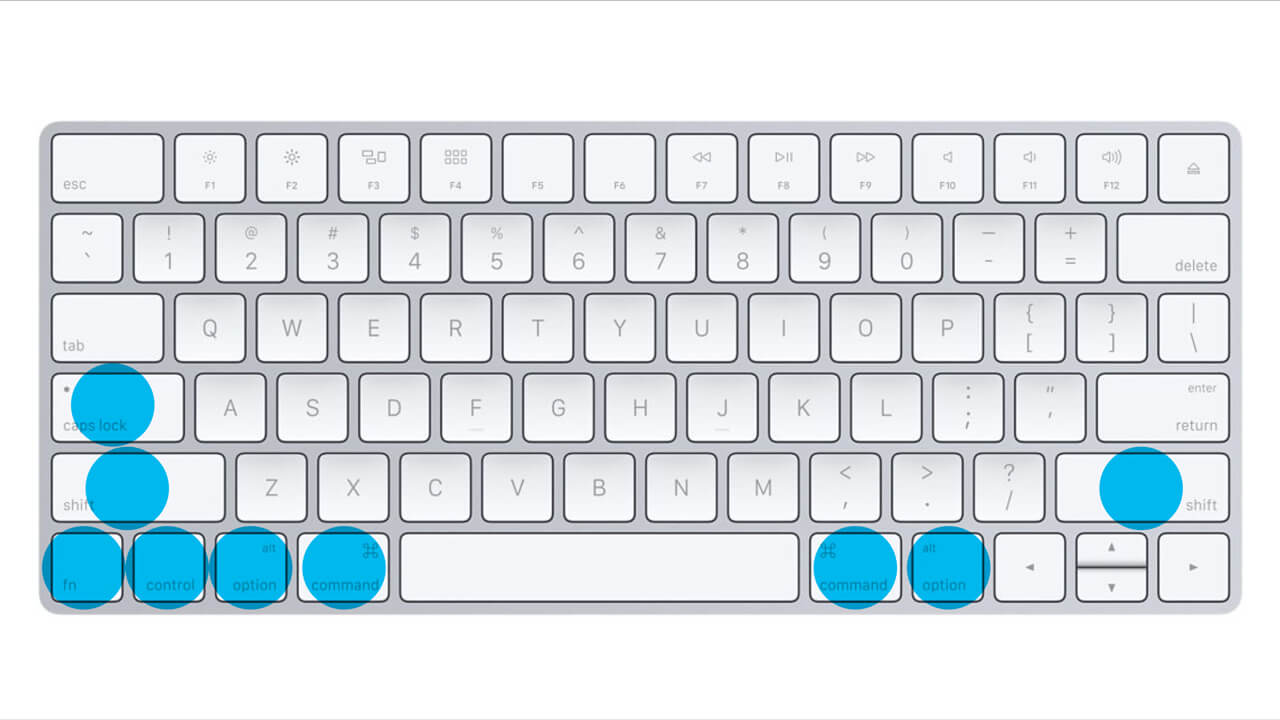
Parte 3. Scorciatoie da tastiera Mac per la modifica del testo
La scorciatoia da tastiera di modifica del testo di un PC Mac è abbastanza simile a un computer Windows. Ma invece di usare il tasto Ctrl sulla tastiera del tuo Mac, premi il tasto Comando.
Il tasto Comando della tastiera del tuo Mac si trova accanto alla barra spaziatrice e il tasto Ctrl si trova nell'angolo in basso a sinistra sulla tastiera di Windows. Ecco i tasti di scelta rapida sulla tastiera se desideri modificare un testo.
Ø Command + A - è "Seleziona tutto"
Ø Command + X - Se vuoi "Tagliare" un testo.
Ø Command + C - per "Copia".
Ø Command + V - per incolla.
Ø Command + Z - per Annulla
Ø Command + Shift + Z - per ripetere.
Ø Command + Freccia sinistra: per andare all'inizio della linea corrente su cui stai lavorando.
Ø Command + Freccia destra - se vuoi andare alla fine della linea corrente.
Ø Option + Freccia sinistra - Se si desidera spostare il cursore di una parola a sinistra.
Ø Option + Freccia destra - Se si desidera spostare il cursore di una parola a destra.
Ø Option + Delete - Se si desidera rimuovere una determinata parola a sinistra del cursore. Il pulsante Elimina sulla tastiera del tuo Mac ha la stessa funzione con il tasto Backspace su un PC Windows.
Parte 4. Scorciatoie da tastiera Mac per la gestione di un'applicazione aperta
Ogni Mac ha anche uno switcher per applicazioni come quello che hai su PC Windows e questo è proprio come la scorciatoia Alt + Tab.
Tuttavia, ci sono ancora diverse scorciatoie da tastiera che sono in realtà legate alla funzione Mission Control del tuo Mac. E se vuoi conoscere alcune di queste scorciatoie da tastiera, eccone alcune.
Ø Command + Tab: se vuoi passare a un elenco di applicazioni che hai. Questo è lo stesso della scorciatoia da tastiera Alt + Tab su un PC Windows.
Ø Comando + Shift + Tab: se vuoi spostarti tra gli elenchi all'indietro.
Ø Command + Q - Se vuoi uscire da un'applicazione che stai attualmente lavorando. È lo stesso di Alt + F4 per Windows.
Ø F3 - Se vuoi lanciare Mission Control, puoi vedere le finestre ei desktop delle tue applicazioni
Ø Ctrl + Freccia sinistra - Se vuoi spostare uno dei tuoi desktop andando a sinistra.
Ø Ctrl + Freccia destra - Se vuoi spostare un desktop andando a destra.
Le persone leggono anche:L'ultimo elenco di scorciatoie da tastiera per MacCome risolvere il disco rigido esterno non visualizzato su Mac?
Parte 5. Un ottimo modo per mantenere il tuo Mac
Ora, poiché il tuo Mac è una delle cose più importanti e utili che tendi a usare ogni giorno, allora merita di essere ben mantenuto. Per tutto il tempo trascorso dall'utilizzo del Mac, esiste la possibilità che sia già accumulato con tutte le cose come file e dati che non ti servono più. E questi file che non ti servono sono i motivi o saranno il motivo per cui il tuo Mac inizierà a funzionare. Siamo praticamente sicuri che non vuoi che ciò accada, giusto?
In tal caso, mantenere la velocità del tuo Mac e lo spazio di archiviazione è un ottimo modo per mantenere il tuo Mac al meglio. Quello che puoi fare è pulire il tuo Mac da tutti i file e i dati che non ti servono più regolarmente. Puoi sicuramente eseguire la pulizia in modo manuale, ma ciò richiederebbe davvero troppo tempo per svolgere solo un compito semplice.
Non preoccuparti perché abbiamo lo strumento migliore che puoi utilizzare per pulire il tuo Mac facilmente e nel modo più veloce e sicuro possibile. E questo usando il iMyMac PowerMyMac poiché è considerato uno degli strumenti di pulizia più potenti che puoi utilizzare per mantenere le migliori prestazioni del tuo Mac.
Usare PowerMyMac è un ottimo modo per rimuovere tutti i file che non ti servono più e altre cose che non ti servono. Tramite questo strumento potrai velocizzare le prestazioni del tuo Mac. Ha la capacità di rimuovere tutti i file spazzatura che hai e non ti servono più in modo facile e sicuro. In questo modo, sarai in grado di liberare più spazio di archiviazione.
Può anche aiutarti a trovare e rimuovere tutti gli allegati di posta elettronica che hai sul tuo Mac, il tuo file di backup di iTunes che non ti serve più e le multi-lingue delle tue app che non ti danno alcun vantaggio. Può anche aiutarti a scansionare tutti i tuoi file grandi e vecchi sul tuo Mac.
Ora, se vuoi sapere come funziona PowerMyMac, ecco un metodo passo passo per te che puoi seguire.
Passaggio 1: scarica e installa PowerMyMac
Vai avanti e scarica PowerMyMac dal nostro sito Web ufficiale, quindi installalo sul tuo Mac PC.
Passo 2: avvia il programma
Dopo aver installato correttamente PowerMyMac sul tuo Mac, vai avanti e avvia il programma. Nella schermata principale del programma, sarai in grado di vedere lo stato del sistema del tuo Mac.
Passo 3: scegli un modulo
Dopodiché, puoi andare avanti e scegliere il modulo che desideri dal lato sinistro dello schermo. Da quell'elenco di moduli, andare avanti e fare clic sul modulo "Junk Cleaner".
Passo 4: Lascia che iMyMac esegua la scansione del sistema indesiderato
Una volta scelto il modulo, andare avanti e fare clic sul pulsante "Scansione". Il processo di scansione potrebbe richiedere del tempo a seconda del carico di file Junk presenti sul tuo Mac.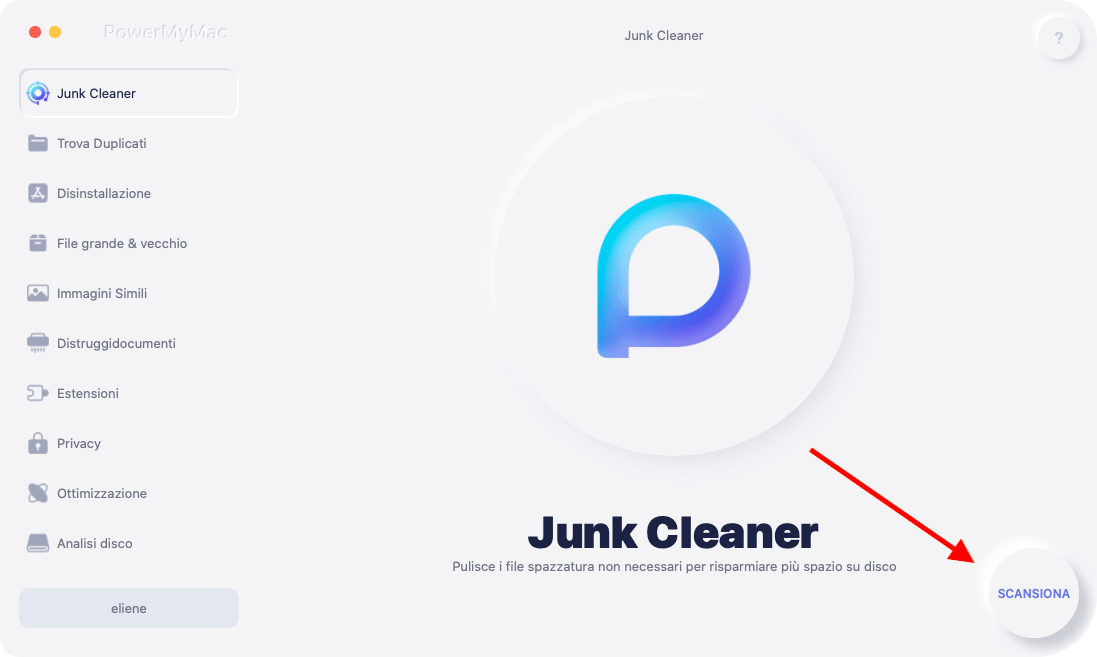
Una volta completato il processo di scansione, PowerMyMac ti mostrerà tutti i file spazzatura che contiene il tuo Mac e sarà in grado di organizzare tutti i file spazzatura che hai sul tuo Mac in modo categorico. In questo modo, è più facile distinguere i file spazzatura.
Passo 5: rivedere tutti gli elementi da pulire
Come puoi vedere sullo schermo, vedrai categorie come Photo Junks, Application Cache, Mail Junks e altro. Da qui, tutto ciò che devi fare è scegliere una determinata categoria e anche i file che contiene verranno visualizzati sullo schermo. Da lì, vai avanti e fai clic sul pulsante "Pulisci".
Passo 6: file spazzatura puliti
Una volta completato il processo di pulizia, tutti i file che non ti servono più verranno rimossi dal tuo Mac e saranno contrassegnati come "Zero KB". Tuttavia, ci sono alcuni file che non lo mostrano ma non c'è nulla di cui preoccuparsi perché queste cartelle sono cartelle ricreate automaticamente.
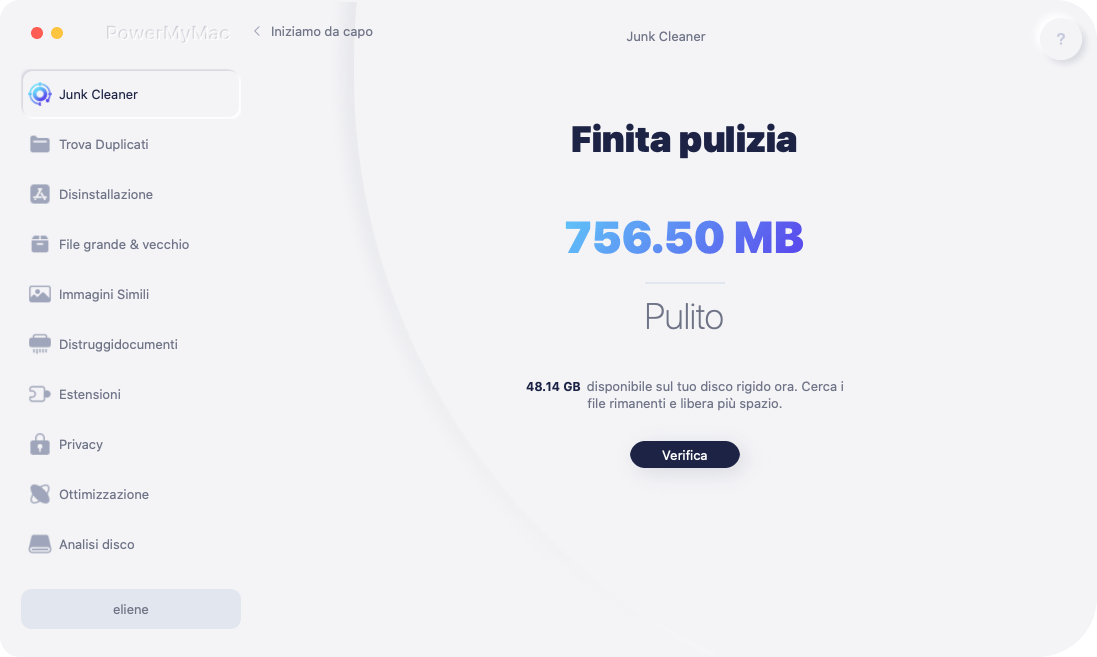
Parte 6. Conclusione
Come puoi vedere, ci sono molte scorciatoie da tastiera che puoi usare sul tuo Mac e renderanno sicuramente il tuo lavoro più veloce.
Inoltre, mantenere le prestazioni del tuo Mac è anche un buon modo per assicurarti che il tuo Mac funzioni perfettamente e perfettamente. Avere il PowerMyMac e farà tutte le pulizie per te.



